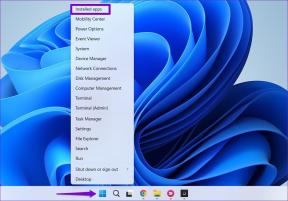Kaip pridėti specialių simbolių „Mac“ ir kitų gudrybių
Įvairios / / November 29, 2021
Gali būti atvejų, kai norėsite įterpti specialiųjų simbolių ataskaitos rašymas arba sąskaitos faktūros sukūrimas arba atsitiktiniame pokalbyje „Mac“. „macOS“ palaiko visus specialiųjų simbolių tipus, tačiau jie yra paslėpti OS. „Apple“ pridėjo įvairių rodyklių, ženklelių, valiutos simbolių, lotyniškų žodžių, matematinių simbolių, skyrybos ženklų ir kt. Dar geriau, „macOS“ taip pat leidžia ieškoti šriftų nustatymuose ir pridėti juos kaip mėgstamiausius, kad būtų lengviau pasiekti.

Kalbėdamas su klientais ir rašydamas jiems biudžeto pasiūlymą dažniausiai naudoju skirtingus valiutų simbolius. Studentai taip pat įvertins laipsnio ženklo, Celsijaus, Farenheito ir kitų simbolių meniu įtraukimą. Dauguma matematikos simbolių jau yra integruoti į klaviatūrą. Vis dėlto simbolių meniu yra įtraukiami specialūs matematiniai simboliai, tokie kaip poaibis, prieaugis, integrinis plėtinys, sumavimas, padalijimas ir kt.
Šiame įraše kalbėsime apie tai, kaip pridėti specialiųjų simbolių „Mac“ ir kitus klaviatūros triukus. Taip pat paminėsime, kaip galite sukurti sparčiuosius žodžius, kad įdiegtumėte specialiuosius simbolius „MacOS“. Tai naudinga, kai tam tikrus simbolius naudojate dažniau. Pradėkime.
Naudokite Redagavimo meniu
„macOS“ siūlo standartinę meniu juostą viršuje visoms programoms. Nesvarbu, kurią programą šiuo metu naudojate, viršuje esantis meniu, pvz., „Failas“, „Redaguoti“, „Peržiūrėti“, „Formatas“, „Pastaba“ ir kt., išlieka standartinis viršuje.
Atlikite toliau nurodytus veiksmus, kad pridėtumėte specialų simbolį „MacOS“.
1 žingsnis: Kai norite pridėti specialų simbolį, galite eiti į meniu Redaguoti.
2 žingsnis: Slinkite žemyn iki parinkties Jaustukai ir simboliai. Bakstelėkite jį ir atsidarys jaustukų ir simbolių meniu.

3 veiksmas: Pagal numatytuosius nustatymus bus atidarytas jaustukų meniu. Dukart bakstelėkite jaustukų piktogramą, kad pridėtumėte jas, ir yra du būdai, kaip pridėti jaustukus prie specialiųjų simbolių.

Galite naudoti apatinį meniu, kuris yra tvarkingai suskirstytas į skirtingus jaustukų meniu ir simbolių stilius. Arba dar geriau, galite bakstelėti jaustukų skyrių viršutiniame dešiniajame kampe ir išsamiai atidaryti jaustukų ir simbolių meniu.
Jis tvarkingai suskirstytas į jaustukus, rodykles, ženklelius, valiutos simbolius, lotyniškus žodžius, matematikos simbolius ir kt. Esu tikras, kad rasite tai, ko ieškote.

Yra šimtai specialių simbolių ir simbolių. Kartais vartotojui gali būti labai sunku rasti tobulą simbolį, kurio ieško.
„Apple“ pridėjo keletą būdų, kaip lengvai pasiekti dažniausiai naudojamus specialiuosius simbolius. Simbolių peržiūros programoje galite peržiūrėti dažnai naudojamą meniu, kad pamatytumėte dažniausiai naudojamus simbolius „Mac“. Vartotojai gali pasirinkti simbolį ir šoniniame meniu pasirinkti meniu „Pridėti prie parankinių“. Ši parinktis sukurs atskirą Parankinių meniu šoninėje juostoje ir jaustukų meniu.

Simbolių peržiūros programos meniu galite tiesiog naudoti paieškos juostą, kad rastumėte ieškomą specialųjį simbolį. Veikia nepriekaištingai. Pavyzdžiui, paieškos juostoje galite tiesiog parašyti „Euras“ ir ji grįš su lotyniškų žodžių rezultatais (Ei, tai gali būti naudinga, jei mokytis naujos kalbos), taip pat euro valiuta ir Europos valstybių vėliavos. Dažniausiai naudoju paieškos juostą, nes ji yra greita ir efektyvi, palyginti su daugybe skilčių žongliravimu simbolių peržiūros programos meniu.

Naudokite sparčiuosius klavišus
Nereikia kiekvieną kartą eiti į Redaguoti > Jaustukai ir simboliai, kad galėtumėte naudoti meniu. Galite lengvai valdyti spartųjį klavišą „Control + Command + Space“, kad atidarytumėte jaustukų ir simbolių meniu.
Raktinių žodžių abėcėlės klavišai taip pat yra puikus būdas pridėti specialiųjų simbolių „Mac“. Galite ilgai paspausti tokius klavišus kaip S, E, I, N ir kt. kad būtų rodomas iššokantis meniu su skaičiais ir simboliais.
Taip pat galite įsiminti kai kuriuos sparčiuosius klavišus, kad rašydami greitai pridėtumėte specialiųjų simbolių. Žemiau pateikiami keli tokių sparčiųjų klavišų pavyzdžiai.
Parinktis + R = registruotas ženklas (®)
Parinktis + P = pyrago simbolis (π)
Parinktis + W = Sumavimo ženklas (∑)
„Option“ + G = autorių teisių simbolis (©)
Ir daug daugiau!
Tinkinkite klaviatūros tekstą
Aš naudoju šį visą laiką. Sukūriau kai kurių dažniausiai naudojamų specialiųjų simbolių ir simbolių teksto nuorodą.
„Mac“ kompiuteryje atidarykite meniu Sistemos nuostatos ir eikite į Klaviatūra > Tekstas. Pagal numatytuosius nustatymus pamatysite „Omw“, skirtą Mano kelyje! frazė. Tą patį meniu galite naudoti norėdami konvertuoti tekstą į simbolį arba specialųjį simbolį.

Bakstelėkite toliau esančią „+“ piktogramą ir parašykite pakeičiančią frazę. Čia pridėjau žodį „laipsnis“ ir nustatiau, kad sistema jį pakeistų laipsnio simboliu. Taigi kitą kartą, kai noriu pridėti simbolį °, parašyčiau laipsnio žodį, o sistema jį pakeis simboliu. Galite sukurti kuo daugiau trumpų frazių, kad pakeistumėte jas simboliais ir specialiais simboliais.

Kitas: Taip pat galite pridėti specialiųjų simbolių dirbdami su „Google“ dokumentais. Perskaitykite toliau pateiktą įrašą, kad sužinotumėte, kaip juos įterpti į „Google“ dokumentus.