6 geriausi būdai, kaip pataisyti „Microsoft Outlook“, nesaugoma juodraščių sistemoje „Windows“.
Įvairios / / July 29, 2023
„Microsoft Outlook“ išsaugo neišsiųstus arba iš dalies sudarytus el. laiškus aplanke Juodraščiai. Tai suteikia galimybę vėl peržiūrėti tuos el. laiškus vėliau, o ne visiškai juos perrašyti. Nors tai patogu, kartais gali būti kai Microsoft Outlook nepavyksta kad išsaugotumėte juodraščius „Windows“ kompiuteryje.
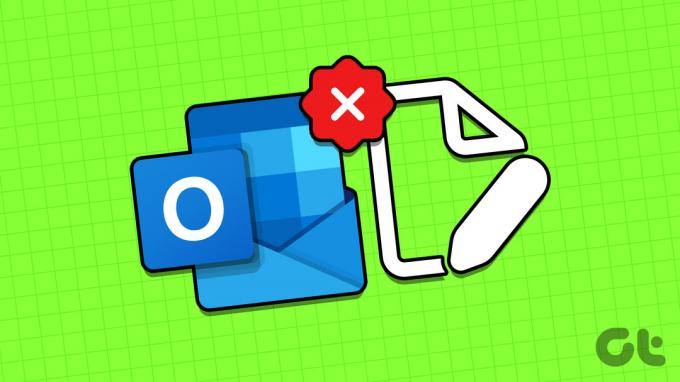
Nesijaudinkite, nereikia rankiniu būdu išsaugoti juodraščių kitur. Toliau pateikiame keletą veiksmingų trikčių šalinimo patarimų, kurie turėtų padėti „Outlook“ išsaugoti juodraščius kaip anksčiau.
1. Konfigūruokite „Outlook“, kad el. paštas būtų automatiškai įrašytas į juodraščius
Norėdami pradėti, turėtumėte įsitikinti, kad „Outlook“ nustatyta automatiškai išsaugoti neišsiųstus el. laiškus aplanke Juodraščiai. Štai kaip tai padaryti.
1 žingsnis: Atidarykite „Outlook“ programą savo kompiuteryje ir viršutiniame kairiajame kampe spustelėkite meniu Failas.

2 žingsnis: Kairėje šoninėje juostoje pasirinkite Parinktys.

3 veiksmas: „Outlook“ parinkčių lange pereikite į skirtuką Paštas kairėje šoninėje juostoje. Pažymėkite žymimąjį laukelį „Automatiškai išsaugoti elementus, kurie nebuvo išsiųsti po tiek minučių“ ir šalia esančiame teksto laukelyje įveskite pageidaujamą trukmę.
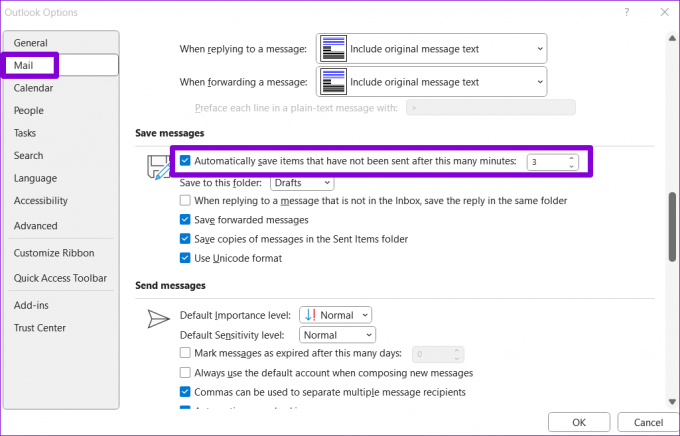
4 veiksmas: Išskleidžiamajame meniu pasirinkite aplanką Juodraščiai ir paspauskite Gerai.

Pabandykite sukurti kitą juodraštį ir pažiūrėkite, ar „Outlook“ jį išsaugo.
2. Norėdami rasti juodraštį, naudokite „Outlook Search“.
Kartais „Outlook“ gali nepavykti tinkamai surūšiuoti juodraščių, todėl sunku juos rasti. Gali susidaryti įspūdis, kad „Outlook“ nekuria juodraščių jūsų kompiuteryje. Galite pabandyti naudojant „Outlook“ paiešką juostą, kad surastumėte juodraštį ir patikrintumėte, ar jis veikia.
1 žingsnis: Atidarykite „Outlook“ programą ir kairiojoje šoninėje juostoje eikite į aplanką Juodraščiai.

2 žingsnis: Į paieškos laukelį įveskite juodraščio temą ir paspauskite Enter.
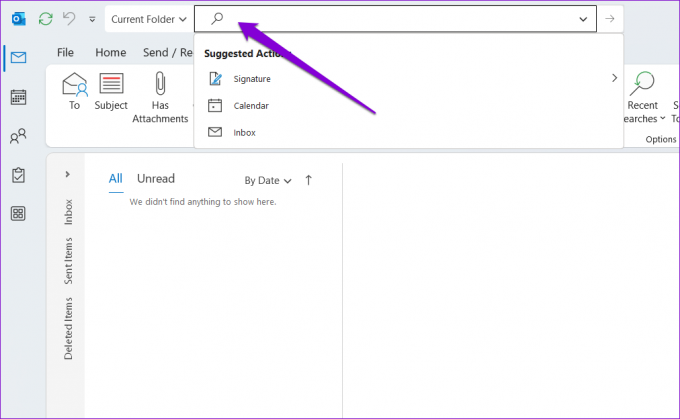
3. Išjunkite talpyklos „Exchange“ režimą „Outlook“.
Įjungus talpyklos mainų režimą, „Outlook“ išsaugo jūsų pašto dėžutės kopiją vietiniame duomenų faile. Tačiau ši funkcija kartais gali sukelti problemų ir neleisti Outlook išsaugoti juodraščių. Norėdami patikrinti šią galimybę, galite trumpam išjungti šią funkciją atlikdami toliau nurodytus veiksmus.
1 žingsnis: Atidarykite „Outlook“ programą ir viršutiniame kairiajame kampe spustelėkite meniu Failas.

2 žingsnis: Skirtuke Informacija spustelėkite Paskyros nustatymai ir sąraše pasirinkite Paskyros nustatymai.

3 veiksmas: Pasirinkite savo el. pašto paskyrą ir spustelėkite mygtuką Keisti.
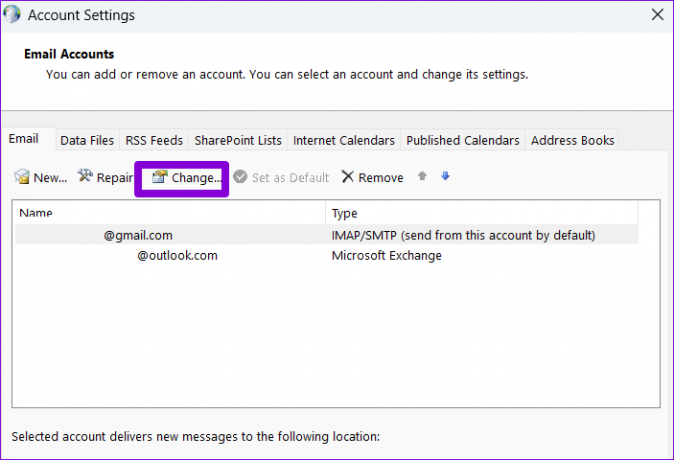
4 veiksmas: Išvalykite žymimąjį laukelį „Naudoti talpyklos „Exchange“ režimą, kad atsisiųstumėte el. laišką į „Outlook“ duomenų failą“ ir paspauskite „Kitas“, kad išsaugotumėte pakeitimus.
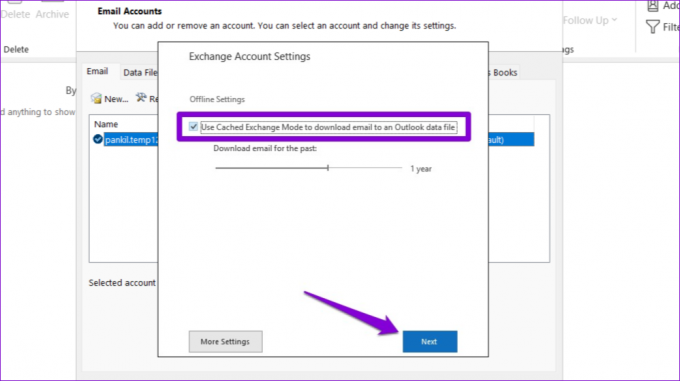
Iš naujo paleiskite „Outlook“ programą, kad patikrintumėte, ar problema vis dar išlieka.
4. Patikrinkite, ar juodraštis pasiekiamas „Outlook“ žiniatinklio programoje
Kartais problemos, susijusios su „Outlook“ programa jūsų kompiuteryje, gali neleisti jai rodyti juodraščių juos išsaugojus. Jei taip, jūsų juodraščiai turėtų būti rodomi „Outlook“ žiniatinkliui.
1 žingsnis: Atidarykite „Microsoft Outlook“ svetainę pageidaujamoje žiniatinklio naršyklėje. Tada prisijunkite prie savo paskyros, jei dar to nepadarėte.
Apsilankykite „Outlook“ žiniatinkliui
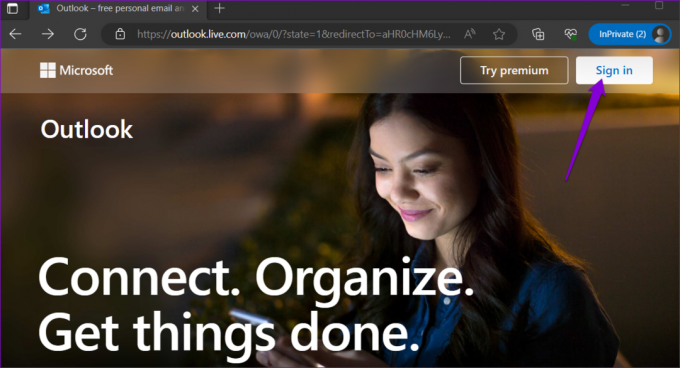
2 žingsnis: Eikite į aplanką Juodraščiai ir pažiūrėkite, ar galite rasti savo el. Taip pat galite naudoti paieškos juostą viršuje, kad greitai rastumėte konkretų juodraštį.

Jei juodraščiai rodomi „Outlook“ žiniatinklio programoje, gali būti, kad sugedęs priedas arba dėl kitos problemos „Outlook“ programa netinkamai veikia jūsų kompiuteryje.
5. Atidarykite „Outlook“ saugiuoju režimu
Atidarę „Outlook“ programą saugiuoju režimu, galite paleisti programą be jokių priedų. Tai gali padėti nustatyti, ar „Outlook“ negali išsaugoti juodraščių dėl trečiosios šalies priedo trikdžių.
Norėdami paleisti „Outlook“ saugiuoju režimu, paspauskite ir laikykite nuspaudę klavišą CTRL ir dukart spustelėkite „Outlook“ nuorodą. Spustelėkite Taip, kai pasirodys patvirtinimo raginimas.

Jei „Outlook“ saugos režimu išsaugo ir rodo juodraščius kaip įprasta, galite išjungti visus priedus ir iš naujo juos įjungti po vieną, kad surastumėte konkretų priedą, sukeliantį problemą. Štai kaip.
1 žingsnis: „Outlook“ programoje spustelėkite meniu Failas viršutiniame dešiniajame kampe.

2 žingsnis: Norėdami pereiti į Parinktys, naudokite kairę šoninę juostą.

3 veiksmas: „Outlook“ parinkčių lange perjunkite į skirtuką Priedai. Naudokite išskleidžiamąjį meniu šalia Tvarkyti ir pasirinkite COM priedai. Tada spustelėkite mygtuką Eiti.

4 veiksmas: Panaikinkite visų laukelių žymėjimą, kad išjungtumėte priedus, ir spustelėkite Gerai.

Atlikę aukščiau nurodytus veiksmus, iš naujo paleiskite „Outlook“ įprastu režimu ir po vieną įgalinkite priedus, kol problema vėl pasikartos. Radę varginantį priedą, apsvarstykite galimybę jį pašalinti.
6. Paleiskite „Office“ taisymo įrankį
Jei „Outlook“ negali išsaugoti juodraščių pritaikius pirmiau nurodytus pataisymus, programai pataisyti galite naudoti „Microsoft Office“ taisymo įrankį. Šis įrankis gali automatiškai rasti ir ištaisyti įprastas problemų su visais biurais programos, įskaitant „Outlook“. Štai kaip galite jį paleisti.
1 žingsnis: Dešiniuoju pelės mygtuku spustelėkite piktogramą Pradėti ir sąraše pasirinkite Įdiegtos programos.

2 žingsnis: Slinkite žemyn, kad sąraše rastumėte „Microsoft Office“ produktą. Spustelėkite šalia jos esančią trijų horizontalių taškų meniu piktogramą ir pasirinkite Keisti.

3 veiksmas: Pasirinkite parinktį Greitas taisymas ir spustelėkite Remontas.

Jei problema išlieka, pakartokite aukščiau nurodytus veiksmus ir atlikite internetinį taisymą, kad pabandytumėte atlikti kruopštesnę taisymo operaciją. Po to jūsų „Outlook“ juodraščiai neturėtų išnykti.

Išsaugokite savo mintis
Gali būti nepatogu, kai „Outlook“ nustoja išsaugoti juodraščius ir verčia perrašyti pranešimus. Prieš atsisakydami ir perjungdami į kitą el. pašto programą, vadovaukitės anksčiau pateiktais patarimais, kad išspręstumėte pagrindinę problemą.
Paskutinį kartą atnaujinta 2023 m. birželio 27 d
Aukščiau pateiktame straipsnyje gali būti filialų nuorodų, kurios padeda palaikyti „Guiding Tech“. Tačiau tai neturi įtakos mūsų redakciniam vientisumui. Turinys išlieka nešališkas ir autentiškas.

Parašyta
Pankilas pagal profesiją yra statybos inžinierius, kuris savo kelią pradėjo kaip rašytojas EOTO.tech. Neseniai jis prisijungė prie „Guiding Tech“ kaip laisvai samdomas rašytojas, kad apžvelgtų „Android“, „iOS“, „Windows“ ir žiniatinklio naudojimo instrukcijas, paaiškinimus, pirkimo vadovus, patarimus ir gudrybes.



