Kaip sukurti spausdinimo į PDF mygtuką „Microsoft Excel“ sistemoje „Windows 11“.
Įvairios / / August 01, 2023
Nors galite kurti skaičiuokles naudodami „Microsoft Excel“, tačiau ne visi turėtų tą pačią „Office“ versiją. Tai tampa labai svarbu, kai naudojate įmontuotos duomenų analizės funkcijos skaičiuoklėse. Taigi verta paversti „Excel“ skaičiuoklę PDF formatu, kad kiekvienas galėtų ją atidaryti įvairiuose įrenginiuose.

Kadangi galbūt nežinote, kurią „Microsoft Excel“ versiją naudoja jūsų kolegos, klientai ar studentai, galite išsaugoti skaičiuoklę PDF formatu. Ir jei turite tai daryti dažnai, galite sukurti mygtuką Išsaugoti kaip arba Spausdinti į PDF, kad tiesiogiai gautumėte skaičiuoklę PDF formatu. Štai kaip galite sukurti mygtuką Spausdinti į PDF „Microsoft Excel“ sistemoje „Windows 11“.
Greitosios prieigos įrankių juosta, skirta „Microsoft Office“ programoms, leidžia pasiekti veiksmus ir komandas, pvz., Išsaugoti, Pagrindinis puslapis, Išsaugoti kaip, Siųsti failą ir kt. Jis taip pat gali būti naudojamas norint įjungti funkciją Spausdinti į PDF programoje Microsoft Excel. Galite spausdinti bet kurį failą kaip PDF. Tačiau norint tinkamai atidaryti PDF failą ir jo išdėstymą, jums reikės PDF skaitytuvo programos, pvz., „Adobe Acrobat Reader“.
Štai kaip įjungti funkciją.
1 žingsnis: Spustelėkite piktogramą Pradėti užduočių juostoje, kad atidarytumėte meniu Pradėti, įveskite Microsoft Excel paieškos laukelyje ir paspauskite Enter.

2 žingsnis: Atidarykite „Excel“ darbaknygę, kurioje norite įjungti šią funkciją.
3 veiksmas: Viršutiniame kairiajame kampe spustelėkite Failas.

4 veiksmas: Apatiniame kairiajame kampe pasirinkite Parinktys.

5 veiksmas: Spustelėkite greitosios prieigos įrankių juostą „Excel“ parinkčių lange.
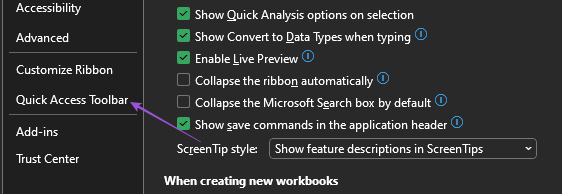
6 veiksmas: Spustelėkite išskleidžiamąjį meniu Populiarios komandos.

7 veiksmas: Pasirinkite Visos komandos.
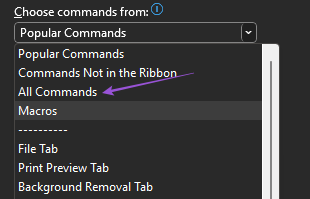
8 veiksmas: Slinkite žemyn ir pasirinkite Paskelbti kaip PDF arba XPS.
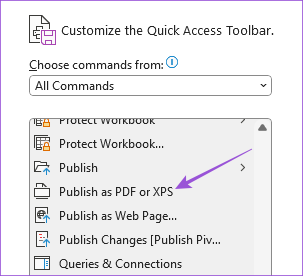
9 veiksmas: Spustelėkite mygtuką Pridėti, kad nukopijuotumėte komandą.
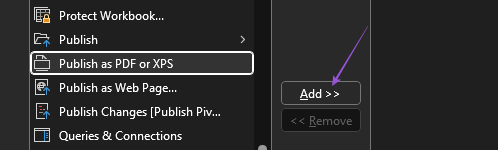
10 veiksmas: Spustelėkite Išsaugoti apatiniame dešiniajame kampe, kad patvirtintumėte.
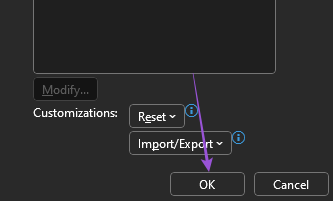
Kai uždarysite langą, greitosios prieigos įrankių juostoje pamatysite piktogramą Spausdinti į PDF.

11 veiksmas: Pasirinkę langelius, kuriuos norite spausdinti kaip PDF, spustelėkite piktogramą.
12 veiksmas: Įveskite failo pavadinimą, pasirinkite PDF failo išsaugojimo vietą ir spustelėkite Publikuoti.
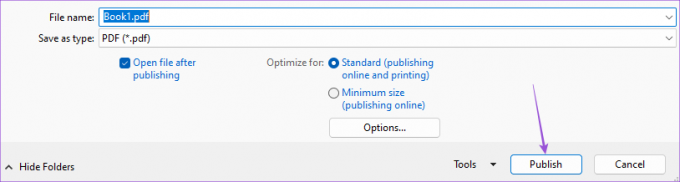
Dabar jūsų „Excel“ failas bus atidarytas kaip PDF „Adobe Acrobat Reader“ arba bet kurioje programoje, kurią įdiegėte „Windows 11“ kompiuteryje, kad atidarytumėte PDF failus. Dabar galite atspausdinti tą failą.
Taip pat galite perskaityti mūsų įrašą, jei Greitosios prieigos įrankių juosta neveikia jūsų kompiuterio programoje „Excel“..
Sukurkite spausdinimo į PDF mygtuką naudodami „Microsoft Excel“ makrokomandas
Taip pat galite sukurti PDF makrokomandos mygtuką Microsoft Excel lape, kad greitai išsiųstumėte jį spausdinti kaip PDF failą. Makrokomandų mygtukas leidžia automatizuoti veiksmus spustelėjus. Šis išplėstinis veiksmas ir jums reikia įgalinti skirtuką Kūrėjas programoje Microsoft Excel. Štai kaip.
1 žingsnis: Spustelėkite piktogramą Pradėti užduočių juostoje, kad atidarytumėte meniu Pradėti, įveskite Microsoft Excel paieškos laukelyje ir paspauskite Enter.

2 žingsnis: Atidarykite „Excel“ darbaknygę, kurioje norite įjungti šią funkciją.
3 veiksmas: Viršutiniame kairiajame kampe spustelėkite Failas.

4 veiksmas: Apatiniame kairiajame kampe pasirinkite Parinktys.

5 veiksmas: Dalyje Tinkinti juostelę slinkite žemyn į apačią ir įgalinkite skirtuką Kūrėjas. Tada apatiniame dešiniajame kampe spustelėkite Išsaugoti.

Įjungę skirtuką Kūrėjas juostelėje, štai kaip sukurti makrokomandą, skirtą spausdinti į PDF.
1 žingsnis: Viršuje spustelėkite skirtuką Kūrėjas.
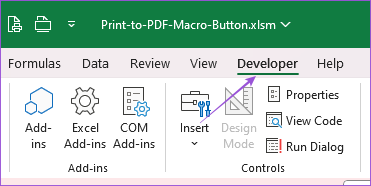
2 žingsnis: Spustelėkite Įterpti.
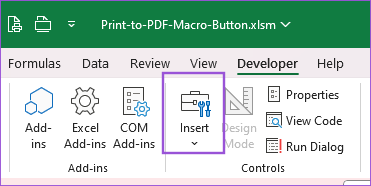
3 veiksmas: Pasirinkite komandų mygtuko (ActiveX Control) piktogramą.
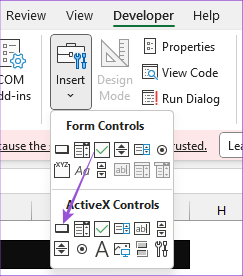
Tai įterps komandos mygtuką į „Excel“ lapą.
4 veiksmas: Dešiniuoju pelės mygtuku spustelėkite komandų mygtuką ir pasirinkite Ypatybės.
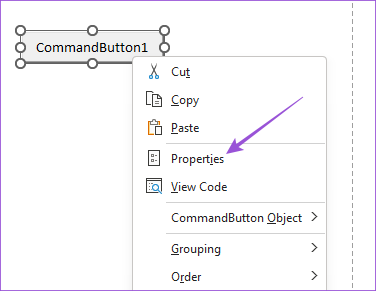
5 veiksmas: Redaguoti antraštę – jūsų makrokomandos mygtuko pavadinimas. Pavadinkite jį kaip nors paprastą, pvz., Spausdinti į PDF.
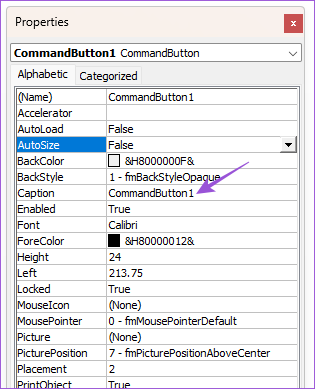
6 veiksmas: Uždarykite langą Ypatybės, dar kartą dešiniuoju pelės mygtuku spustelėkite komandos mygtuką ir pasirinkite Peržiūrėti kodą.
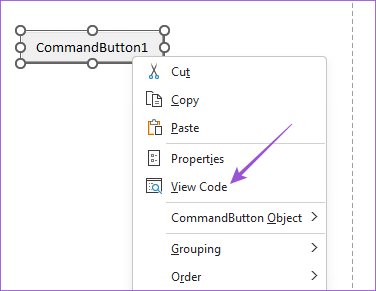
Dabar pamatysite „Microsoft Visual Basic“ langą.
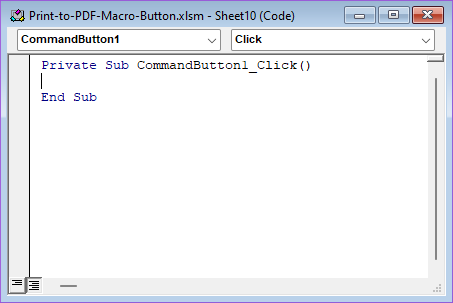
7 veiksmas: Nukopijuokite komandą ir įklijuokite ją į „Visual Basic“ langą.

Pritemdyti PrintFile kaip eilutę PrintFile = Programa. DefaultFilePath & "\" & _ ActiveWorkbook. Pavadinimas ir „.pdf“ lapeliai („Sheet1“). Pasirinkite „ActiveSheet“. Puslapio nustatymai. PrintArea = "B7:E17" ActiveSheet. Eksportas Atkreipkite dėmesį, kad VBA lapai. Pasirinkite ataskaitoje yra jūsų lapo numeris, kurį turite atspausdinti. Taip pat turite nurodyti Spausdinimo sritis įvesdami pasirinktų langelių numerius.
8 veiksmas: Norėdami išsaugoti kodą, paspauskite „Control“ + S.
9 veiksmas: Uždarykite „Visual Basic“ langą ir spustelėkite makrokomandos mygtuką, kad išspausdintumėte „Excel“ kaip PDF failą.
Jei komandos mygtukas neveikia, štai kaip galite įgalinti makrokomandų mygtukų teises programoje Microsoft Excel.
1 žingsnis: Tame pačiame Excel faile spustelėkite Failas viršutiniame kairiajame kampe.

2 žingsnis: Spustelėkite Parinktys apatiniame kairiajame kampe.

3 veiksmas: Pasirinkite Pasitikėjimo centras.
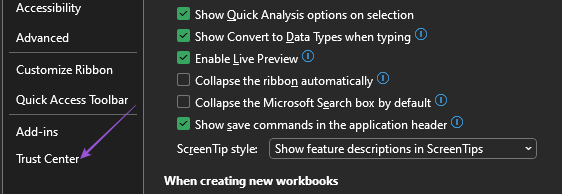
Žingsnis4: Spustelėkite Patikimumo centro nustatymai.

5 veiksmas: Kairiajame meniu pasirinkite makrokomandos nustatymai.
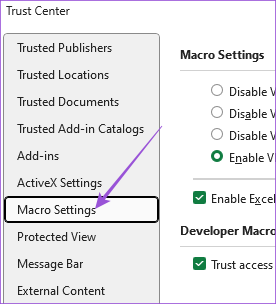
6 veiksmas: Spustelėkite žymės langelį šalia Įgalinti VBA makrokomandas, Įgalinti Excel 4.0 makrokomandas ir Pasitikėti prieiga prie VBA projekto objekto modelio.
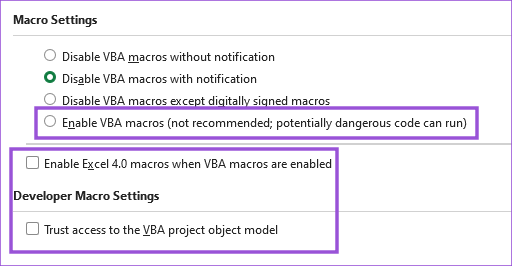
Uždarykite langą ir jūsų makrokomandos mygtukas dabar turėtų veikti.
Spausdinkite savo Excel failą į PDF
Šie veiksmai padės sukurti „Microsoft Excel“ mygtuką Spausdinti į PDF. Taip pat galite perskaityti mūsų įrašą, kad sužinotumėte, kaip tai padaryti įterpkite PDF dokumentą į „Excel“ lapą sistemoje „Windows 11“..
Paskutinį kartą atnaujinta 2023 m. birželio 26 d
Aukščiau pateiktame straipsnyje gali būti filialų nuorodų, kurios padeda palaikyti „Guiding Tech“. Tačiau tai neturi įtakos mūsų redakciniam vientisumui. Turinys išlieka nešališkas ir autentiškas.



