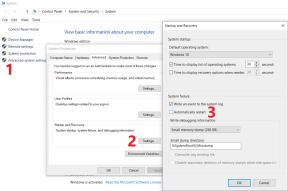9 geriausi lipdukų produktyvumo patarimai „Windows 10“ naudotojams
Įvairios / / November 29, 2021
Kai tik man reikia užsirašyk telefono numerį greitai, pirmas dalykas, kurio ieškote, yra lipnus užrašas. Dažnai aš galų gale naudoju programinę įrangą savo „Windows“ kompiuteryje. Taip, „Sticky Notes“ yra viena iš patogių „Windows“ funkcijų. Galbūt geriausias dalykas jame yra prieiga vienu spustelėjimu. Pridėkite pastabą, kurią galite pamiršti, kol jos vėl prireiks.

Lipnieji užrašai yra lengvi ir siūlo naudingą būdą sugrupuoti visus priminimus ir svarbią informaciją po vienu stogu. The Windows 10 spalio naujinimas suteikė šiai funkcijai taip reikalingą postūmį, o dabar „Sticky Notes“ turi daugybę funkcijų.
Dabar galite padaryti daug daugiau nei tiesiog pridėti informacijos smulkmenas. Ir šiame šiandieniniame įraše išnagrinėsime visus patarimus ir gudrybes (paslėptus ar bet kokius), kad padidintumėte jūsų produktyvumą.
1. Sinchronizuokite su „Android“.
Viena iš naujausių „Sticky Notes“ funkcijų yra jos sinchronizavimo galimybės. Tai leidžia sinchronizuoti užrašus įvairiuose įrenginiuose, įskaitant „Android“ telefoną. Ir „OneNote“ beta programa yra atsakinga už tą magiją.
Tačiau prieš įjungdami sinchronizavimą turite įsitikinti, kad susiejote „Microsoft“ paskyrą su „Sticky Notes“.
1 žingsnis: Atidarykite nustatymus bakstelėdami piktogramą Cog. Slinkite žemyn, kol pamatysite parinktį Sinchronizuoti dabar, ir bakstelėkite ją.

Jei neturite per daug užrašų, sinchronizavimas neužtruks daug laiko.
2 žingsnis: Norėdami prisijungti prie beta versijos programos, atidarykite „OneNote“ programą „Play“ parduotuvėje. Slinkite žemyn ir bakstelėkite „Prisijungti“, esančią po prisijungimo prie beta versijos reklamjuoste.


Prisijungimas prie beta versijos programos gali užtrukti 15–20 minučių.
4 veiksmas: Kai procesas bus baigtas, atnaujinkite programą. Baigę atidarykite jį ir pamatysite ketvirtą lipnių užrašų skirtuką.

Pradinis sinchronizavimas gali užtrukti. Bet kai tai padarysite, galėsite sinchronizuoti lipdukus tarp telefono ir kompiuterio sklandžiai.
Atsisakymas: Beta versijos testavimo programose yra klaidų ir problemų. Turėtumėte prisijungti prie beta versijos programos tik tada, kai esate tikri dėl rizikos, susijusios su beta programos naudojimu.
Taip pat „Guiding Tech“.
2. Pasiekite pastabas žiniatinklyje
Dėl sinchronizavimo keliuose įrenginiuose taip pat galite pasiekti lipniuosius lapelius žiniatinklyje. Tai svarbu, kai esi toliau nuo kompiuterio, arba kai dirbate iš kito kompiuterio.

Vėlgi, „OneNote“ žiniatinklio versija leidžia tai padaryti. Viskas, ką jums reikia padaryti, tai apsilankyti „OneNote“ svetainėje (nuoroda žemiau) ir prisijungti naudojant „Microsoft“ kredencialus. Tada netgi galite pridėti pastabų iš žiniatinklio ir jie bus sinchronizuojami su kitais įrenginiais.
Apsilankykite „OneNote Web“.
3. Nustatykite priminimus naudodami „Cortana“.
Kai kurie iš mūsų dažnai pamiršta apie priminimus, kol nepraeis data ir laikas. Ir jei pridėjote priminimą „Sticky Notes“, specialaus aliarmo mechanizmo nebuvimas pablogina situaciją.

Laimei, „Microsoft“ integravo „Cortana“ su „Sticky Notes“, kad galėtų išspręsti tokias problemas. „Cortana“ ne tik prideda jį prie jūsų kalendoriaus, bet ir galite padaryti, kad priminimai pasikartotų.
Kai pridedate pastabų, būtinai įtraukite tokią informaciją kaip laikas, data ir diena. Kai sistema jį atpažins, šriftas pasikeis į mėlyną ir pamatysite iššokantįjį langą Pridėti priminimą.


Bakstelėkite jį ir sukonfigūruokite priminimą pagal savo pasirinkimą ir paspauskite Priminti. Kad ši funkcija veiktų, nustatymuose turite įjungti parinktį Įgalinti įžvalgas.

Be priminimų, taip pat galite skambinti naudodami „Skype“, kai pridedate telefono numerius arba atidarote svetaines, kai užsirašote URL.
4. Sklandžiai ieškokite
Jūsų lipniuosiuose lapeliuose tikriausiai yra keliolika ar daugiau užrašų. Tokiose situacijose gana sunku susekti atskirus elementus. Tokiais atvejais naudokite paieškos funkciją ir ieškokite pastabų su konkrečiais raktiniais žodžiais ir frazėmis.

Geriausias dalykas yra tai, kad susiję užrašai ar pastabos šoks tiesiai į viršų – nereikia spausti klavišo Enter.
Taip pat „Guiding Tech“.
5. Spalvų kodo pastabos geresniam organizavimui
Jei visi jūsų užrašai atrodytų vienodai, būtų nuobodu. Idealus sprendimas yra koduoti kiekvieną užrašą pagal pavadinimą. Pavyzdžiui, geltonus užrašus galima naudoti tik priminimams apie apsipirkimą, purpurinius – su darbu susijusiems darbams ir pan.

Norėdami juos koduoti, bakstelėkite trijų taškų meniu ir pasirinkite spalvą. Atminkite, kad spalvotos natos praranda atspalvį perjungti į tamsųjį režimą. Tik maža skiltelė viršuje bus spalvota.
Deja, dar negalite sugrupuoti panašių spalvų užrašų (sąraše).
6. Ar ištrinate užrašus tiesiogiai
Ar dažnai netyčia ištrinate užrašus? Jei taip, laikas pridėti antrą saugos sluoksnį, kad apsaugotumėte užrašus nuo nerangių jūsų.

Norėdami tai padaryti, spustelėkite Nustatymai ir perjunkite jungiklį į Patvirtinti prieš ištrinant.
Šaunus patarimas: Norėdami, kad lipnieji užrašai būtų atidaryti paleidžiant, palikite jį atidarytą, kai išjungiate sistemą. Kai kitą kartą paleisite sistemą, ji bus ten.
7. Norėdami atkurti ištrintus lipnius lapelius, naudokite „Outlook“.
Netgi netyčia ištrynus užrašą, yra keli būdai jį atkurti. Vienas iš paprasčiausių būdų yra naudoti „Outlook“. „Outlook“ šiukšliadėžės aplanke kurį laiką saugomi ištrintų užrašų likučiai.
Atidarykite žiniatinklio „Outlook“ versiją ir kairiojoje srityje spustelėkite Ištrinti elementai. Visi seni užrašai bus tvarkingai išrikiuoti.

Spustelėkite jį ir spustelėkite Atkurti iš viršutinės juostelės. Jis iškart bus rodomas tėvų sąraše. Paprasta, žiūrėk!
Jei „Outlook“ nematote ištrintų užrašų, patikrinkite kitas atkūrimo parinktis, nurodytas toliau pateiktame įraše.
Taip pat „Guiding Tech“.
8. Formatavimo spartieji klavišai
Svarbu, kad svarbūs užrašai išsiskirtų iš daugybės panašiai atrodančių natų. Vienas iš būdų – pridėti skirtingus formatavimo stilius. Nors jie rodomi po kiekvienu užrašu, labai svarbu žinoti sparčiuosius klavišus, kad darbą atliktumėte per trumpiausią laiką.
| Nuosavybė | Trumpesnis kelias |
|---|---|
| Nuosavybė | Trumpesnis kelias |
| Paryškintas | Ctrl + B |
| Kursyvas | Ctrl + I |
| Pabraukti | Ctrl + U |
| Perbraukta | Ctrl + T |
| Ženklų sąrašas | Ctrl + Shift + L |
| Uždaryti dabartinę pastabą | Ctrl + W |
| Ištrinti | CTRL + D |
Šaunus faktas: Ar žinojote, kad „Surface“ naudotojai gali pridėti pastabų naudodami rašiklį?
Naudokite lipnius užrašus kaip profesionalas
Su visais naujausiais atnaujinimais „Sticky Notes“ nėra tik dar vienas virtualių užrašų rinkinys. Dabar galite juos pasiekti iš bet kur ir naudoti kaip alternatyvią priminimo sistemą.
Tikimės, kad „Microsoft“ pristatys būdą, kaip archyvuoti užrašus, ir galimybę panašias pastabas sugrupuoti į įdėtą sąrašą. Ar aš prašau per daug? Aš taip abejoju! Kadangi Microsoft dažnai stumia naujas ir novatoriškas funkcijas, galbūt netrukus pamatysime šias funkcijas.
Kitas: ar žinojote, kad „Microsoft“ paleidimo priemonė, skirta „Android“, palaiko daugybę standartinių „Windows“ funkcijų? Čia yra visas „Microsoft Launcher 5.0“ vadovas, jei nuspręstumėte į ją pereiti.