7 populiariausios „Microsoft Teams“ ekrano pataisymai „Windows“ tampa mėlyni arba pilki
Įvairios / / August 14, 2023
„Microsoft Teams“ yra naudingas bendradarbiavimo įrankis, leidžiantis lengvai bendrinti failus su kolegomis ir dirbti su jais kartu. Tačiau jūsų patirtis bendrinant arba atidarant bendrinamus failus gali būti ne visada sklandi. „Microsoft Teams“ ekranas gali pasidaryti mėlynas arba pilkas, kai bandote pasiekti failus programoje.
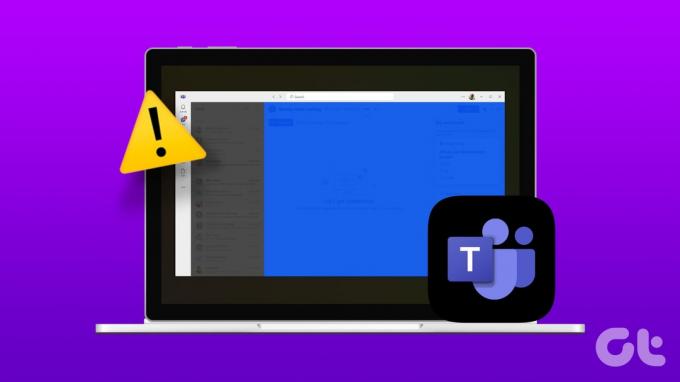
Nesvarbu, ar esate verslo profesionalas, studentas ar nuotolinis darbuotojas, su tokiais susiduriate problemų su Teams gali labai sutrikdyti jūsų darbo eigą. Šiame vadove pateikiami keli veiksmingi sprendimai, kaip išspręsti mėlyno arba pilko ekrano problemą naudojant Microsoft Teams for Windows.
1. Užbaikite komandos procesus naudodami užduočių tvarkytuvę ir atidarykite ją iš naujo
Tokios „Microsoft Teams“ programos problemos paprastai kyla, kai tam tikri fono programos procesai susiduria su problemomis. Daugeliu atvejų galite lengvai išspręsti problemą uždarę Teams programą ir vėl ją atidarę. Taigi, pradėkime nuo to.
1 žingsnis: Paspauskite Ctrl + Shift + Esc spartųjį klavišą, kad atidarytumėte užduočių tvarkytuvę.
2 žingsnis: Skirtuke Procesai dešiniuoju pelės mygtuku spustelėkite Microsoft Teams ir pasirinkite parinktį Baigti užduotį.

Iš naujo atidarykite „Teams“ savo kompiuteryje ir pažiūrėkite, ar vėl nesusidursite su problema.
2. Venkite dukart spustelėti failus
Keletas pranešė vartotojai „Microsoft“ forumuose susiduria su mėlyno arba pilko ekrano problemomis, kai dukart spustelėjo failus Microsoft Teams. Jei netyčia dukart spustelėjote failą Microsoft Teams ir ekranas pasidaro mėlynas arba pilkas, spustelėkite bet kurią paieškos juostos vietą, kad išspręstumėte problemą ir grąžintumėte ekraną į įprastą būseną.
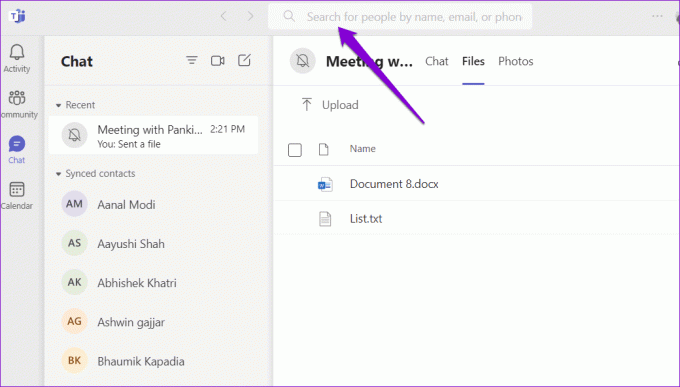
3. Išvalyti komandos talpyklą
Kita priežastis, kodėl komandos ekranas gali pasidaryti mėlynas arba pilkas, yra tai, kad kai kurie su programa susiję talpyklos duomenys yra sugadinti. Laimei, tai lengva padaryti išvalykite „Teams“ programos talpyklą sistemoje „Windows“.. Čia pateikiami to paties žingsniai.
1 žingsnis: Paspauskite Windows + R spartųjį klavišą, kad atidarytumėte dialogo langą Vykdyti. Tipas %appdata%\Microsoft\Teams lauke Atidaryti ir paspauskite Enter.

2 žingsnis: Atsidariusiame „File Explorer“ lange pasirinkite visus failus ir aplankus ir spustelėkite šiukšliadėžės piktogramą viršuje, kad juos ištrintumėte.

Iš naujo paleiskite Teams ir bandykite naudoti dar kartą.
4. Perjunkite į numatytąją temą
Ar neseniai pakeitėte temą Teams programoje? Jei taip, tai galėjo sukelti Mėlyno arba pilko ekrano problema „Microsoft Teams“.. Galite grįžti prie numatytosios temos, kad sužinotumėte, ar tai išsprendžia problemą.
1 žingsnis: Savo kompiuteryje atidarykite „Microsoft Teams“. Spustelėkite trijų horizontalių taškų piktogramą viršutiniame dešiniajame kampe ir pasirinkite Nustatymai.

2 žingsnis: Skirtuke „Bendra“ skiltyje „Tema“ pasirinkite parinktį Numatytoji ir bandykite dar kartą naudoti programą.
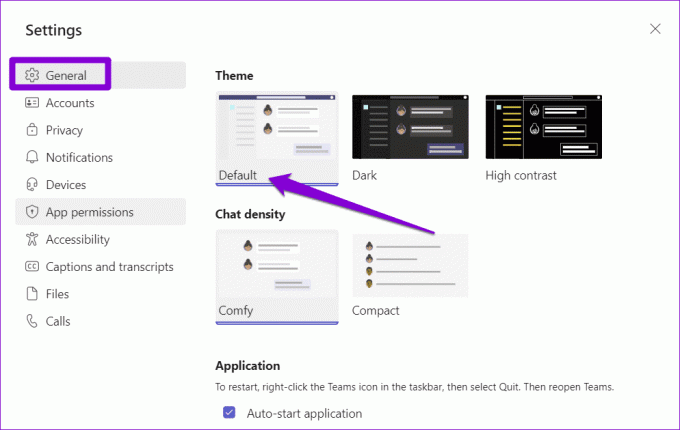
5. Išjunkite aparatūros spartinimą
GPU aparatinės įrangos spartinimas yra puiki „Teams“ funkcija, kuri yra iš anksto įgalinta, kad pagerintų jūsų programos patirtį. Tačiau jei jūsų kompiuterio aparatinė įranga nesuderinama, ši funkcija gali neveikti taip, kaip numatyta, ir gali kilti įvairių problemų. Norėdami to išvengti, geriausia išjungti GPU aparatinės įrangos spartinimą Teams.
1 žingsnis: Savo kompiuteryje atidarykite „Microsoft Teams“ programą. Spustelėkite trijų horizontalių taškų piktogramą viršutiniame dešiniajame kampe ir gautame meniu pasirinkite Nustatymai.

2 žingsnis: Pasirinkite skirtuką Bendra ir pažymėkite langelį šalia parinkties „Išjungti GPU aparatūros spartinimą“.
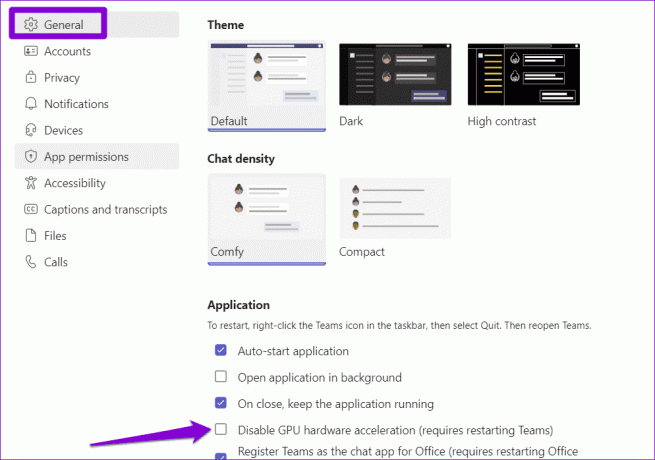
Iš naujo paleiskite „Teams“ programą, kad pritaikytumėte pakeitimus ir patikrintumėte, ar problema vis dar išlieka.
6. Pataisykite arba iš naujo nustatykite programą
Tavo „Windows“ kompiuteryje yra programų taisymo funkcija kurie gali padėti išspręsti įprastas bet kurios universaliosios Windows platformos (UWP) programos, įskaitant komandas, problemas. Ši funkcija gali išspręsti „Microsoft Teams“ mėlyno arba pilko ekrano problemą. Štai kaip.
1 žingsnis: Paspauskite Windows + S spartųjį klavišą, kad atidarytumėte paieškos meniu. Tipas Microsoft komandos paieškos laukelyje ir dešinėje srityje pasirinkite Programos nustatymai.

2 žingsnis: Slinkite žemyn iki skilties Atstatyti ir spustelėkite mygtuką Taisyti. Kai procesas bus baigtas, šalia mygtuko Taisyti pamatysite varnelę.
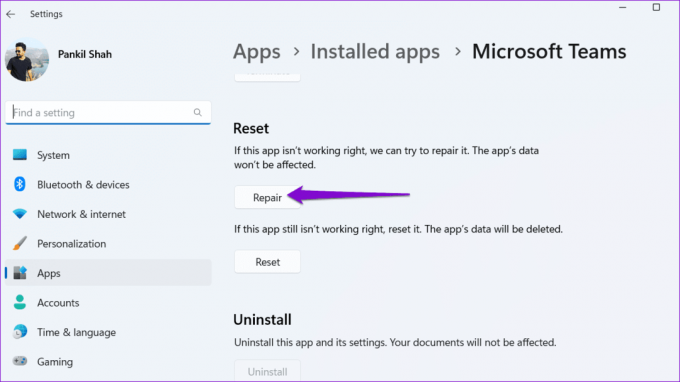
Jei problema išlieka, tame pačiame meniu spustelėkite parinktį Atstatyti. Tai ištrins visus su programėle susijusius duomenis iš kompiuterio ir atkurs numatytuosius nustatymus.

7. Atnaujinkite programą
Gali būti, kad problema kyla tik todėl, kad naudojate pasenusią Teams programos versiją. Galite atnaujinti programą, kad sužinotumėte, ar tai išsprendžia problemą.
„Microsoft Teams“ programoje spustelėkite trijų horizontalių taškų piktogramą viršutiniame dešiniajame kampe ir pasirinkite Tikrinti, ar nėra naujinimų. Programa įdiegs visus laukiančius naujinimus ir turėtų išspręsti problemą.

Daugiau jokių ekrano staigmenų
Nors failų įkėlimas ir bendrinimas „Microsoft Teams“ yra pakankamai paprastas, gali kilti painiavos, jei bandant juos pasiekti ekranas pasidaro mėlynas arba pilkas. Tikimės, kad vienas iš aukščiau pateiktų sprendimų padės išspręsti problemą. Tai reiškia, kad jei susiduriate su panašiomis problemomis su kitomis programomis, verta tai padaryti atnaujinkite ekrano tvarkyklę „Windows“ kompiuteryje.
Paskutinį kartą atnaujinta 2023 m. liepos 11 d
Aukščiau pateiktame straipsnyje gali būti filialų nuorodų, kurios padeda palaikyti „Guiding Tech“. Tačiau tai neturi įtakos mūsų redakciniam vientisumui. Turinys išlieka nešališkas ir autentiškas.

Parašyta
Pankilas pagal profesiją yra statybos inžinierius, kuris savo kelią pradėjo kaip rašytojas EOTO.tech. Neseniai jis prisijungė prie „Guiding Tech“ kaip laisvai samdomas rašytojas, kad apžvelgtų „Android“, „iOS“, „Windows“ ir žiniatinklio naudojimo instrukcijas, paaiškinimus, pirkimo vadovus, patarimus ir gudrybes.



