11 būdų, kaip ištaisyti „Apple TV Plus“ „Įvyko klaida“ sistemoje „Windows“.
Įvairios / / August 14, 2023
Nors „Apple TV Plus“ susilaukia pagyrų už savo aukštos kokybės laidas ir filmus, „Windows“ ir „Android“ naudotojų patirtis mažų mažiausiai stulbina. Skirtingai nei Apple muzika, nėra specialios programos, todėl dažnai susiduriame su problemomis svetainėje. Viena iš tokių problemų, su kuriomis dažnai susiduriame „Apple TV Plus“, yra pranešimas „Įvyko klaida“ mūsų žiniatinklio naršyklėje sistemoje „Windows“.
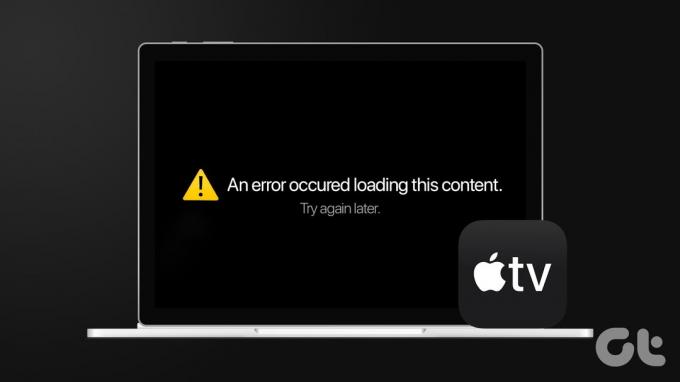
Jei ir jūs susiduriate su problema, esate tinkamoje vietoje. Šiame straipsnyje norime parodyti dešimt būdų, kaip išspręsti problemą žiniatinklio naršyklėje sistemoje „Windows“. Tačiau pirmiausia supraskime, ką reiškia ši problema ir kodėl ji iškyla.
Kodėl Apple TV Plus sako: „Įvyko klaida. Pabandykite dar kartą vėliau"
Problema daugiausia kyla dėl klaidų serveriuose ir Apple TV Plus platformoje. Tačiau tai taip pat gali sukelti prastas tinklo ryšys ir pasenusi arba klaidinga žiniatinklio naršyklė.

Mūsų patirtis rodo, kad problema iškilo net tada, kai naudojome „Apple TV Plus“ atnaujintoje ir be klaidų žiniatinklio naršyklėje sistemoje „Windows“. Manome, kad tai yra plačiai paplitusi „Apple TV Plus“ klaida, todėl „Apple“ turėtų pripažinti ir išspręsti problemą kuo anksčiau atnaujindama.
Kitame skyriuje aptarsime aukščiau nurodytas priežastis ir padėsime greitai išspręsti problemą.
Kaip ištaisyti, jei „Apple TV+“ nuolat sako „Įvyko klaida“
Čia yra vienuolika išbandytų metodų, kaip apeiti pranešimą „Įvyko klaida“ „Apple TV+“. Pateiksime instrukcijas, skirtas „Chrome“ ir „Firefox“ naršyklėms. Jei naudojate „Microsoft Edge“ arba „Brave Browser“, veiksmai išliks panašūs į „Google Chrome“. Pradėkime.
1. Atnaujinkite Apple TV+
Dabartinėje „Apple TV+“ sesijoje gali būti rodoma pasenusi arba talpykloje išsaugota informacija. Dėl to jūsų žiniatinklio naršyklėje gali būti rodomas klaidos pranešimas. Todėl pabandykite naudoti atnaujinimo mygtuką žiniatinklio naršyklėje, kad iš naujo įkeltumėte puslapį ir išspręstumėte problemą.

2. Išjungti skelbimų blokatorius
Skelbimų blokatoriai gali padėti išjungti įkyrius skelbimus, tačiau jie gali paveikti kitas žiniatinklio naršyklės funkcijas. Gali būti, kad „Apple TV Plus“ parodys klaidos pranešimą dėl netinkamo skelbimų blokavimo plėtinio. Siūlome pabandyti iš naujo įkelti „Apple TV+“ be skelbimų blokavimo priemonės.
Išjunkite skelbimų blokavimo plėtinius naršyklėje „Chrome“.
1 žingsnis: Atidarykite „Chrome“, įrankių juostoje spustelėkite plėtinių piktogramą ir pasirinkite Tvarkyti plėtinius.

2 žingsnis: Dabar pamatysite įdiegtų plėtinių sąrašą. Išjunkite jungiklį, kad išjungtumėte skelbimų blokavimo plėtinį, ir patikrinkite, ar tai išsprendžia problemą.

Išjunkite skelbimų blokavimo plėtinius „Mozilla Firefox“.
Jei naudojate „Firefox“, įrankių juostoje nėra specialaus plėtinių mygtuko. Taigi, norėdami valdyti plėtinius, turite atlikti toliau nurodytus veiksmus.
1 žingsnis: Atidarykite „Firefox“ ir įrankių juostoje spustelėkite mėsainio formos meniu.
2 žingsnis: Pasirinkite „Priedai ir temos“.
3 veiksmas: Atsidariusiame lange išjunkite ir pašalinkite skelbimų blokavimo plėtinius.

3. Patikrinkite interneto ryšį
Įsitikinkite, kad jūsų interneto ryšys yra stabilus, kai bandote įkelti Apple TV+. Prastas interneto ryšys sukels problemų įkeliant Apple TV+, todėl galite matyti klaidos pranešimą. Taigi, pabandykite transliuoti vaizdo įrašą „YouTube“ arba paleiskite bet kurią kitą programą, kuriai reikalingas internetas.
Be to, patikrinkite savo interneto greitį naudodami Greitai Interneto svetainė. Jei kyla problemų dėl interneto greičio, susisiekite su savo paslaugų teikėju.

4. Atsijunkite ir grįžkite į „Apple TV Plus“.
Atsijungimas ir vėl prisijungimas prie „Apple TV+“ padėjo išspręsti problemą. Štai kaip galite atsijungti nuo „Apple TV Plus“ ir vėl prisijungti.
1 žingsnis: Apple TV+ ekrane bakstelėkite profilio piktogramą viršutiniame dešiniajame kampe.
2 žingsnis: Bakstelėkite Atsijungti.
3 veiksmas: Būsite nukreipti į prisijungimo puslapį. Įveskite savo kredencialus, kad prisijungtumėte prie „Apple TV Plus“.

5. Išjungti VPN arba tarpinį serverį
VPN paslaugos gali padėti nukreipti tinklą į kitą vietą, tačiau gali kilti problemų su tam tikromis svetainėmis. Dėl VPN paslaugų tinklas gali tapti nestabilus ir žymiai sumažinti interneto greitį. Todėl galite patikrinti, ar „Apple TV+“ turi įtakos VPN.
Išjunkite VPN arba tarpinį serverį programoje, kurią naudojate sistemoje „Windows“. Be to, jei naudojate VPN per „Chrome“ arba „Firefox“ plėtinį, išjunkite plėtinį, kad patikrintumėte, ar jis išsprendžia problemą.

6. Išvalyti slapukus ir talpyklą
Svetainės saugo duomenis jūsų vietinėje saugykloje, kad galėtumėte greitai pasiekti, kol iš naujo įkeliate puslapį. Šie duomenys vadinami talpykla. Tačiau pasenęs arba sugadintas talpyklos failas gali sukelti medijos atkūrimo problemų žiniatinklio naršyklėje. Todėl pabandykite išvalyti talpyklą ir slapukus „Chrome“. arba bet kuri kita naršyklė, kurią naudojate norėdami sužinoti, ar „Apple TV+“ veikia sklandžiai.
Išvalyti duomenis „Chrome“.
1 žingsnis: Atidarykite „Chrome“ ir įrankių juostoje spustelėkite trijų taškų piktogramą.
2 žingsnis: Spustelėkite Nustatymai.

3 veiksmas: Spustelėkite „Privatumas ir sauga“.
4 veiksmas: Dabar pasirinkite „Išvalyti naršymo duomenis“.
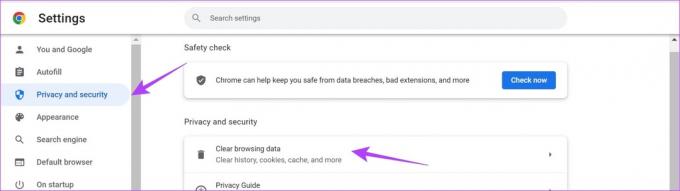
5 veiksmas: Spustelėkite išskleidžiamąjį meniu Laiko diapazonas ir pasirinkite laiko intervalą kaip Visas laikas. Tai padės išvalyti „Chrome“ saugomus duomenis ir talpyklą nuo tada, kai pradėjote ją naudoti.

6 veiksmas: Dabar pamatysite išvalytų dalykų sąrašą. Pasirinkite, ką norite ištrinti, ir spustelėkite Išvalyti duomenis.

Išvalyti duomenis „Firefox“.
1 žingsnis: Atidarykite Firefox, spustelėkite mėsainių meniu ir pasirinkite Nustatymai.
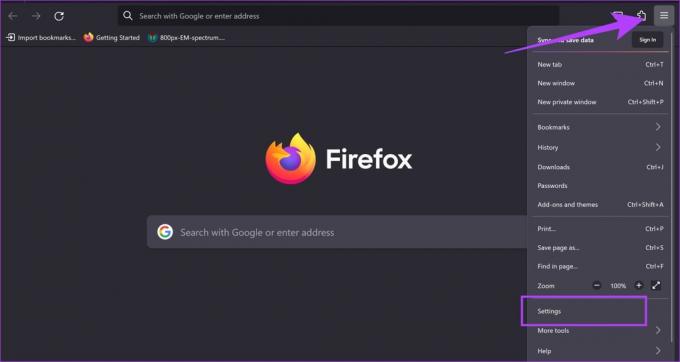
2 žingsnis: Šoninėje juostoje spustelėkite „Privatumas ir sauga“ ir spustelėkite Išvalyti duomenis.

3 veiksmas: Galiausiai spustelėkite Išvalyti.
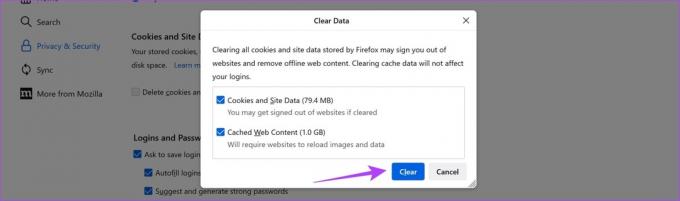
7. Patikrinkite, ar „Apple TV Plus“ neveikia
Jei „Apple TV+“ prastovos laikas, mažai ką galite padaryti, kad išspręstumėte problemą. „Apple“ imsis visų priemonių, kad greitai išspręstų problemą ir vėl pradėtų veikti. „Apple“ turi prietaisų skydelį, kuriame nurodoma kiekvienos paslaugos būsena. Apsilankykite joje naudodami toliau pateiktą nuorodą ir peržiūrėkite „Apple TV+“ būseną.
Jei šalia jo yra žalias taškas, jis neturi prastovos. Tačiau jei taškas yra oranžinis, palaukite, kol jis taps žalias.
Eikite į Apple sistemos būsenos puslapį
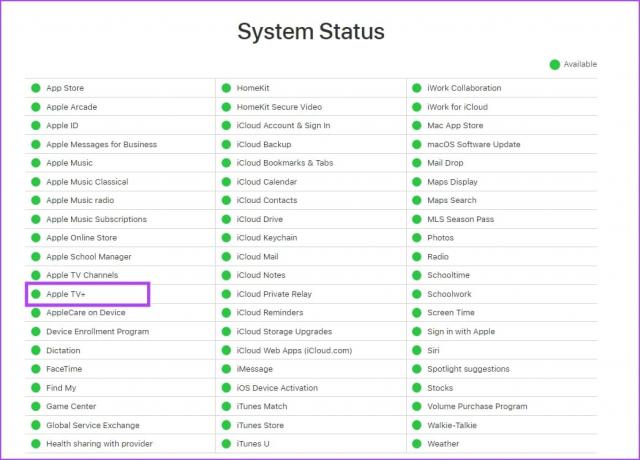
8. Išjungti aparatūros spartinimą
Nors aparatinės įrangos spartinimas jūsų žiniatinklio naršyklėje gali atleisti užduočių, kad pagerintų našumą, sugedusios GPU tvarkyklės, perkaitimas ir riboti ištekliai gali sukelti vaizdo atkūrimo problemų. Todėl žiniatinklio naršyklėje išjunkite aparatinės įrangos spartinimą, kad sužinotumėte, ar galite be problemų naudoti Apple TV+.
Štai kaip galite išjungti aparatūros pagreitį savo naršyklėje.
Išjunkite aparatinės įrangos spartinimą „Chrome“.
1 žingsnis: Atidarykite „Chrome“ ir įrankių juostoje bakstelėkite trijų taškų piktogramą. Pasirinkite Nustatymai.

2 žingsnis: Šoninėje juostoje spustelėkite Sistema.
3 veiksmas: Išjunkite jungiklį „Naudoti aparatinės įrangos spartinimą, kai įmanoma“.

Išjunkite „Firefox“ aparatinės įrangos spartinimą
1 žingsnis: Atidarykite „Firefox“ ir spustelėkite mėsainių meniu piktogramą.
2 žingsnis: Spustelėkite Nustatymai.

3 veiksmas: Nustatymų puslapyje slinkite žemyn iki Našumas.
4 veiksmas: Čia panaikinkite žymėjimą laukelyje „Naudoti rekomenduojamus našumo nustatymus“ ir taip pat atžymėkite laukelį „Naudoti aparatinės įrangos spartinimą, kai įmanoma“.
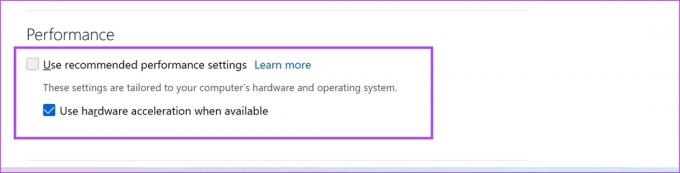
9. Atnaujinkite ekrano tvarkykles
The ekrano tvarkyklės „Windows“ kompiuteryje yra labai svarbūs vaizdams ir vaizdo įrašams pateikti. Dėl pasenusios ekrano tvarkyklės gali kilti problemų dėl vaizdo atkūrimo. Todėl atnaujinkite ekrano tvarkykles, kad patikrintumėte, ar Apple TV+ veikia be problemų.
1 žingsnis: Atidarykite Įrenginių tvarkyklę iš meniu Pradėti.

2 žingsnis: Spustelėkite Ekrano adapteriai.

3 veiksmas: Dešiniuoju pelės mygtuku spustelėkite ekrano tvarkyklę ir bakstelėkite Atnaujinti tvarkyklę.
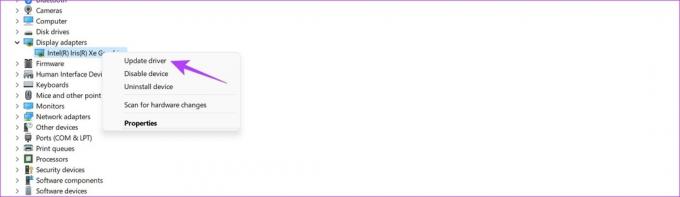
4 veiksmas: Spustelėkite „Automatiškai ieškoti tvarkyklių“. Jei yra naujų versijų, vadovaukitės ekrane pateikiamomis instrukcijomis, kad atnaujintumėte tvarkykles.

10. Atnaujinkite žiniatinklio naršyklę
Jei žiniatinklio naršyklės klaida daugeliui vartotojų sukelia vaizdo įrašų atkūrimo problemų, kūrėjas atkreips dėmesį į šią klaidą ir išleis naujinimą, kad ją ištaisytų. Todėl atnaujinkite žiniatinklio naršyklę, kad išspręstumėte „Apple TV Plus“ problemą.
1 žingsnis: Atidarykite „Chrome“, spustelėkite trijų taškų piktogramą ir pasirinkite Pagalba.

2 žingsnis: Spustelėkite „Apie Google Chrome“.

3 veiksmas: Dabar matysite informaciją apie „Chrome“ versiją. Jei yra naujinimas, jums bus suteikta galimybė tai padaryti.

Štai kaip galite atnaujinti „Mozilla Firefox“. arba Microsoft Edge.
11. Naudokite kitą žiniatinklio naršyklę
Galiausiai, jei nė vienas iš aukščiau pateiktų metodų neveikia, galite pereiti prie kitos žiniatinklio naršyklės. Prisijunkite prie „Apple TV+“ naudodami kitą naršyklę, kad sužinotumėte, ar problema išspręsta. Jei nematote „Įvyko klaida. Bandykite dar kartą vėliau“ pranešimą, problema buvo ankstesnėje naršyklėje. Todėl siūlome iš naujo įdiegti naršyklę kompiuteryje.
Taip pat Skaitykite: Kuri naršyklė naudoja mažiausiai RAM ir procesoriaus sistemoje „Windows“.
Tai viskas, ką reikia žinoti, ką daryti, jei „Apple TV+“ pamatysite pranešimą „Įvyko klaida“. Jei turite daugiau klausimų, peržiūrėkite toliau pateiktą DUK skyrių.
DUK apie „Apple TV+“ neveikia
Ne. „Apple TV+“ galite naudoti tik „Windows“ žiniatinklio naršyklėje.
Galite transliuoti Apple TV+ iki šešių ekranų vienu metu.
Deja, negalite pakeisti vaizdo raiškos Apple TV+ žiniatinklio programoje sistemoje Windows. Kokybė automatiškai nustatoma pagal jūsų interneto ryšį.
Srautas Apple TV+ be klaidų
Tikimės, kad šis straipsnis padės be problemų naudotis Apple TV+. Tačiau tikimės, kad „Apple“ pagerins „Apple TV Plus“ naudotojų patirtį ne „Apple“ įrenginiuose. Galų gale, vartotojai moka tą pačią prenumeratos kainą, nepriklausomai nuo įrenginio.



