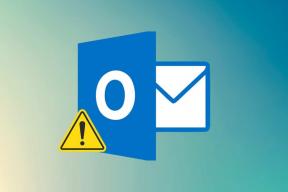4 greiti būdai, kaip patikrinti įrenginio aparatinės įrangos ID (HWID) sistemoje „Windows 11“.
Įvairios / / August 29, 2023
Aparatinės įrangos ID (HWID) yra identifikavimo numeris, susietas su jūsų kompiuteryje esančiu aparatinės įrangos komponentu. Tai gali būti jūsų monitorius, GPU ar kitas įrenginys. Aparatūros ID naudingumas yra tas, kad galite jį naudoti rasti tvarkyklių paketus prieinamas įrenginiui.
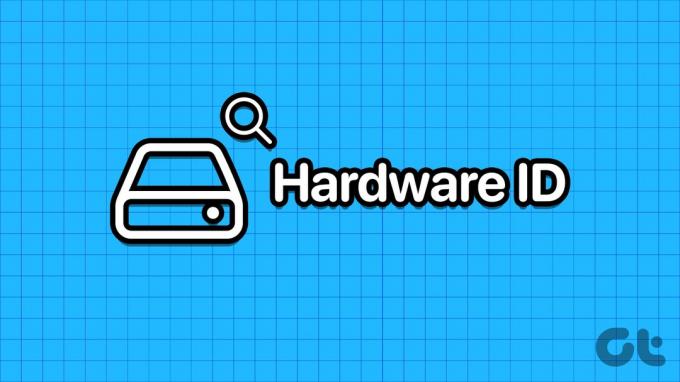
Vienas įrenginys gali turėti kelis HWID. Jei jums įdomu, kaip patikrinti aparatinės įrangos ID (HWID) „Windows 11“ kompiuteryje, daugiau neieškokite. Išvardysime keturis skirtingus metodus, kaip ieškoti aparatinės įrangos ID „Windows 11“ kompiuteryje. Pradėkime.
1. Naudojant įrenginių tvarkytuvę
Lengviausias būdas rasti aparatinės įrangos ID (HWID) yra naudojant įrenginių tvarkytuvę. Jame yra visa informacija apie visus įrenginius. Štai kaip tai padaryti:
1 žingsnis: Dešiniuoju pelės mygtuku spustelėkite mygtuką Pradėti, kad atidarytumėte Power User meniu. Raskite parinktį Įrenginių tvarkytuvė ir spustelėkite ją, kad paleistumėte programą.

2 žingsnis: Slinkite žemyn, kad surastumėte įrenginį sąraše, ir spustelėkite jį dešiniuoju pelės mygtuku. Kontekstiniame meniu pasirinkite parinktį Ypatybės.

3 veiksmas: Perjunkite į skirtuką Išsami informacija.
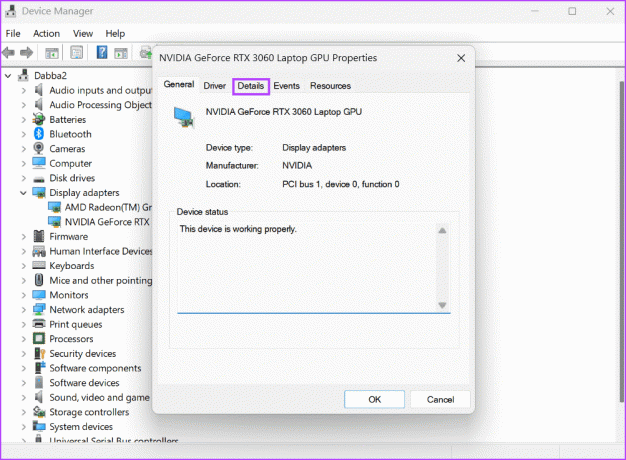
4 veiksmas: Spustelėkite išskleidžiamąjį sąrašą, esantį po parinktimi Nuosavybė. Sąraše pasirinkite aparatūros ID.

5 veiksmas: Skiltyje Vertė matysite visus su įrenginiu susietus aparatinės įrangos ID.

6 veiksmas: Jei norite nukopijuoti HWID, dešiniuoju pelės mygtuku spustelėkite reikšmę ir pasirinkite parinktį Kopijuoti.
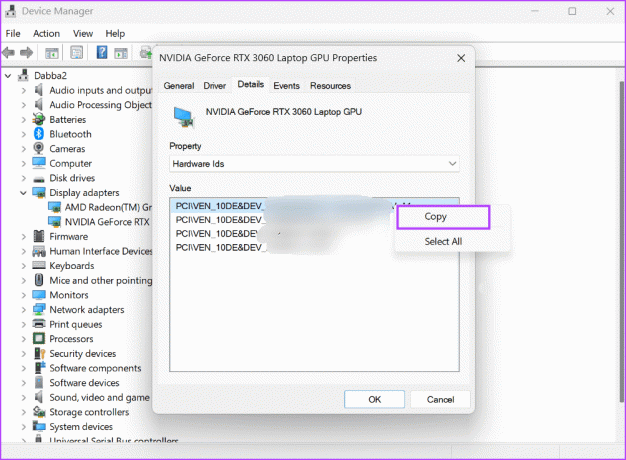
7 veiksmas: Po to uždarykite įrenginių tvarkyklės langą.
2. Komandinės eilutės naudojimas
Jei Įrenginių tvarkytuvė neveikia savo kompiuteryje galite naudoti komandų eilutę, kad surastumėte bet kurio įrenginio aparatinės įrangos ID. Pakartokite šiuos veiksmus:
1 žingsnis: Paspauskite Windows klavišą, kad atidarytumėte meniu Pradėti. Tipas cmd paieškos laukelyje ir paspauskite „Control“ + „Shift“ + „Enter“ spartųjį klavišą.

2 žingsnis: Atsidarys vartotojo abonemento valdymo langas. Spustelėkite mygtuką Taip, kad atidarytumėte komandų eilutę su administratoriaus teisėmis.
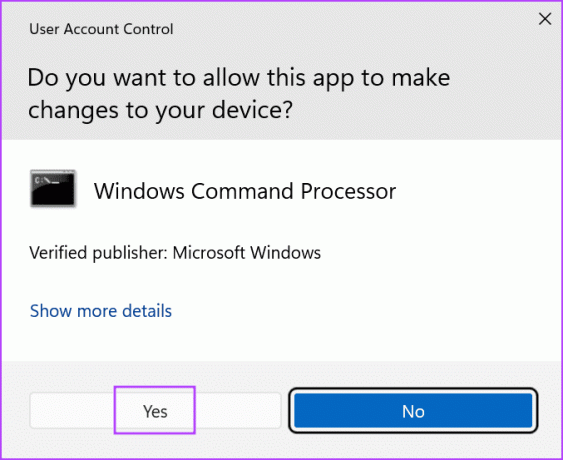
3 veiksmas: Įveskite šią komandą ir paspauskite Enter:
DISM /Online /Get-Drivers /all /Format: Table > C:\a.txt
4 veiksmas: Aukščiau pateikta komanda sukurs tekstinį failą su išsamia tvarkyklės informacija. Mes tai padarėme sąmoningai, nes sąrašas ilgas ir sunku naršyti komandų eilutės lange.
5 veiksmas: Paspauskite „Windows + E“ spartųjį klavišą, kad atidarytumėte „File Explorer“. Eikite į C diską ir atidarykite naujai sukurtą tekstinį failą.

6 veiksmas: Nukopijuokite paskelbtą įrenginio pavadinimą. Komanda, skirta rasti aparatūros ID naudojant paskelbtą pavadinimą:
DISM /Online /Get-DriverInfo /Driver: Published Name7 veiksmas: Komandos dalį Paskelbtas pavadinimas pakeiskite tekstu, kurį nukopijavote iš failo. Mūsų paskutinė komanda atrodo taip:
DISM /Online /Get-DriverInfo /Driver: oem77.inf8 veiksmas: Vykdykite komandą paspausdami Enter ir ji sugeneruos įrenginio HWID.

9 veiksmas: Uždarykite komandų eilutės langą.
3. „PowerShell“ naudojimas
Netgi galite naudoti Get-PnPDevice cmdlet programoje PowerShell norėdami ieškoti įrenginio aparatinės įrangos ID. Štai kaip tai padaryti:
1 žingsnis: Paspauskite Windows klavišą, kad atidarytumėte meniu Pradėti. Tipas powershell paieškos laukelyje ir vienu metu paspauskite spartųjį klavišą Control + Shift + Enter.

2 žingsnis: Atsidarys vartotojo abonemento valdymo langas. Spustelėkite mygtuką Taip, kad atidarytumėte „PowerShell“ su administratoriaus teisėmis.

3 veiksmas: Įveskite šią komandą ir paspauskite Enter:
Get-PnpDevice -PresentOnly | Sort-Object -Property "Class" | Format-Table -AutoSize > D:\ID.txt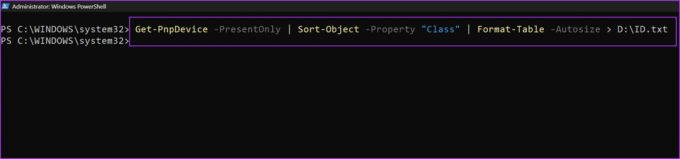
4 veiksmas: Kaip ir ankstesnis metodas, aukščiau pateikta komanda išsaugos rezultatus į tekstinį failą D diske. Mes tai padarėme sąmoningai, nes rezultatai nebus visiškai matomi PowerShell lange.
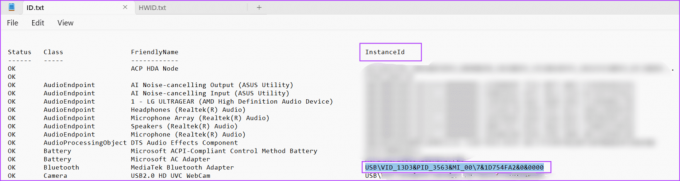
5 veiksmas: Nukopijuokite įrenginio egzemplioriaus ID iš tekstinio failo. Komanda, skirta patikrinti aparatūros ID naudojant egzemplioriaus ID:
Get-PnpDeviceProperty -InstanceId "Instance Id" | Format-Table -AutoSize6 veiksmas: Pakeiskite tekstą dalyje „Egzemplioriaus ID“ ID, kurį nukopijavote iš tekstinio failo. Galutinė komanda atrodys maždaug taip:
Get-PnpDeviceProperty -InstanceId "USB\VID_13D3&PID_3563&MI_00\7&1D754FA2&0&0000" | Format-Table -AutoSize > D:\HWID.txt
7 veiksmas: Aukščiau pateikta komanda eksportuos rezultatus į failą, pavadintą HWID, esantį D diske. Atidarykite failą ir stulpelyje KeyName raskite įrašą „DEVPKEY_Device_HardwareIds“. Atitinkama vertė įrenginio aparatinės įrangos ID duomenų stulpelyje.

4. Naudojant Microsoft Windows tvarkyklių rinkinį
„Microsoft“ siūlo įrankį su „Windows Driver Kit“ (WDK), kurį galite naudoti norėdami patikrinti savo kompiuterio įrenginių aparatinės įrangos ID. Kadangi „Windows Device Console“ įrankis nėra įtrauktas Windows 11, turite atsisiųsti ir įdiegti Windows tvarkyklių rinkinį (WDK), kad galėtumėte pasiekti įrankį savo kompiuteryje. Štai kaip tai padaryti:
1 žingsnis: Atsisiųskite „Windows 11 WDK“.
parsisiųsti
2 žingsnis: Paleiskite diegimo failą ir įdiekite WDK savo kompiuteryje.
3 veiksmas: Paspauskite „Windows + E“ spartųjį klavišą, kad atidarytumėte „File Explorer“.
4 veiksmas: Eikite į adreso juostą viršuje, įklijuokite šį kelią ir paspauskite Enter:
C:\Program Files (x86)\Windows Kits\10\Tools\10.0.22621.0\x64
5 veiksmas: Dešiniuoju pelės mygtuku spustelėkite failų naršyklės lange ir spustelėkite parinktį Atidaryti terminale.

6 veiksmas: Terminale įveskite šią komandą ir paspauskite Enter:
devcon hwids * > D:\HWID.txt
7 veiksmas: Kaip ir ankstesni metodai, komandos išvestį išsaugojome tekstiniame faile, kad būtų lengviau naudoti. Atidarykite failą ir peržiūrėkite įrenginio pavadinimą bei jų aparatinės įrangos ID.

Greitai raskite aparatinės įrangos ID sistemoje „Windows“.
Tai buvo keturi būdai, kaip patikrinti aparatinės įrangos ID (HWID) „Windows 11“ kompiuteryje. Tik įrenginių tvarkytuvė siūlo GUI būdą aparatūros ID peržiūrėti. Visi kiti metodai naudoti terminalą norėdami gauti įrenginio HWID.
Paskutinį kartą atnaujinta 2023 m. rugpjūčio 16 d
Aukščiau pateiktame straipsnyje gali būti filialų nuorodų, kurios padeda palaikyti „Guiding Tech“. Tačiau tai neturi įtakos mūsų redakciniam vientisumui. Turinys išlieka nešališkas ir autentiškas.

Parašyta
Abhišekas laikėsi „Windows“ operacinės sistemos nuo tada, kai nusipirko „Lenovo G570“. Kad ir kaip akivaizdu, jis mėgsta rašyti apie „Windows“ ir „Android“ – dvi labiausiai paplitusias, tačiau žaviausias žmonijai prieinamas operacines sistemas. Kai jis nekuria įrašo, jis mėgsta „OnePiece“ ir bet ką, ką gali pasiūlyti „Netflix“.