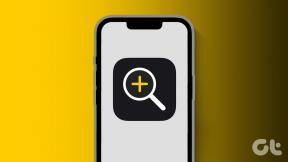Kaip pašalinti „Microsoft Edge Chromium“ („Windows“ ir „Mac“)
Įvairios / / November 29, 2021
„Microsoft Edge Chromium“ gali būti daug pranašesnis už savo pirmtaką, nes yra geresnis našumas ir platesnis kelių platformų pasiekiamumas. Tačiau negalima nepastebėti to, kad tokių yra kitos „Chromium“ pagrįstos naršyklės kurios gerokai lenkia blizgesį ir funkcionalumą. Pabandę gali kilti klausimas, kaip visiškai pašalinti „Microsoft Edge Chromium“ iš kompiuterio ar „Mac“.

Jei jums nepatinka Microsoft Edge Chromium, rinkitės alternatyvią žiniatinklio naršyklę arba norite grįžti prie pasenusi Microsoft Edge versija, atsikratyti jo. Visiškas pašalinimas taip pat padeda pašalinti rimtas naršyklės problemas. Taigi pažiūrėkime, kaip galite tai padaryti.
Tačiau pirmiausia verta pažvelgti į savo naršymo duomenis, ypač slaptažodžius ir žymes, ir ką turite padaryti, kad sukurtumėte jų atsarginę kopiją. Jei jūsų atveju tai nesvarbu, nedvejodami pereikite prie tikrojo pašalinimo proceso toliau.
Naršymo duomenų atsarginių kopijų kūrimas
Ar esate prisijungę naudodami „Microsoft“ paskyrą? Jei taip, jūsų duomenys saugiai saugomi debesyje. Ir jei vėliau norėsite iš naujo įdiegti „Microsoft Edge Chromium“, visus tuos duomenis gausite, kai vėl prisijungsite.
Tačiau prieš pašalindami žiniatinklio naršyklę, verta skirti šiek tiek laiko ir pereiti į „Edge Settings“ > „Profiles“ > Sinchronizuokite, kad patikrintumėte, ar naršymo duomenų tipai, kuriuos norite apsaugoti, iš tikrųjų nustatyti sinchronizuoti su jūsų „Microsoft“ sąskaita.

Tais atvejais, kai neturite „Microsoft“ paskyros, pagal numatytuosius nustatymus jūsų naršymo duomenys pašalinimo proceso metu išlieka nepakitę. Nepriklausomai nuo to, naršyklės nustatymas sinchronizuoti su debesimi yra daug geresnis būdas apsaugoti savo duomenis.
Arba galite pasirinkti eksportuoti duomenis, kad jie būtų saugomi – bent jau žymes ir slaptažodžius. Tai idealu, jei neketinate kurti „Microsoft“ paskyros arba planuojate greitai pereiti prie kitos naršyklės.
Norėdami gauti žymes, eikite į Edge meniu > Parankiniai > Tvarkyti parankinius, tada spustelėkite Eksportuoti parankinius, kad sugeneruotumėte HTML failą. Vėliau juos importuoti į bet kurią naršyklę yra gana paprasta. Tiesiog atidarykite naršyklės importavimo įrankį (dažnai randamą naršyklės nustatymuose) ir pasirinkite HTML failą.

Norėdami eksportuoti slaptažodžius, eikite į „Edge Settings“ > „Profiles“ > „Slaptažodžiai“, kad sukurtumėte CSV failą. Tačiau slaptažodžius gana sudėtinga importuoti į kitą naršyklę. Pavyzdžiui, „Chrome“ leidžia importuoti slaptažodžius tik po to įgalinant slaptažodžio importavimo eksperimentinę vėliavėlę.

Nepaisant to, CSV atsarginė kopija turėtų būti naudinga. Visada galite pasirinkti jį atidaryti ir peržiūrėti slaptažodžių sąrašą rankiniu būdu.
Pastaba: Rašymo metu tokios naršyklės kaip „Chrome“ ir „Firefox“ nesiūlė jokių būdų importuoti naršymo duomenis tiesiai iš „Edge“ versijos „Chromium“.
Taip pat „Guiding Tech“.
Pašalinkite „Microsoft Edge Chromium“ – „Windows 10“.
„Microsoft Edge Chromium“ pašalinimas iš „Windows 10“ yra gana paprastas. Tu gali Pašalinkite jį kaip ir bet kurią kitą programą savo kompiuteryje. Pašalinus naršyklę taip pat bus grąžinta senoji „Edge“ versija. Tačiau nesitikėkite, kad jokie jūsų naršymo duomenys bus senesnėje naršyklėje.
1 žingsnis: Atidarykite meniu Pradėti, įveskite programos ir funkcijos, tada spustelėkite Atidaryti.

2 žingsnis: Slinkite žemyn sąrašu Programos ir funkcijos, pasirinkite Microsoft Edge, tada spustelėkite Pašalinti. Iššokančiajame patvirtinimo lange dar kartą spustelėkite Pašalinti.

3 veiksmas: Pažymėkite laukelį šalia „Taip pat išvalyti naršymo duomenis?“ jei planuojate visiškai pašalinti naršyklę ir nenorite, kad liktų jokie naršymo duomenys. Dar kartą spustelėkite Pašalinti.

Štai ir viskas. Su tavimi baigta. Jei nusprendėte naršymo duomenis laikyti vietoje, bet vėliau apsigalvojote, pradėkite naršydami į šią vietą:
C:\Users\[naudotojo vardas]\AppData\Local\Microsoft
Nukopijuokite ir įklijuokite aukščiau esantį failo kelią į „File Explorer“ lango adreso juostą. Tiesiog būtinai pakeiskite [naudotojo vardą] savo „Windows 10“ vartotojo vardu. Paspauskite Enter, kad apsilankytumėte vietoje.

Galiausiai dešiniuoju pelės mygtuku spustelėkite aplanką, pažymėtą Edge, tada spustelėkite Ištrinti, kad pašalintumėte Microsoft Edge Chromium likučius. Jei jūsų duomenys nėra sinchronizuojami su „Microsoft“ paskyra arba jei neeksportavote žymių ar slaptažodžių rankiniu būdu, prarasite juos visam laikui.
Taip pat „Guiding Tech“.
Pašalinkite „Microsoft Edge Chromium“ – „macOS“.
„Microsoft Edge Chromium“ pašalinimas iš „Mac“ nereikalauja daug pastangų. Tiesiog įdėkite programą į šiukšliadėžę kaip pašalintumėte bet kurią kitą programą. Bet galbūt norėsite vėliau su keliais likusiais failais ir aplankais susitvarkyti rankiniu būdu.
1 žingsnis: Iškvieskite Finder, tada spustelėkite Programos.

2 žingsnis: Suraskite Microsoft Edge, dešiniuoju pelės mygtuku spustelėkite piktogramą, tada spustelėkite Perkelti į šiukšliadėžę.

3 veiksmas: Įveskite savo macOS profilio slaptažodį, tada spustelėkite Gerai.

Tai turėtų pašalinti „Microsoft Edge Chromium“ iš „Mac“. Tačiau „Mac“ kompiuteryje vis tiek liks failų ir aplankų, kuriuose yra jūsų naršymo duomenys ir nuostatos.
Jei taip pat norite juos ištrinti, atidarykite Finder, meniu juostoje spustelėkite Eiti, tada spustelėkite Eiti į aplanką. Toliau įveskite ~/Biblioteka ir spustelėkite Eiti.

Kai ekrane pasirodys bibliotekos aplankas, atsargiai ištrinkite keturis aplankus ir PLIST failą, esantį šiose vietose:
- Biblioteka / programų palaikymas / „Microsoft Edge“.
- Biblioteka / Talpyklos / „Microsoft Edge“.
- Library/Saved Application State/com.microsoft.edgemac.savedState
- Library/WebKit/com.microsoft.edgemac
- Library/Preferences/com.microsoft.edgemac.plist
Norėdami ištrinti aplanką arba failą, dešiniuoju pelės mygtuku spustelėkite elementą, tada spustelėkite Perkelti į šiukšliadėžę. Atminkite, kad naršymo duomenis prarasite visam laikui, jei nesinchronizuosite jų su „Microsoft“ paskyra arba neeksportuosite jų rankiniu būdu.
Taip pat „Guiding Tech“.
Lygus ir be kraštų
Kaip matėte, pašalinti „Microsoft Edge Chromium“ iš kompiuterio ar „Mac“ nėra pats sunkiausias dalykas. Tiesiog nepamirškite sinchronizuoti arba eksportuoti naršymo duomenų, jei ketinate visiškai pašalinti, ir viskas turėtų būti gerai.
Taigi, ar viskas vyko sklandžiai? Ir kodėl nusprendėte pašalinti „Microsoft Edge Chromium“? Parašykite komentarą ir praneškite mums.
Kitas: Kaip tiksliai „Microsoft Edge Chromium“ atsilaiko prieš „Google Chrome“? Išsiaiškinti.