7 geriausi būdai, kaip pataisyti žaidimų paslaugas, kurios nebus atnaujinamos sistemoje „Windows“.
Įvairios / / September 15, 2023
Žaidimų paslaugos yra sistemos programa, kuri tvarko žaidimų, gautų naudojant „Xbox“ programą, diegimą ir atnaujinimą. Jis palaiko „Xbox Live“ funkcijas, tokias kaip kelių žaidėjų žaidimai ir pasiekimai. Tačiau jei žaidimų paslaugų programa neįdiegiama arba neatnaujinama jūsų „Windows 10“ arba „Windows 11“ kompiuteryje, negalėsite atlikti nė vieno iš šių veiksmų, kol neišspręsite problemos.
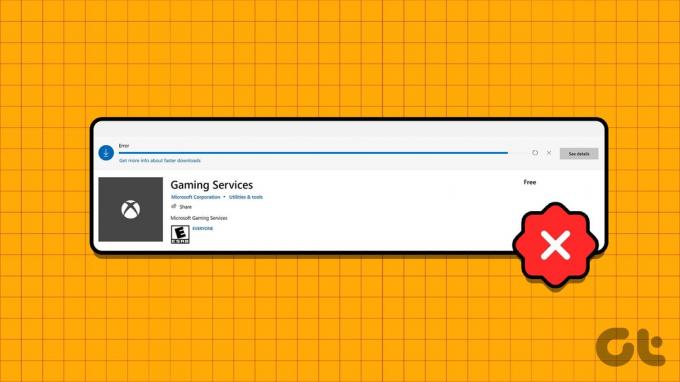
Nepavykus atnaujinti žaidimų paslaugų, „Xbox“ programa gali užstrigti lauke „Žaidimų paslaugų diegimas“. Tai gali užtrukti kelias minutes. Tai neleidžia jums atsisiųsti ar atnaujinti žaidimų ir žaisti esamų žaidimų, nes „Windows“ nuolat nukreipia jus į „Microsoft Store“. Šiame vadove yra keletas naudingų patarimų, kurie padės išspręsti problemą.
1. Uždarykite „Xbox“ programą ir bandykite dar kartą
Kadangi žaidimų paslaugų programa yra glaudžiai integruota su „Xbox“ programa, gali kilti problemų ją įdiegiant arba atnaujinant, kai „Xbox“ programa veikia fone. Pradėkite uždarydami „Xbox“ programą savo kompiuteryje ir pažiūrėkite, ar galite atnaujinti žaidimų paslaugas.
Užduočių juostoje spustelėkite rodyklę „Rodyti paslėptas piktogramas“, dešiniuoju pelės mygtuku spustelėkite „Xbox“ piktogramą ir pasirinkite Baigti.
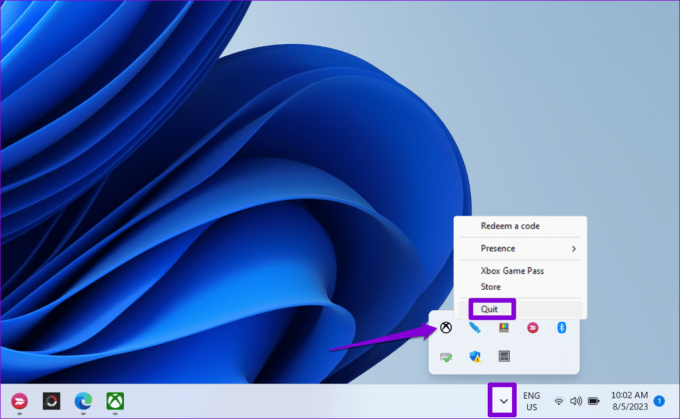
Atidarykite „Microsoft Store“ programą, kairiojoje šoninėje juostoje perjunkite į skirtuką Biblioteka, tada spustelėkite mygtuką Atnaujinti šalia Žaidimų paslaugos.
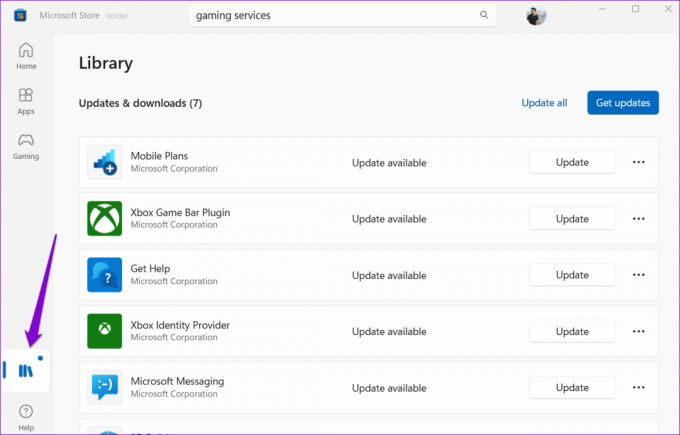
2. Paleiskite „Windows Store“ programų trikčių šalinimo įrankį
Paleidus „Windows Store Apps“ trikčių šalinimo įrankį, efektyviai išsprendžiamos programų diegimo arba naujinimo jūsų kompiuteryje problemos. Galite pabandyti paleisti šį įrankį ir sužinoti, ar žaidimų paslaugos bus atnaujintos.
1 žingsnis: Paspauskite „Windows + I“ spartųjį klavišą, kad atidarytumėte programą „Nustatymai“. Kairėje šoninėje juostoje pasirinkite skirtuką Sistema, dešinėje spustelėkite Trikčių šalinimas.
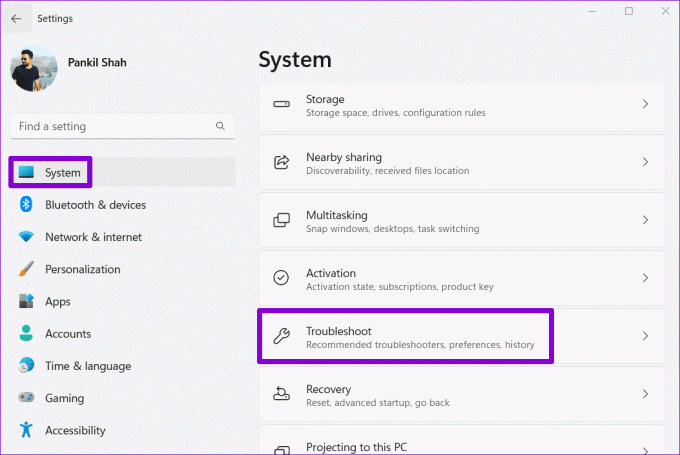
2 žingsnis: Spustelėkite Kiti trikčių šalinimo įrankiai.

3 veiksmas: Spustelėkite mygtuką Vykdyti šalia „Windows Store Apps“, kad pradėtumėte trikčių šalinimo procesą.

Leiskite veikti trikčių šalinimo įrankiui ir dar kartą pabandykite atnaujinti žaidimų paslaugas.
3. Pataisykite arba iš naujo nustatykite žaidimų paslaugų programą
Žaidimų paslaugų naujinimas gali įstrigti diegiant, jei esami su programa susiję duomenys buvo sugadinti. Galite pabandyti išspręsti problemą naudojant „Windows“ integruotą programų taisymo funkciją. Štai kaip.
1 žingsnis: Dešiniuoju pelės mygtuku spustelėkite piktogramą Pradėti ir sąraše pasirinkite Įdiegtos programos.

2 žingsnis: Slinkite per sąrašą, kad surastumėte žaidimų paslaugas. Spustelėkite šalia jos esančią trijų horizontalių taškų meniu piktogramą ir pasirinkite Išplėstinės parinktys.
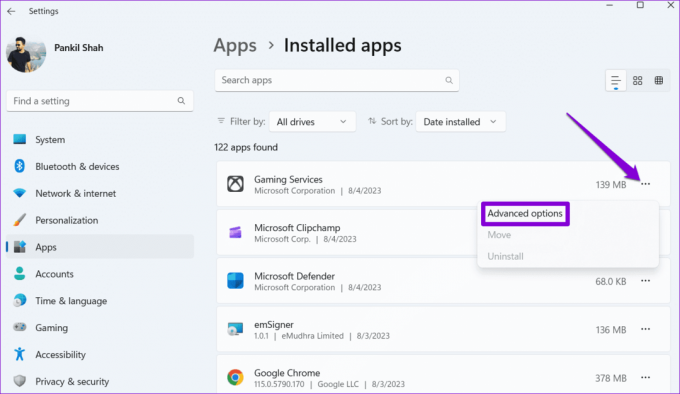
3 veiksmas: Spustelėkite mygtuką Taisyti ir leiskite „Windows“ išspręsti visas su programa susijusias problemas.
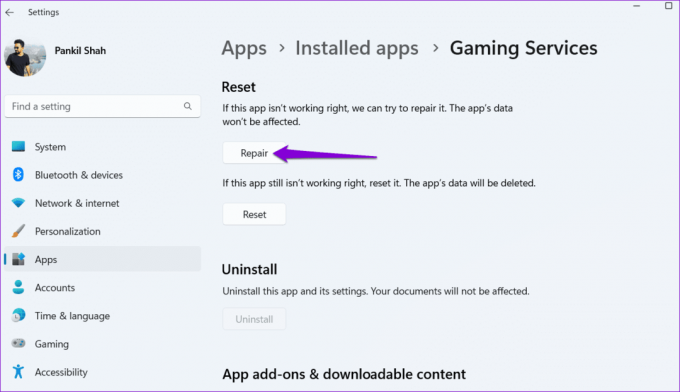
Jei žaidimų paslaugos nebus įdiegtos arba atnaujintos net po to, kai ją pataisysite, pabandykite ją iš naujo nustatyti tame pačiame meniu. Taip bus ištrinti visi su programa susiję duomenys, įskaitant sugadintus failus, ir atkurti numatytieji nustatymai.
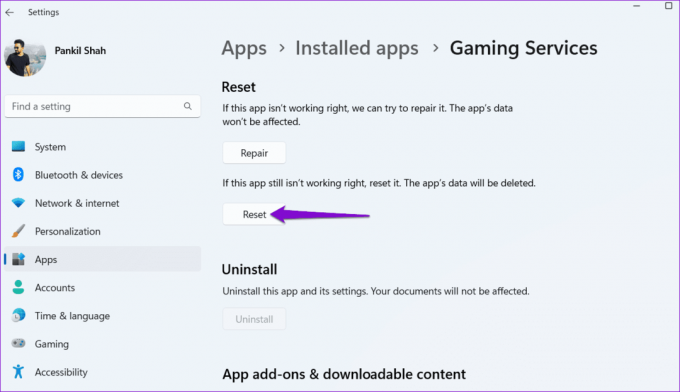
4. Iš naujo nustatykite „Microsoft Store“ talpyklą
Toks problemų atnaujinant programas taip pat gali kilti dėl sugadintos „Microsoft Store“ talpyklos. Tokiu atveju problema turėtų būti išspręsta iš naujo nustatant „Microsoft Store“ talpyklą.
1 žingsnis: Paspauskite Windows + R spartųjį klavišą, kad atidarytumėte dialogo langą Vykdyti.
2 žingsnis: Tipas wsreset.exe lauke Atidaryti ir paspauskite Enter.

Išvalius talpyklą, „Microsoft Store“ atsidarys automatiškai. Po to turėtumėte turėti galimybę atnaujinti žaidimų paslaugas savo „Windows 10“ arba „Windows 11“ kompiuteryje.
5. Ištrinkite žaidimų paslaugų raktus iš registro
Neteisingai sukonfigūruoti žaidimų paslaugų įrašai registro failuose taip pat gali sukelti tokių problemų. Kai kurie pranešė vartotojai „Microsoft“ forumuose problemos sprendimas ištrinant žaidimų paslaugų raktą naudojant registro rengyklę. Taip pat galite išbandyti šį metodą.
Kadangi registro failuose yra svarbūs Windows nustatymai, tai yra gera idėja visų registro failų atsargines kopijas arba sukurti atkūrimo tašką prieš tęsiant.
1 žingsnis: Paspauskite Windows + S spartųjį klavišą, kad atidarytumėte paieškos meniu. Tipas registro redaktorius laukelyje ir pasirinkite Vykdyti kaip administratorių.

2 žingsnis: Pasirinkite Taip, kai pasirodys vartotojo abonemento valdymo (UAC) raginimas.

3 veiksmas: Registro rengyklės lange naudokite adreso juostą viršuje, kad pereitumėte prie šio rakto:
Computer\HKEY_LOCAL_MACHINE\SYSTEM\CurrentControlSet\Services\GamingServices
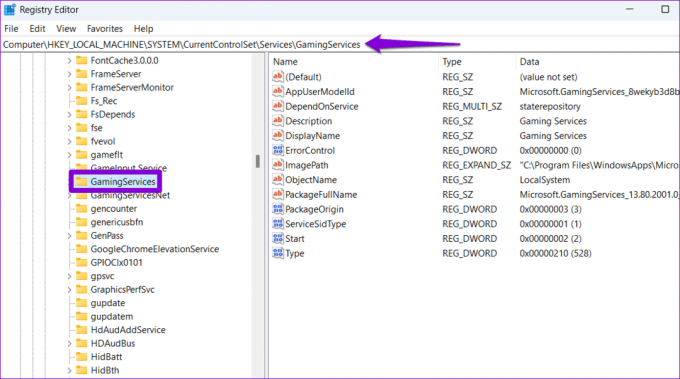
4 veiksmas: Dešiniuoju pelės mygtuku spustelėkite GamingServices klavišą kairiojoje srityje ir pasirinkite Ištrinti.
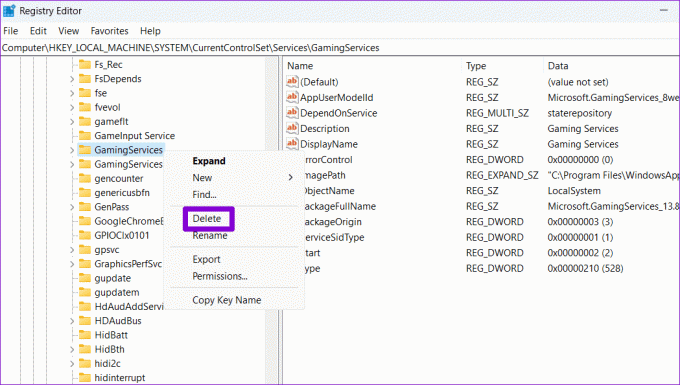
5 veiksmas: Pasirinkite Taip, kad patvirtintumėte.

6 veiksmas: Panašiai ištrinkite ir GamingServicesNet raktą.
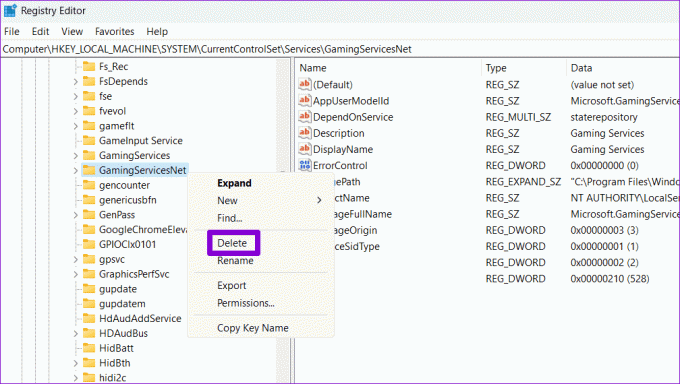
Atlikę aukščiau nurodytus veiksmus, iš naujo paleiskite kompiuterį, kad patikrintumėte, ar po to galėsite atnaujinti žaidimų paslaugas.
6. Pašalinkite ir iš naujo įdiekite žaidimų paslaugas
Jei žaidimų paslaugų raktų ištrynimas iš registro pasirodo neveiksmingas, galite naudoti „PowerShell“, kad pašalintumėte ir iš naujo įdiegtumėte žaidimų paslaugas savo kompiuteryje. Štai kaip tai padaryti.
1 žingsnis: Užduočių juostoje spustelėkite paieškos piktogramą, įveskite powershellir pasirinkite Vykdyti kaip administratorių.

2 žingsnis: Pasirinkite Taip, kai pasirodys vartotojo abonemento valdymo (UAC) raginimas.

3 veiksmas: PowerShell lange įveskite šią komandą ir paspauskite Enter.
get-appxpackage Microsoft.GamingServices | remove-AppxPackage -allusers
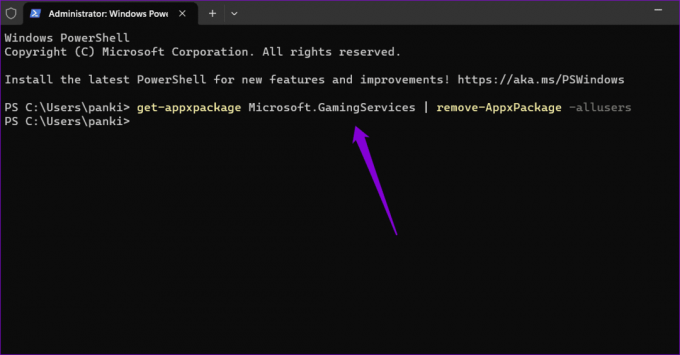
4 veiksmas: Kai PowerShell pašalins žaidimų paslaugas, įveskite šią komandą ir paspauskite Enter:
start ms-windows-store://pdp/?productid=9MWPM2CQNLHN
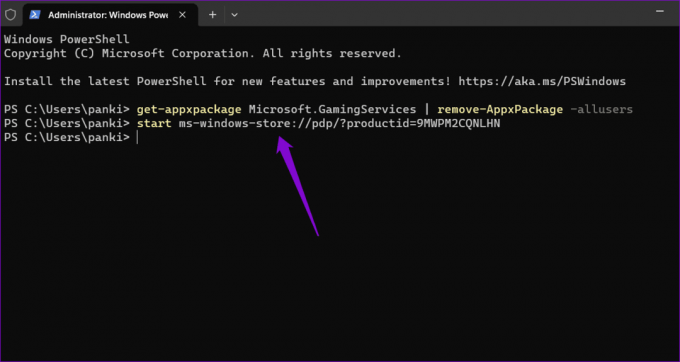
5 veiksmas: Spustelėkite mygtuką Įdiegti, kad atsisiųstumėte programą.

Po to iš naujo paleiskite kompiuterį ir „Xbox“ programa nebeturės jūsų prašyti įdiegti ar atnaujinti žaidimų paslaugų.
7. Įdiekite „Windows“ naujinimus
Jei vis tiek negalite įdiegti arba atnaujinti žaidimų paslaugų, gali kilti problemų su Windows. Galite įdiegti laukiančius „Windows“ naujinimus, kad sužinotumėte, ar tai išsprendžia problemą.
Paspauskite „Windows + I“ spartųjį klavišą, kad atidarytumėte programą „Nustatymai“. „Windows“ naujinimo skirtuke spustelėkite mygtuką Tikrinti, ar nėra naujinimų. Atsisiųskite ir įdiekite laukiančius sistemos naujinimus, tada bandykite dar kartą atnaujinti žaidimų paslaugas.

Laukia žaidimų įspūdžiai
Vienas iš aukščiau pateiktų pasiūlymų išspręs žaidimų paslaugų neįdiegimo ar atnaujinimo problemą jūsų „Windows 10“ arba „Windows 11“ kompiuteryje, todėl galėsite tęsti žaidimus be jokių trikdžių. Po to nepamirškite išbandyti šių naudingų dalykų patarimai, kaip pagerinti „Windows“ kompiuterio žaidimų našumą.
Paskutinį kartą atnaujinta 2023 m. rugpjūčio 07 d
Aukščiau pateiktame straipsnyje gali būti filialų nuorodų, kurios padeda palaikyti „Guiding Tech“. Tačiau tai neturi įtakos mūsų redakciniam vientisumui. Turinys išlieka nešališkas ir autentiškas.

Parašyta
Pankilas pagal profesiją yra statybos inžinierius, kuris savo kelią pradėjo kaip rašytojas EOTO.tech. Neseniai jis prisijungė prie „Guiding Tech“ kaip laisvai samdomas rašytojas, kad apžvelgtų „Android“, „iOS“, „Windows“ ir žiniatinklio naudojimo instrukcijas, paaiškinimus, pirkimo vadovus, patarimus ir gudrybes.



