6 populiariausios pataisos, dėl kurių nepavyksta prisijungti prie „Microsoft Defender“ programos sistemoje „Windows 11“.
Įvairios / / September 21, 2023
„Microsoft 365“ prenumerata suteikia prieigą prie „Microsoft Defender“ programos visuose įrenginiuose, įskaitant „Windows 11“ kompiuterį. Jis veikia su „Windows“ sauga, kad apsaugotų jus internete, teikdama žiniatinklio apsaugą, saugos įspėjimus realiuoju laiku ir kitus svarbius saugos patarimus. Tačiau šiomis funkcijomis galite naudotis tik tada, kai nesate prisijungę prie „Microsoft Defender“. programa „Windows 11“ kompiuteryje.

Jei atrodo, kad negalite pasiekti „Microsoft Defender“ programos dėl neaiškių klaidų, nesijaudinkite. Toliau pateikiami keli naudingi patarimai, kurie turėtų padėti greitai atgauti prieigą prie „Microsoft Defender“ programos.
1. Dar kartą patikrinkite savo prisijungimo duomenis
Prieš pasinerdami į techninių trikčių šalinimą, dar kartą patikrinkite, ar jūsų prisijungimo kredencialuose nėra rašybos klaidų. Be to, turite užtikrinti, kad naudojate paskyrą, susietą su „Microsoft 365 Family“ arba „Personal“ prenumerata.
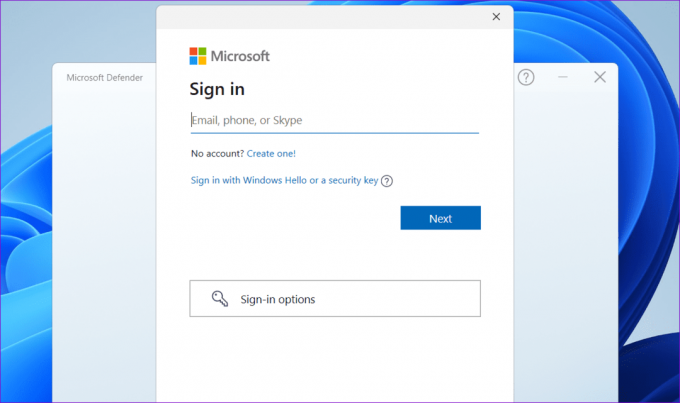
Jei vis tiek matote pranešimą „Neįmanoma prisijungti prie Microsoft Defender“, tęskite toliau pateiktus pataisymus.
2. Uždarykite programą ir bandykite dar kartą
Kartais laikini „Microsoft Defender“ programos trikdžiai gali neleisti jai užmegzti ryšio su serveriu ir patvirtinti jūsų prisijungimo duomenis. Daugeliu atvejų galite išspręsti problemą naudodami visiškai uždarydami programą ir vėl jį atidaryti. Čia pateikiami to paties žingsniai.
1 žingsnis: Paspauskite Ctrl + Shift + Esc spartųjį klavišą, kad atidarytumėte užduočių tvarkytuvę.
2 žingsnis: Pasirinkite skirtuką Procesai ir sąraše raskite Microsoft Defender. Dešiniuoju pelės mygtuku spustelėkite jį ir pasirinkite parinktį Baigti užduotį.

Iš naujo atidarykite „Microsoft Defender“ programą savo kompiuteryje ir bandykite prisijungti dar kartą.
3. Pataisykite arba iš naujo nustatykite „Microsoft Defender“ programą
Tavo „Windows 11“ kompiuteryje yra taisymo funkcija kurie gali automatiškai išspręsti įprastas UWP (Universal Windows Platform) programėlių problemas. Šią funkciją galite naudoti norėdami pataisyti „Microsoft Defender“ programą ir patikrinti, ar tai pašalina prisijungimo klaidą.
1 žingsnis: Dešiniuoju pelės mygtuku spustelėkite piktogramą Pradėti užduočių juostoje ir pasirinkite Įdiegtos programos.

2 žingsnis: Slinkite per sąrašą, kad sąraše rastumėte „Microsoft Defender“ programą. Spustelėkite šalia jos esančią trijų taškų meniu piktogramą ir pasirinkite Išplėstinės parinktys.
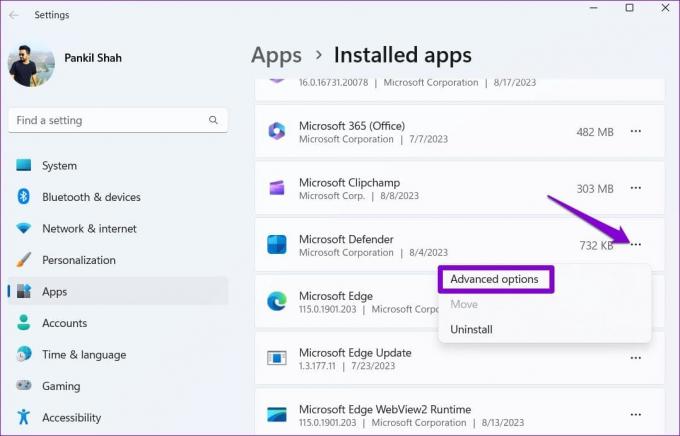
3 veiksmas: Skiltyje Reset spustelėkite mygtuką Taisyti. Kai procesas bus baigtas, šalia mygtuko turėtų pasirodyti varnelė.
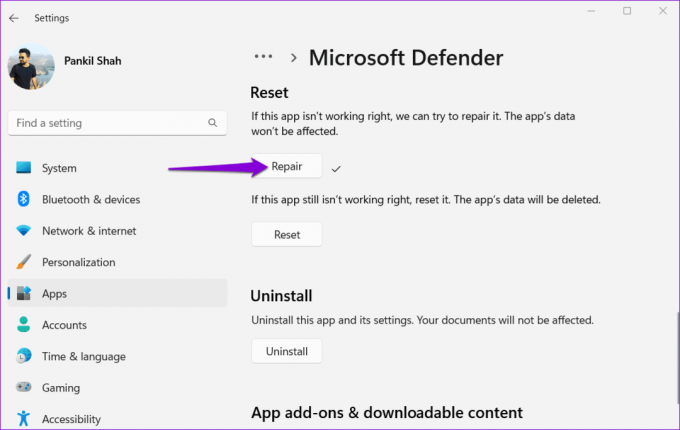
Jei negalite prisijungti prie „Microsoft Defender“ programos net ją pataisę, pabandykite ją nustatyti iš naujo. Norėdami tai padaryti, pakartokite aukščiau nurodytus veiksmus ir pasirinkite mygtuką Reset. Taip bus išvalyti visi probleminiai programos duomenys, dėl kurių programa galėjo sutrikti.
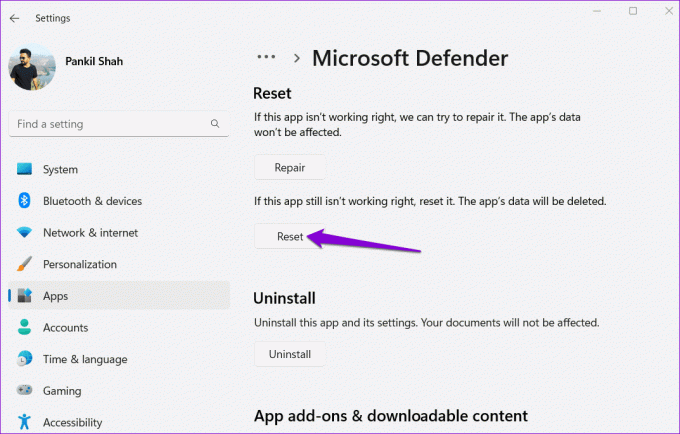
4. Atnaujinkite programą
Tokios prisijungimo problemos „Microsoft Defender“ programoje taip pat gali kilti, jei paleisite pasenusią programą „Windows 11“ kompiuteryje. Galite apsilankyti „Microsoft Store“ programoje ir patikrinti, ar yra „Microsoft Defender“ naujinimas. Atnaujinę programą galite prisijungti prie savo paskyros.
Microsoft Defender, skirta Windows
5. Įdiekite „Windows“ naujinimus
Svarbu, kad „Windows“ būtų atnaujinta naudojant naujausią versiją, jei norite išvengti tokių problemų. Taigi, jei „Microsoft Defender“ programos atnaujinimas nepadeda, patikrinkite, ar jūsų sistemai yra naujinimų.
Paspauskite „Windows + I“ spartųjį klavišą, kad atidarytumėte programą „Nustatymai“. Kairėje šoninėje juostoje pasirinkite skirtuką Windows naujinimas ir spustelėkite mygtuką Tikrinti, ar nėra naujinimų. Atsisiųskite ir įdiekite visus laukiančius naujinimus ir patikrinkite, ar tai išsprendžia problemą.

6. Atlikite sistemos atkūrimą
Šią problemą galėjo sukelti neseniai atlikti jūsų sistemos pakeitimai. Jei negalite nustatyti priežasties, galite pabandyti atlieka sistemos atkūrimą. Tai leis jums grąžinti kompiuterį į tašką, kai „Microsoft Defender“ programa veiks tinkamai.
Nesijaudinkite, šis procesas neištrins jūsų failų ar duomenų. Tačiau jis pašalins visas programas ar naujinimus, kurie buvo įdiegti po pasirinkto atkūrimo taško.
1 žingsnis: Užduočių juostoje spustelėkite paieškos piktogramą, įveskite sukurti atkūrimo taškąir pasirinkite pirmąjį pasirodžiusį rezultatą.

2 žingsnis: Sistemos ypatybėse pasirinkite skirtuką Sistemos apsauga. Tada spustelėkite mygtuką Sistemos atkūrimas.

3 veiksmas: Pasirinkite Rekomenduojamo atkūrimo parinktį ir spustelėkite Pirmyn, kad tęstumėte.

4 veiksmas: Norėdami tęsti, spustelėkite Baigti.
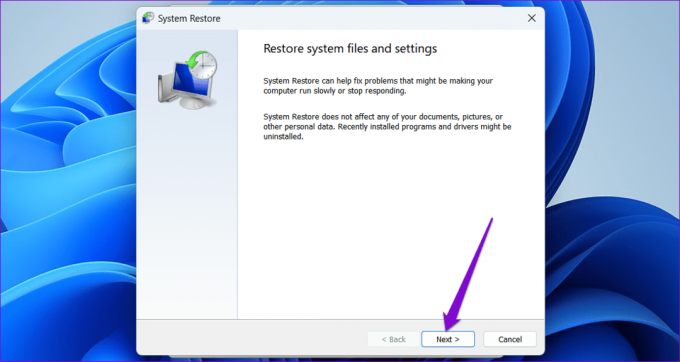
Kai „Windows“ atsistato nurodytame taške, galite naudoti „Microsoft Defender“ programą.
Daugiau jokių medienos ruošos bėdų
„Microsoft Defender“ prietaisų skydelyje galite lengvai patikrinti visų įrenginių saugos būseną vienoje vietoje. Nors prisijungimo klaidos kartais gali neleisti jums pasiekti „Microsoft Defender“ programos sistemoje „Windows 11“, tai nieko negalite išspręsti naudodami anksčiau pateiktus sprendimus.
Paskutinį kartą atnaujinta 2023 m. rugpjūčio 18 d
Aukščiau pateiktame straipsnyje gali būti filialų nuorodų, kurios padeda palaikyti „Guiding Tech“. Tačiau tai neturi įtakos mūsų redakciniam vientisumui. Turinys išlieka nešališkas ir autentiškas.

Parašyta
Pankilas pagal profesiją yra statybos inžinierius, kuris savo kelią pradėjo kaip rašytojas EOTO.tech. Neseniai jis prisijungė prie „Guiding Tech“ kaip laisvai samdomas rašytojas, kad apžvelgtų „Android“, „iOS“, „Windows“ ir žiniatinklio naudojimo instrukcijas, paaiškinimus, pirkimo vadovus, patarimus ir gudrybes.


