Kaip panaikinti „Excel“ darbaknygės apsaugą be slaptažodžio – „TechCult“.
Įvairios / / September 24, 2023
„Excel“ darbaknygės dažnai yra vertingos duomenų saugyklos. Siekdami apsaugoti šią informaciją, vartotojai paprastai savo darbaknyges apsaugo slaptažodžiais. Nors ši praktika veiksmingai riboja neteisėtą asmenų prieigą, ji taip pat gali apriboti prieigą įgaliotiems vartotojams pamirštų slaptažodžių atveju. Taigi kyla klausimas, kaip panaikinti Excel darbaknygės apsaugą be slaptažodžio nuo 2013 m. versijos? Mes jums tai padėsime šiandieniniame straipsnyje.

Turinys
Kaip panaikinti „Excel“ darbaknygės apsaugą be slaptažodžio
Slaptažodis nustatomas prieš dalijantis darbaknyge su kuo nors, siekiant užtikrinti, kad konfidencialūs duomenys nepatektų į netinkamas rankas. Tai taip pat garantuoja, kad jokia informacija nebus pridėta ar pašalinta be jūsų žinios. Praradus slaptažodį gali kilti sunkumų norint pasiekti darbaknygę. Tačiau yra keletas būdų, kaip apsaugoti failą slaptažodžiu arba panaikinti jo apsaugą. Pažvelkime į juos žemiau.
1 būdas: VBA kodo naudojimas
Pirmasis būdas pašalinti „Excel“ darbaknygę be slaptažodžio yra VBA kodo naudojimas. Paprastais žodžiais tariant, tai yra redaguojamas programavimo kodas, automatiškai generuojamas, kai vartotojas įrašo makrokomandą.
1. Atidarykite slaptažodžiu apsaugotą Excel lapas savo įrenginyje.
2. Paspauskite Alt + F1 klavišus vienu metu, kad atidarytumėte Visual Basic redaktorių.
3. Dešiniuoju pelės mygtuku spustelėkite darbaknygės pavadinimas kairiojoje ekrano srityje.
4. Pasirinkite Įdėti sekė Modulis.
5. Įklijuokite toliau pateiktą informaciją kodas pasirodžiusiame lange:
Sub PasswordBreaker() 'Breaks worksheet password protection. Dim i As Integer, j As Integer, k As Integer. Dim l As Integer, m As Integer, n As Integer. Dim i1 As Integer, i2 As Integer, i3 As Integer. Dim i4 As Integer, i5 As Integer, i6 As Integer. On Error Resume Next. For i = 65 To 66: For j = 65 To 66: For k = 65 To 66. For l = 65 To 66: For m = 65 To 66: For i1 = 65 To 66. For i2 = 65 To 66: For i3 = 65 To 66: For i4 = 65 To 66. For i5 = 65 To 66: For i6 = 65 To 66: For n = 32 To 126. ActiveSheet.Unprotect Chr(i) & Chr(j) & Chr(k) & _. Chr(l) & Chr(m) & Chr(i1) & Chr(i2) & Chr(i3) & _. Chr(i4) & Chr(i5) & Chr(i6) & Chr(n) If ActiveSheet.ProtectContents = False Then. MsgBox "Password is " & Chr(i) & Chr(j) & _. Chr(k) & Chr(l) & Chr(m) & Chr(i1) & Chr(i2) & _. Chr(i3) & Chr(i4) & Chr(i5) & Chr(i6) & Chr(n) Exit Sub. End If. Next: Next: Next: Next: Next: Next. Next: Next: Next: Next: Next: Next. End Sub
6. Dabar paspauskite F5.
Makrokomandas dabar išmes nulaužtą slaptažodį, kuris, nors ir nėra originalus, tačiau vis tiek veikia.
Taip pat Skaitykite: Kaip padaryti, kad „Excel“ failas būtų tik skaitomas
2 būdas: nukopijuokite turinį į neapsaugotą darbalapį
Kitas būdas atrakinti slaptažodžiu apsaugotą „Excel“ lapą yra kopijavimo ir įklijavimo parinkties naudojimas. Nors šis metodas nepadės sulaužyti slaptažodžio, vis tiek galite peržiūrėti turinį.
1. Atviras Excel „Windows“ nešiojamajame kompiuteryje.
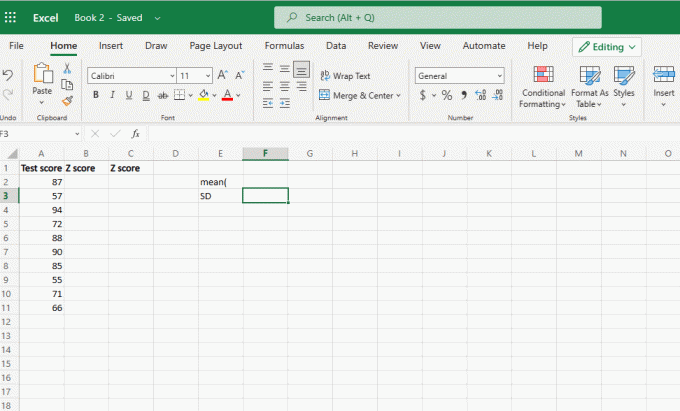
2. Atidaryk slaptažodžiu apsaugotas lapas ir paspauskite Shift + Ctrl + pabaigos klavišai pasirinkti naudojamus langelius darbalapyje.
3. Tada paspauskite Ctrl + Craktai norėdami nukopijuoti pasirinktų langelių turinį.
4. Paspauskite Ctrl + N klavišus, kad atidarytumėte naują lapą toje pačioje darbaknygėje.
5. Galiausiai paspauskite Ctrl + V klavišai norėdami įklijuoti slaptažodžiu apsaugoto lapo turinį.
Taip pat skaitykite:Kaip atimti kelias ląsteles „Excel“.
Kaip panaikinti „Excel“ lapų apsaugą be slaptažodžio 2013 ir 2016 m
Aukščiau minėtus metodus išbandėme Microsoft Excel LTSC Professional Plus 2021 ir jie nedavė norimų rezultatų. Jei naudojate naujesnes versijas, galite naudoti „Excel“ slaptažodžio atkūrimo įrankį, kad sutaupytumėte laiko ir panaikintumėte lapų apsaugą be slaptažodžio. Žemiau paminėjome „iSeePassword Excel“ slaptažodžio atkūrimo įrankio naudojimo veiksmus.
1. Eik pas pareigūną „iSeePassword Excel“ slaptažodžio atkūrimas įrankis, skirtas įsigyti ir atsisiųsti įrankį į savo įrenginį.
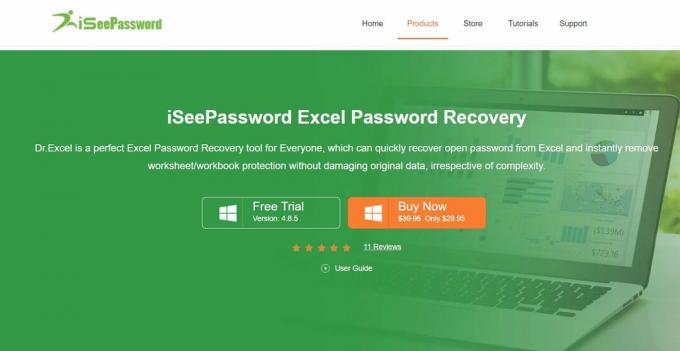
2. Paleiskite vykdomąjį failą kad užbaigtumėte diegimo procesą.
3. Spustelėkite Pridėti failą importuoti slaptažodžiu apsaugotą lapą.
4. Tada pasirinkite ataką Pasirinkite atakos tipą.
Pastaba: Norėdami pagreitinti procesą, galite tinkinti atakos nustatymus.
5. Baigę spustelėkite Pradėti pradėti.
Tikimės, kad šis metodas padės jums suprasti kaip panaikinti Excel darbaknygės apsaugą be slaptažodžio. Pasidalykite savo vertingais atsiliepimais ir atsiliepimais komentaruose. Be to, praneškite mums, ką norėtumėte perskaityti!
Henris yra patyręs technologijų rašytojas, kurio aistra sudėtingas technologijų temas padaryti prieinamas kasdieniams skaitytojams. Daugiau nei dešimtmetį patirties technologijų pramonėje Henry tapo patikimu informacijos šaltiniu savo skaitytojams.



