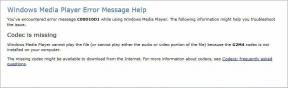7 geriausi būdai, kaip ištaisyti lėtą įkrovos laiką sistemoje „Windows 10“.
Įvairios / / November 29, 2021
„Windows 10“ suteikia įspūdingą įkrovos laiką naudojant SSD. Tačiau jei jūsų kompiuteris neįsikrauna greitai, patikrinkite, kas tai sukelia lėtas įkrovos laikas sistemoje „Windows 10“.. To priežastis gali būti nuo didėjančio paleisties programų skaičiaus iki kenkėjiškų programų ar sugadintų failų. Laimei, atlikdami tam tikrą trikčių šalinimą galite išspręsti lėto „Windows 10“ įkrovos laiko problemą.

Prieš pradėdami, įsitikinkite atnaujinkite „Windows 10“ kompiuterį į naujausią turimą versiją. Naujausiuose atnaujinimuose dažniausiai pateikiami klaidų pataisymai.
Po to galite pereiti prie šių 7 geriausių pataisymų, skirtų lėtam įkrovos laikui naudojant „Windows 10“.
Taip pat „Guiding Tech“.
1. Išjungti greitą paleidimą
Priešingai nei jos pavadinimas, greito paleidimo funkcija gali padidinti jūsų „Windows 10“ kompiuterio įkrovos laiką. Jį išjungti pavyko daugeliui. Štai kaip tai padaryti.
1 žingsnis: Spustelėkite Pradėti ir įveskite
kontrolės skydelis „Windows“ paieškoje ir paspauskite Enter, kad atidarytumėte valdymo skydo langą. Valdymo skyde pasirinkite Maitinimo parinktys.
2 žingsnis: Kairėje šoninėje juostoje eikite į „Pasirinkti, ką veikia maitinimo mygtukai“. Kadangi norint išjungti greitą paleidimą jums reikės administratoriaus teisių, viršuje spustelėkite tekstą „Keisti šiuo metu nepasiekiamus nustatymus“.

3 veiksmas: Galiausiai atžymėkite laukelį „Įjungti greitą paleidimą (rekomenduojama)“, o apačioje – Išsaugoti pakeitimus.

Pagal numatytuosius nustatymus greitas paleidimas įjungtas. Išjungę greito paleidimo parinktį, pabandykite iš naujo paleisti kompiuterį, kad sužinotumėte, ar šis sprendimas išsprendžia problemą. Jei ne, skaitykite toliau.
2. Išjunkite programas paleidžiant
Programos, kurios automatiškai paleidžiamos kiekvieną kartą, kai paleidžiamas kompiuteris, gali sulėtinti įkrovos procesą. Todėl protinga išjungti nepageidaujamas programas, kad pagreitintumėte „Windows 10“ įkrovos laiką.
1 žingsnis: Paspauskite Ctrl + Shift + Esc, kad atidarytumėte užduočių tvarkyklės langą. Spustelėkite apačioje esantį mygtuką „Daugiau informacijos“ ir eikite į skirtuką „Paleistis“.
2 žingsnis: Čia rasite programų, kurios automatiškai paleidžiamos, kai paleidžiamas kompiuteris, sąrašą. Spustelėkite nereikalingą programą ir spustelėkite mygtuką Išjungti apačioje.

Pastaba: Venkite išjungti programas, kurių neatpažįstate. Kai kurie iš jų gali būti neatsiejama „Windows“ OS dalis. Norėdami būti tikri, ką ta programa veikia, dešiniuoju pelės mygtuku spustelėkite ją ir spustelėkite Ieškoti internete, kad sužinotumėte daugiau.
Kartokite tą patį procesą, kad neleistumėte visų nereikalingų programų automatiškai paleisties.
Baigę iš naujo paleiskite kompiuterį, kad pamatytumėte, jog šis metodas sumažina įkrovos laiką.
3. Iš naujo nustatykite virtualią atmintį
„Windows 10“ yra su virtualiosios atminties funkcija, kuri pasiskolina dalį atminties iš kompiuterio standžiojo disko kartu su faktine RAM, kad būtų galima apdoroti bet kokią netikėtą jūsų kompiuterio apkrovą. Taigi padidinus virtualiosios atminties, skirtos jūsų kompiuteriui, dydį, galima išspręsti įkrovos problemas. Štai kaip.
1 žingsnis: Spustelėkite Pradėti, įveskite Išplėstiniai sistemos nustatymai lango paieškoje ir paspauskite Enter. Skirtuke „Išplėstinė“ spustelėkite „Nustatymai“, esantį skiltyje „Našumas“.

2 žingsnis: Dar kartą pereikite į skirtuką Išplėstinė ir spustelėkite Keisti skiltyje „Virtualioji atmintis“.

3 veiksmas: Atžymėkite parinktį „Automatiškai tvarkyti visų diskų ieškos failo dydį“. Dabar pasirinkite pagrindinį diską, kuriame įdiegta jūsų OS, ir pasirinkite „Pasirinktinis dydis“. Nustatykite pradinį dydį iki rekomenduojamos vertės, pateiktos žemiau, o didžiausią dydį – iki 3 kartų didesnio nei jūsų RAM. Pavyzdžiui, jei jūsų kompiuteryje yra 4 GB RAM (1 GB = 1024 MB), didžiausias dydis turėtų būti 12 288 MB. Tada spustelėkite Gerai.

4. Išjunkite Linux terminalą
Be komandų eilutės, „Windows 10“ taip pat siūlo „Linux“ terminalą. Keista, bet pranešama, kad tai lėtina daugelio kompiuterių darbą. Jį išjungus gali būti išspręstos lėtos įkrovos problemos.
1 žingsnis: Paspauskite Windows klavišą + R, kad atidarytumėte dialogo langą Vykdyti. Dabar įveskite pasirenkamos funkcijos ir paspauskite Enter.

2 žingsnis: „Windows“ funkcijų lange slinkite žemyn ir atžymėkite laukelį „Windows posistemė, skirta Linux“, tada spustelėkite Gerai.

3 veiksmas: Palaukite, kol funkcija bus išjungta, ir spustelėkite „Paleisti iš naujo dabar“.
Kol jis paleidžiamas iš naujo, patikrinkite, ar įkrovos laikas sutrumpėjo, ar ne.
5. Atnaujinkite ekrano tvarkyklę
Jei susiduriate su ilgesniu įkrovos laiku ir juodu ekranu, gali kilti problemų dėl kompiuteryje įdiegtų ekrano tvarkyklių. Norėdami tai išspręsti, galite pabandyti atnaujinti ekrano tvarkykles atlikdami toliau nurodytus veiksmus.
1 žingsnis: Paspauskite „Windows“ klavišą + X ir sąraše pasirinkite „Device Manager“. Dabar sąraše išplėskite „Ekrano adapteriai“. Tada dešiniuoju pelės mygtuku spustelėkite vaizdo plokštės pavadinimą ir pasirinkite „Atnaujinti tvarkyklę“.

2 žingsnis: Pasirinkite „Automatiškai ieškoti tvarkyklių“ ir palaukite, kol procesas bus baigtas.

Dabar iš naujo paleiskite kompiuterį, kad pamatytumėte, ar problema išspręsta. Jei ne, pabandykite nuskaityti kompiuterį, ar nėra kenkėjiškų programų ar virusų.
6. Patikrinkite, ar nėra virusų / kenkėjiškų programų
Visada naudinga greitai nuskaityti „Windows“ kompiuterį, ar nėra virusų ir kenkėjiškų programų, kai susiduriate su lėtu įkrovos laiku arba bet kokia kita problema. Jei jau turite įdiegtą antivirusinę programą, naudokite ją kompiuteriui nuskaityti. Jei ne, galite pasikliauti įmontuotu Windows Defender (dabar „Microsoft Defender“) atlikti šį darbą.
Norėdami greitai nuskaityti kompiuterį naudodami „Windows Defender“, eikite į Nustatymai > Atnaujinimas ir sauga > „Windows“ sauga. Tada spustelėkite „Apsauga nuo virusų ir grėsmių“. Dešiniuoju pelės mygtuku spustelėkite mygtuką „Greitas nuskaitymas“, kad patikrintumėte, ar kompiuteryje nėra virusų. Baigę iš naujo paleiskite kompiuterį, kad pamatytumėte, ar problema išspręsta.
Taip pat „Guiding Tech“.
7. Iš naujo nustatykite kompiuterį
Jei išnaudojote visas savo galimybes ir vis dar susiduriate su lėtu paleidimu, tada iš naujo nustatydami kompiuterį čia gali būti paskutinė jūsų galimybė. Taip bus iš naujo įdiegta „Windows“ OS ir numatytosios „Windows“ programos jūsų kompiuteryje nuo nulio.
1 žingsnis: Norėdami iš naujo nustatyti kompiuterį, paspauskite Windows klavišą + I, kad paleistumėte nustatymus. Tada bakstelėkite „Atnaujinti ir sauga“.
2 žingsnis: Kairėje pasirinkite atkūrimo parinktį ir skiltyje „Atkurti šį kompiuterį“ spustelėkite mygtuką „Pradėti“.

3 veiksmas: Dabar pasirinkite parinktį „Išsaugoti mano failus“, kad pradėtumėte nustatymo iš naujo procesą neprarasdami failų.
Pastaba: Nustačius kompiuterį iš naujo, bus pašalintos visos trečiųjų šalių programos, nustatymai ir paslaugos.
Taip pat „Guiding Tech“.
Reikia greičio
Lėtas įkrovos laikas gali būti varginantis. Tikimės, kad vienas iš išvardintų sprendimų pasiteisino jūsų kompiuteriui ir dabar jis grįžta į įprastą įkrovos greitį. Norėdami dar labiau pagreitinti procesą, galite pabandyti išjungti prisijungimo slaptažodžio funkciją norėdami tiesiogiai pasiekti darbalaukį.