Kaip iš naujo nustatyti tinklo nustatymus sistemoje „Windows 11“.
Įvairios / / October 05, 2023
Jei sistemoje kyla problemų dėl „Wi-Fi“, „Bluetooth“, VPN ir kitų su tinklu susijusių problemų, geriausias būdas tai išspręsti yra iš naujo nustatyti tinklo nustatymus sistemoje „Windows 11“. Tai padės ištaisyti visus trikdžius ar neteisingus nustatymus. Šiame straipsnyje parodyta, kaip lengvai iš naujo nustatyti tinklo nustatymus.
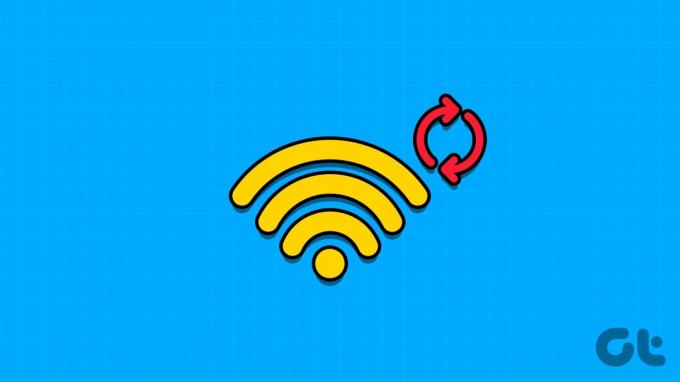
Kai iš naujo nustatysite „Windows“ tinklą, bus ištrinta visa išsaugota su tinklu susijusi informacija ir nuostatas, pvz., „Wi-Fi“ tinklus, VPN profilius, prijungtus „Bluetooth“ įrenginius ir tinkintą ugniasienę taisykles. Jei jums tai tinka, atlikite toliau nurodytus veiksmus.
Patarimas: Taip pat galite patikrinti mūsų paaiškinimą ištaisykite tinklo ryšio problemas sistemoje „Windows“. prieš iš naujo nustatydami nustatymus.
1. Kaip iš naujo nustatyti tinklo nustatymus sistemoje Windows naudojant nustatymus
Dažniausias būdas iš naujo nustatyti Tinklo adapteris yra naudojant „Windows“ sistemos nustatymus. Toliau nurodyti veiksmai, kuriuos reikia atlikti:
1 žingsnis: Atidarykite Nustatymai ir pasirinkite Tinklas ir internetas.
2 žingsnis: Pasirinkite „Išplėstiniai tinklo nustatymai“.
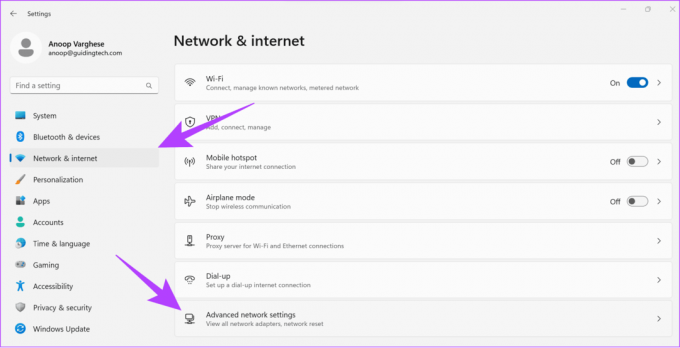
3 veiksmas: Pasirinkite tinklo nustatymas iš naujo.

4 veiksmas: Spustelėkite Nustatyti iš naujo dabar.

5 veiksmas: Pasirinkite Taip, kad patvirtintumėte.
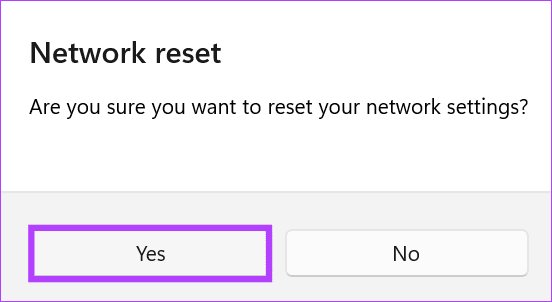
Dabar bus atliktas atstatymo procesas, o atlikus kompiuteris bus paleistas iš naujo.
Taip pat skaitykite: Kaip pamiršti tinklą sistemoje Windows
2. Iš naujo nustatykite „Windows“ tinklo nustatymus naudodami komandų eilutę
Komandinė eilutė yra komandų eilutės įrankis, leidžiantis atlikti įvairias operacijas sistemoje Windows naudojant komandas. Be abejo, jį taip pat galite naudoti norėdami iš naujo nustatyti tinklo nustatymus sistemoje „Windows 11“. Štai kaip:
1 žingsnis: Atidarykite „Start“ ir ieškokite terminalo.
2 žingsnis: Dešiniuoju pelės mygtuku spustelėkite ir pasirinkite „Vykdyti kaip administratorių“
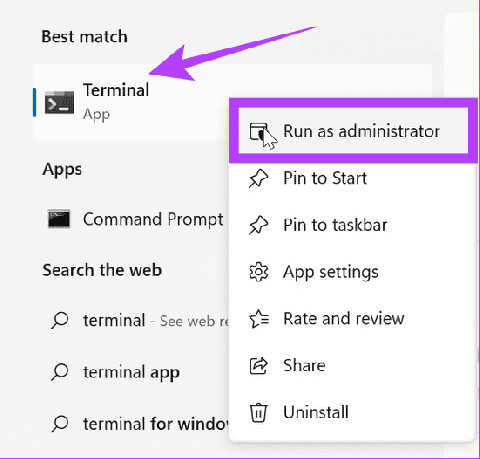
3 veiksmas: Įveskite arba įklijuokite žemiau esančią komandą ir paspauskite Enter.
netcfg -d
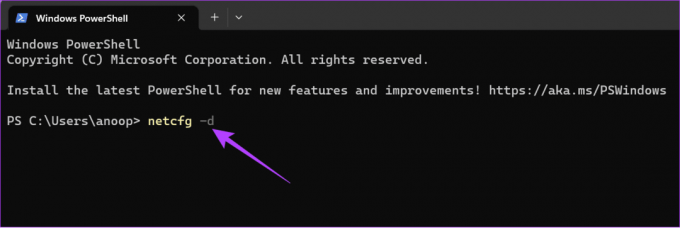
4 veiksmas: Palaukite, kol procesas bus baigtas, ir atlikę iš naujo paleiskite sistemą.
Taip pat skaitykite: 11 paprastų būdų iš naujo paleisti „Windows“ su klaviatūra arba be jos
Ką veikia tinklo nustatymas iš naujo sistemoje „Windows 11“.
Kaip rodo pavadinimas, tinklo nustatymas iš naujo sistemoje „Windows 11“ iš naujo nustato visus su tinklu susijusius nustatymus ir komponentus į numatytąsias konfigūracijas. Kai atkuriate tinklą iš naujo, tai paveikia įvairius jūsų nustatymų aspektus, įskaitant:
- Tinklo adapteriai: pašalina ir iš naujo įdiegia visus tinklo adapterius, įskaitant eterneto ir belaidžius (Wi-Fi) adapterius.
- Ryšio nustatymai: visi su tinklu susiję nustatymai, pvz., IP adreso konfigūracijos, DNS nustatymai, ir tinklo profilių, bus iš naujo nustatytos numatytosios vertės.
- Ugniasienė ir saugos politika: bet kokie pasirinktiniai ugniasienės arba saugos politikos nustatymai taip pat bus atkurti į numatytuosius nustatymus.
- VPN ir tarpinio serverio konfigūracijos: visos VPN ir tarpinio serverio konfigūracijos bus grąžintos į numatytąsias.

- Bluetooth įrenginiai: turite iš naujo prijungti „Bluetooth“ įrenginius, nes jie bus pašalinti.
- Bendri tinklo diskai ir spausdintuvai: visus tinklo bendrinamus diskus, spausdintuvus ar įrenginius, kuriuos anksčiau nustatėte, reikia sukonfigūruoti iš naujo.
- Wi-Fi tinklai: visi išsaugoti „Wi-Fi“ tinklo profiliai bus ištrinti. Turite iš naujo prisijungti prie „Wi-Fi“ tinklų ir iš naujo įvesti jų slaptažodžius.
Taip pat Skaitykite: Kaip peržiūrėti išsaugotus „Wi-Fi“ slaptažodžius sistemoje „Windows“.
Tačiau tinklo nustatymas iš naujo neturi įtakos jūsų sistemoje išsaugotiems failams, dokumentams ar programoms. Turite iš naujo sukonfigūruoti visus su tinklu susijusius nustatymus.
Patarimai, kaip išvengti tinklo problemų sistemoje „Windows“.
Net ir po tinklo nustatymo iš naujo, jei vis tiek susiduriate su tinklo problemomis, galite atlikti toliau nurodytus veiksmus.
- Iš naujo paleiskite kompiuterį: Retkarčiais iš naujo paleidus sistemą, galite pašalinti laikinuosius failus, susijusius su tinklo klaidomis.
- Patikrinkite aparatūros jungtis: Jei naudojate eternetą, įsitikinkite, kad laidai yra patikimai prijungti. Jei naudojate „Bluetooth“ įrenginius, įsitikinkite, kad jie tinkamai veikia, prijungdami prie kitų įrenginių.
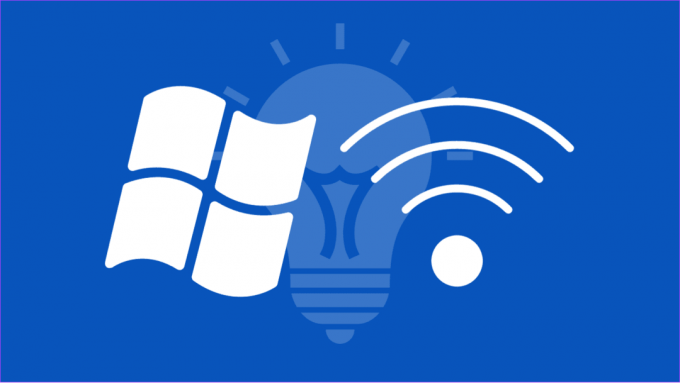
- Iš naujo paleiskite modemą ir maršrutizatorių: Geriausia retkarčiais atjungti modemą ir maršruto parinktuvą, kad būtų užtikrintas stabilus interneto ryšys. Tiesiog atjunkite juos maždaug 30 sekundžių ir vėl įjunkite.
- Patikrinkite, ar paslauga neveikia: Kartais problema gali būti susijusi su jūsų pasiekiama paslauga. Galite naudoti tokias svetaines kaip Žemutinis detektorius norėdami sužinoti, ar neveikia internetinė paslauga.
Kaip paleisti tinklo trikčių šalinimo įrankį
Be aukščiau pateiktų patarimų, galite paleisti tinklo trikčių šalinimo įrankį, kad patikrintumėte ir išspręstumėte visas problemas. Štai žingsniai:
1 žingsnis: Atidarykite Nustatymai ir pasirinkite Sistema.
2 žingsnis: Pasirinkite Trikčių šalinimas.

3 veiksmas: Pasirinkite Kiti trikčių šalinimo įrankiai.

4 veiksmas: Spustelėkite Vykdyti šalia „Tinklas ir internetas“.
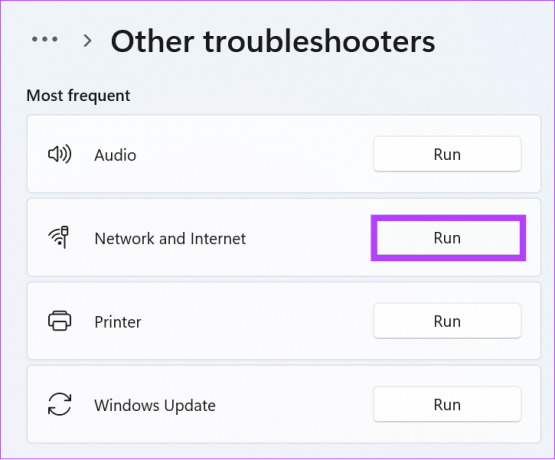
Jei bus aptikta kokių nors problemų, jums apie jas bus pranešta ir nurodyti būtini veiksmai joms išspręsti.
Mėgaukitės ryšiais be pertrūkių
Šiais laikais patikimas tinklo ryšys yra labai svarbus. Taigi galite iš naujo nustatyti tinklo nustatymus sistemoje „Windows 11“, kad išspręstumėte tinklo problemas. Tikimės, kad šis vadovas padėjo iš naujo nustatyti „Windows“ tinklo nustatymus.
Paskutinį kartą atnaujinta 2023 m. rugsėjo 28 d
Aukščiau pateiktame straipsnyje gali būti filialų nuorodų, kurios padeda palaikyti „Guiding Tech“. Tačiau tai neturi įtakos mūsų redakciniam vientisumui. Turinys išlieka nešališkas ir autentiškas.

Parašyta
Anoop yra turinio rašytojas, turintis daugiau nei 3 metų patirtį. GT jis apima „Android“, „Windows“ ir „Apple“ ekosistemą. Jo darbai buvo publikuoti daugelyje leidinių, įskaitant „iGeeksBlog“, „TechPP“ ir „91 mobiles“. Kai jis nerašo, jį galima pamatyti „Twitter“, kur jis dalijasi naujausiais naujienomis apie technologijas, mokslą ir daug daugiau.



