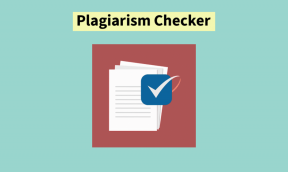11 „Windows Hello“ pirštų atspaudų parinkties pataisymai nepasiekiami arba neveikia
Įvairios / / October 10, 2023
The „Windows Hello“. funkcija yra gana naudinga norint greitai atrakinti įrenginį arba naudoti ją norint autentifikuoti paskyrą įvairiose paslaugose. Jei pripratote prie šios funkcijos – gali būti apmaudu, kai ji neveikia. Galite matyti pranešimą, kad „Windows Hello“ piršto atspaudo parinktis nepasiekiama, kai ji neveikia.

Šiame straipsnyje norime parodyti vienuolika būdų, kaip efektyviai pašalinti „Windows“ kompiuterio problemą. Prieš pereidami prie to, supraskime, kodėl „Windows Hello“ pirštų atspaudų parinktis iš pradžių neveikia.
Taip pat Skaitykite: Geriausi „Windows Hello“ USB pirštų atspaudų skaitytuvai jūsų kompiuteriui
Kodėl „Windows Hello“ pirštų atspaudas neveikia mano kompiuteryje
Štai keletas galimų priežasčių, kodėl „Windows Hello“ pirštų atspaudų parinktis nepasiekiama jūsų kompiuteryje.
- Klaida turi įtakos biometrinių duomenų tvarkyklei jūsų „Windows“ kompiuteryje.
- Yra klaida, kuri veikia dabartinėje „Windows“ sesijoje.
- Užregistruotas piršto atspaudas sugadintas.
- Pirštų atspaudų skaitytuvas gali būti fiziškai pažeistas.
Išsiaiškinsime aukščiau nurodytas priežastis ir pateiksime nuoseklias instrukcijas, kaip išspręsti problemą. Pradėkime ir įveskime „Windows Hello“ piršto atspaudą kaip įprasta.
„Windows Hello“ pirštų atspaudas „Ši parinktis šiuo metu nepasiekiama“: kaip išspręsti problemą
Čia yra vienuolika būdų, kaip išspręsti problemą naudojant „Windows Hello“ pirštų atspaudų parinktį jūsų kompiuteryje. Pradėkime nuo kompiuterio paleidimo iš naujo.
1. Iš naujo paleiskite „Windows“ kompiuterį
Jei yra klaida, kuri veikia kaip foninis procesas, turintis įtakos biometriniam įrenginiui, padės iš naujo paleisti kompiuterį. Kai išjungiate kompiuterį, visi procesai, įskaitant klaidas, yra uždaromi ir mažai tikėtina, kad klaidos vėl prasidės, kai iš naujo paleisite kompiuterį.

2. Atnaujinkite arba iš naujo įdiekite biometrinių duomenų (pirštų atspaudų) tvarkyklę
„Windows“ kompiuterio biometrinės aparatinės įrangos programinės įrangos tvarkyklės gali būti pasenusios ir turi būti atnaujintos. Atnaujinimas gali ištaisyti klaidas ir problemas, su kuriomis susiduriate naudodami „Windows Hello“ pirštų atspaudų paslaugą. Be to, jei biometrinių duomenų tvarkyklė buvo įdiegta naudojant sugadintą paketą, gali kilti problemų su „Windows Hello“.
Todėl šių tvarkyklių atnaujinimas arba iš naujo įdiegimas padės, ir štai kaip tai galite padaryti.
1 žingsnis: Atidarykite Įrenginių tvarkyklę iš pradžios meniu.

2 žingsnis: Spustelėkite, kad išskleistumėte biometrinius įrenginius.

3 veiksmas: Dešiniuoju pelės mygtuku spustelėkite biometrinį įrenginį ir spustelėkite atnaujinti tvarkyklę.
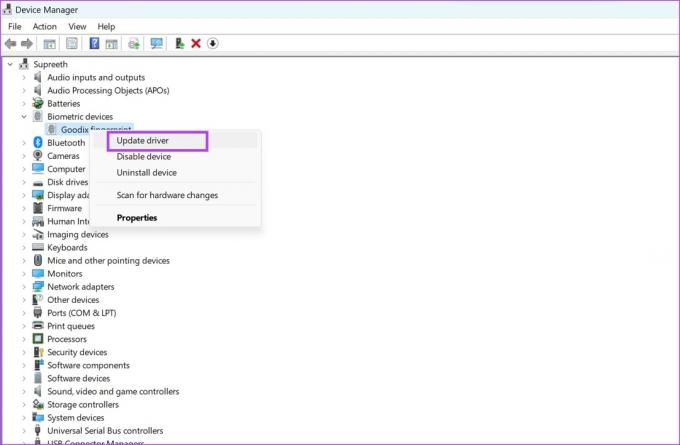
4 veiksmas: Pasirinkite, ar norite naršyti naujinimo failą vietoje, ar leisti „Windows“ to paties ieškoti internete.
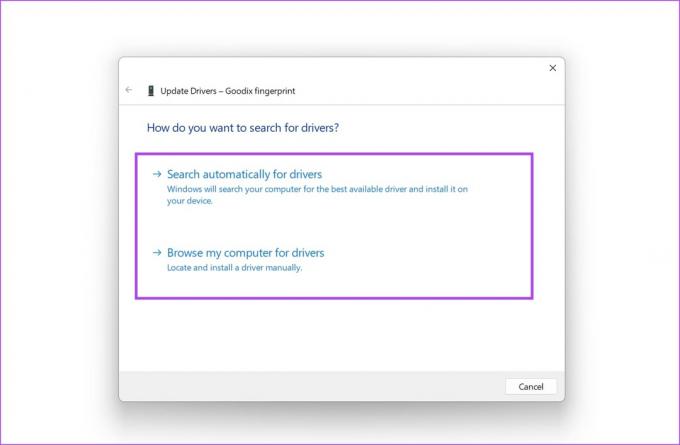
Jei norite iš naujo įdiegti tvarkyklę, spustelėkite Pašalinti įrenginį, patvirtinkite savo veiksmą ir iš naujo paleiskite kompiuterį, kad automatiškai įdiegtumėte tvarkyklę.
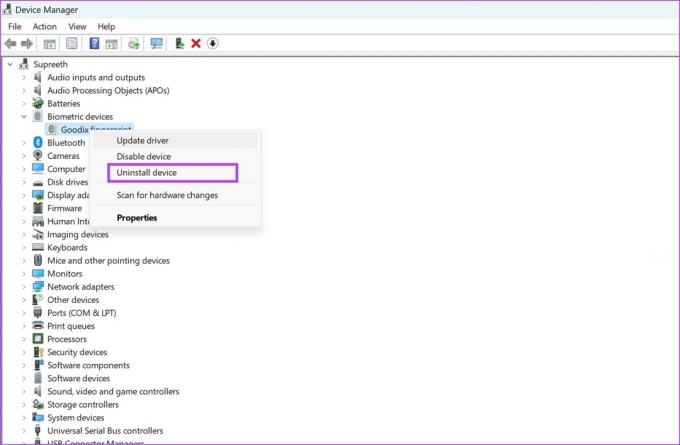
3. Iš naujo užregistruokite pirštų atspaudus
Jei jūsų kompiuteryje išsaugotas piršto atspaudas yra sugadintas, jį pašalinus ir dar kartą užregistravus piršto atspaudą padės. Štai kaip galite tai padaryti.
1 žingsnis: savo kompiuteryje atidarykite nustatymų programą.
2 žingsnis: Šoninėje juostoje pasirinkite Paskyros ir spustelėkite Prisijungimo parinktys.

3 veiksmas: Spustelėkite pirštų atspaudų atpažinimas.

4 veiksmas: Spustelėkite Pašalinti, kad ištrintumėte registruotą piršto atspaudą.
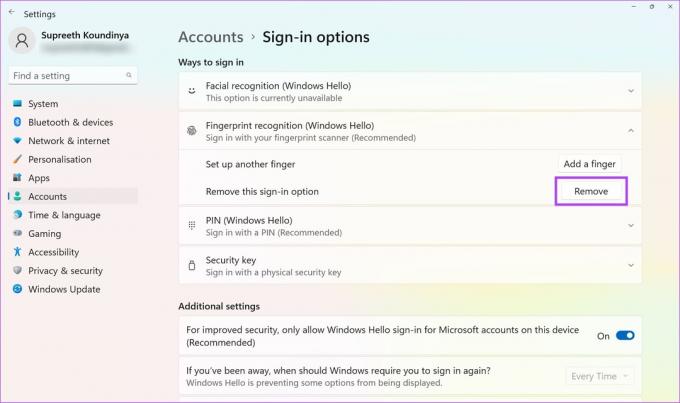
5 veiksmas: Dabar spustelėkite Nustatyti ir dar kartą užregistruokite pirštų atspaudus.

Užregistravę piršto atspaudą galite patikrinti, ar jis veikia be problemų. Jei ne, galite peržiūrėti visus toliau pateiktus metodus.
4. Automatiškai paleiskite biometrinių duomenų paslaugą
Jei „Windows“ biometrinė paslauga – procesas, kurio reikia norint įjungti pirštų atspaudų jutiklį jūsų įrenginys neįsijungia kiekvieną kartą, kai paleidžiate kompiuterį, gali kilti problemų su Windows Sveiki. Štai kaip galite sukonfigūruoti, kad jis įsijungtų automatiškai.
1 žingsnis: Atidarykite paslaugų programą iš meniu Pradėti.

2 žingsnis: Slinkite žemyn, kad surastumėte ir dešiniuoju pelės mygtuku spustelėkite „Windows biometrinė paslauga“.

3 veiksmas: Spustelėkite Ypatybės.

4 veiksmas: Atidarykite paleidimo tipo išskleidžiamąjį meniu ir spustelėkite Automatinis. Spustelėkite Taikyti ir Gerai, kad patvirtintumėte pakeitimus.

5. Iš naujo nustatykite „WinBio“ duomenų bazę
Jūsų Windows kompiuteris saugo visus biometrinius duomenis WinBio duomenų bazėje. Jei kuris nors įrašas sugadintas, jis gali būti atsakingas už klaidos pranešimą „Windows Hello piršto atspaudo parinktis nepasiekiama“. Štai kaip galite iš naujo nustatyti ir išvalyti WinBio duomenų bazę.
1 žingsnis: Atidarykite paslaugų programą iš meniu Pradėti.

2 žingsnis: Slinkite žemyn, kad surastumėte ir dešiniuoju pelės mygtuku spustelėkite „Windows biometrinė paslauga“.

3 veiksmas: Spustelėkite Stabdyti.

4 veiksmas: Dabar eikite į Šis kompiuteris -> Windows (C:) -> Windows -> System32 ir atidarykite aplanką WindBioDatabase.
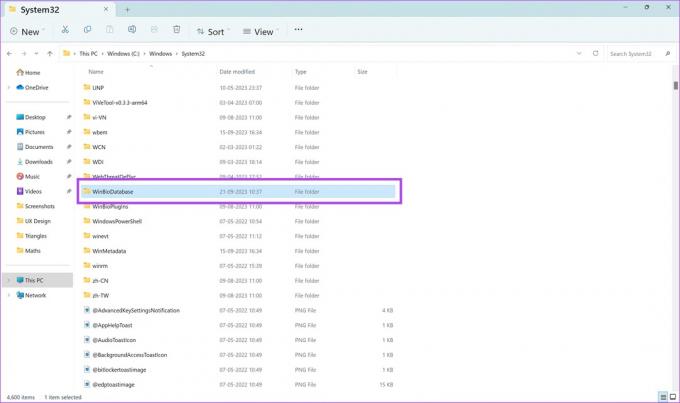
5 veiksmas: Turėsime ištrinti visus čia esančius failus. Tačiau rekomenduojame pasidaryti atsarginę kopiją. Pasirinkite visus failus. Nukopijuokite ir įklijuokite juos į kitą vietą.
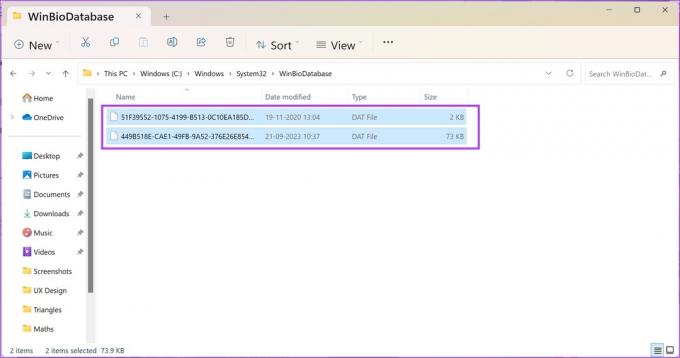
6 veiksmas: Sukūrę visų failų, esančių kitoje paskirties vietoje, kopijas, eikite į priekį ir ištrinkite failus.

7 veiksmas: Dabar grįžkite į „Windows Services“, dešiniuoju pelės mygtuku spustelėkite „Windows biometrinė paslauga“ ir spustelėkite Pradėti.
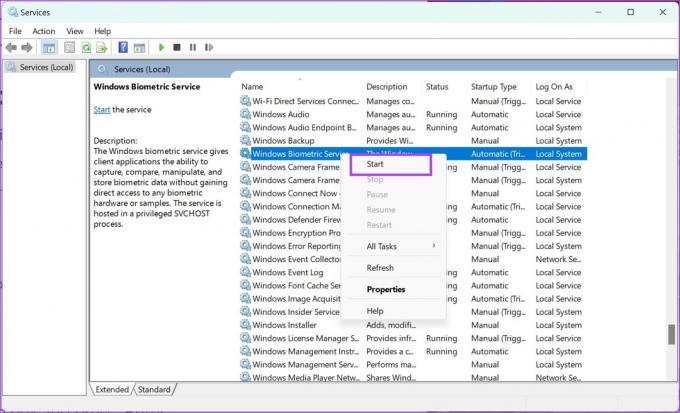
Iš naujo paleidę biometrinę paslaugą, turite dar kartą užregistruoti piršto atspaudą nustatymų programoje.
1 žingsnis: savo kompiuteryje atidarykite nustatymų programą.
2 žingsnis: Šoninėje juostoje pasirinkite Paskyros ir spustelėkite Prisijungimo parinktys.

3 veiksmas: Spustelėkite pirštų atspaudų atpažinimas.

4 veiksmas: Dabar spustelėkite Nustatyti ir dar kartą užregistruokite pirštų atspaudus.

6. Redaguoti registrą
Jei biometrinis prisijungimas išjungtas naudojant „Windows“ kompiuterio registrą, štai kaip galite jį įjungti naudodami registro rengyklę.
1 žingsnis: Atidarykite registro rengyklę iš meniu Pradėti.

2 žingsnis: Pasirinkite aplanką HKEY_LOCAL_MACHINE.
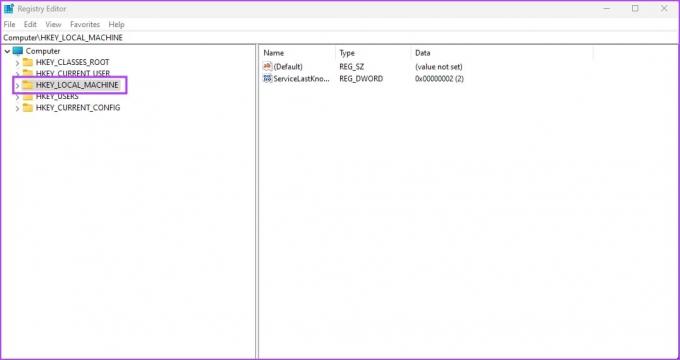
3 veiksmas: Spustelėkite PROGRAMINĖ ĮRANGA.
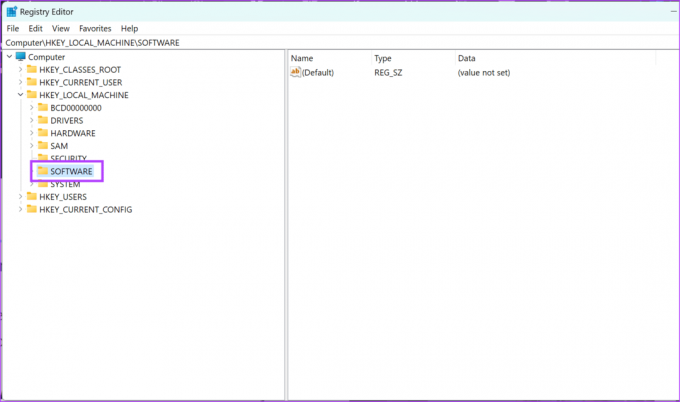
4 veiksmas: Spustelėkite Politikos -> Windows -> ir dešiniuoju pelės mygtuku spustelėkite Sistema.
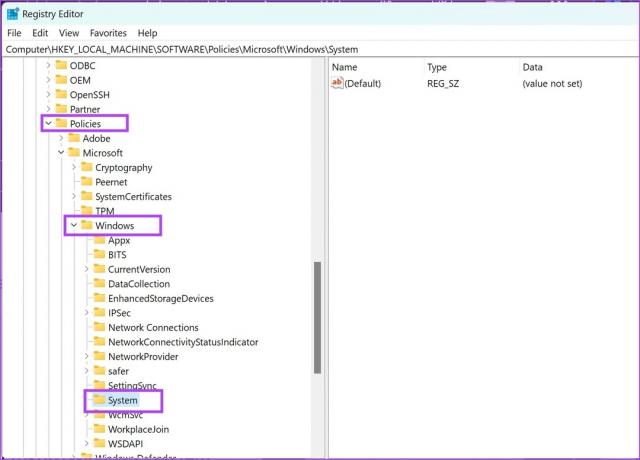
5 veiksmas: Spustelėkite Naujas -> DWORD (32 bitų) reikšmė.
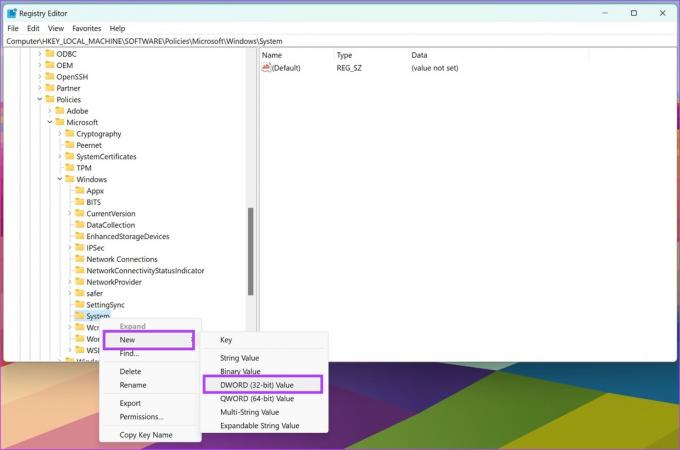
6 veiksmas: Dešiniuoju pelės mygtuku spustelėkite naują įrašą ir spustelėkite Pervardyti.
Įveskite naują pavadinimą kaip AllowDomainPINLogon.
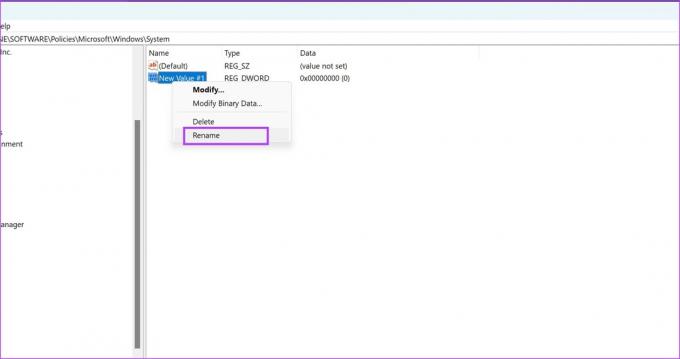
7 veiksmas: Dukart spustelėkite naują įrašą.
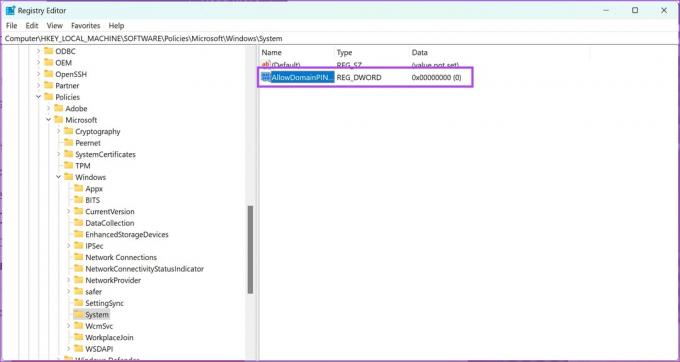
8 veiksmas: Į vertės duomenis įveskite 1. Spustelėkite Gerai.
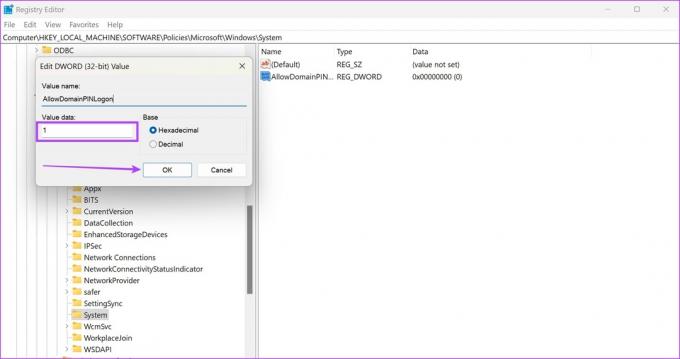
7. Aparatūros įrenginių trikčių šalinimas
Paleidus aparatūros trikčių šalinimo paslaugą „Windows“ kompiuteryje, galite išspręsti pirštų atspaudų skaitytuvo problemas. Štai kaip galite tai padaryti.
1 žingsnis: Atidarykite langą Vykdyti savo kompiuteryje.
2 žingsnis: Įveskite šią komandą ir spustelėkite Gerai, kad atidarytumėte aparatinės įrangos diagnostikos paslaugą.
msdt.exe -id DeviceDiagnostics
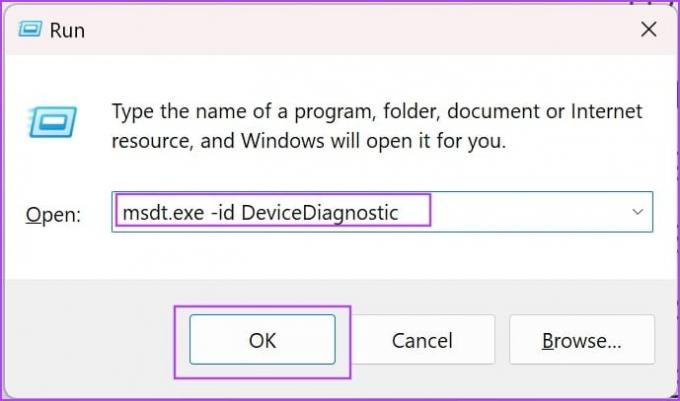
3 veiksmas: Spustelėkite Kitas ir prasidės trikčių šalinimas. Kai tai bus baigta, vadovaukitės ekrane pateikiamomis instrukcijomis, kad atliktumėte atitinkamus veiksmus.

8. Išjungti greitą paleidimą
Jei „Windows“ įgalinote greitą paleidimą, kai kurios paslaugos ir procesai gali būti neuždaryti, kol išjungiate kompiuterį. Taip siekiama užtikrinti, kad jūsų kompiuteris būtų paleistas kuo greičiau. Dėl to gali kilti problemų su „Windows Hello“, jei ją veikiantys klaidingi procesai nėra visiškai išjungti. Štai kaip tai padaryti išjunkite greitą paleidimą „Windows“ kompiuteryje.
1 žingsnis: Savo kompiuteryje atidarykite valdymo skydelį.
2 žingsnis: Spustelėkite „Aparatūra ir garsas“.
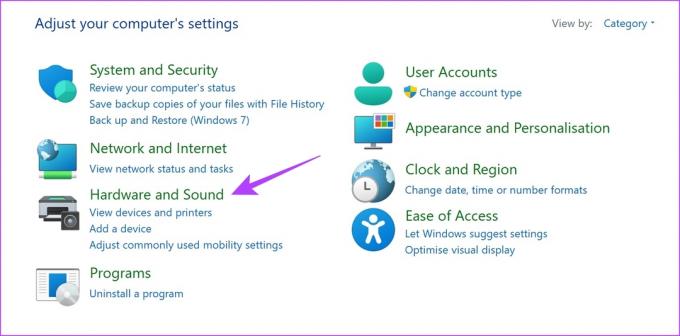
2 žingsnis: Spustelėkite maitinimo parinktys.
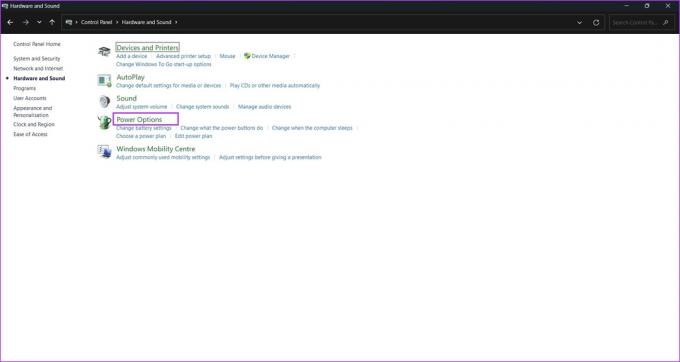
3 veiksmas: Spustelėkite „Pasirinkti, ką veikia maitinimo mygtukai“.

4 veiksmas: Spustelėkite „Keisti nustatymus, kurie šiuo metu nepasiekiami“.
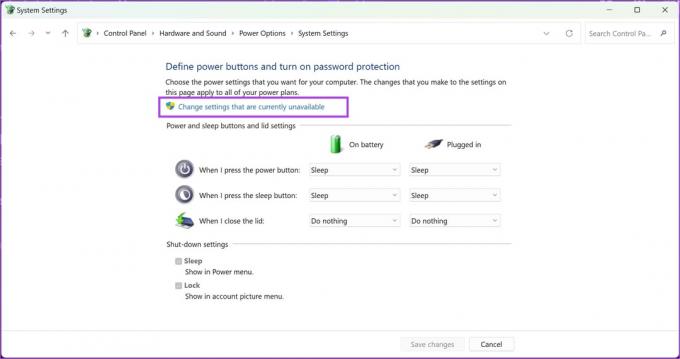
5 veiksmas: Atžymėkite parinktį „Įjungti greitą paleidimą (rekomenduojama)“ ir spustelėkite Išsaugoti pakeitimus.
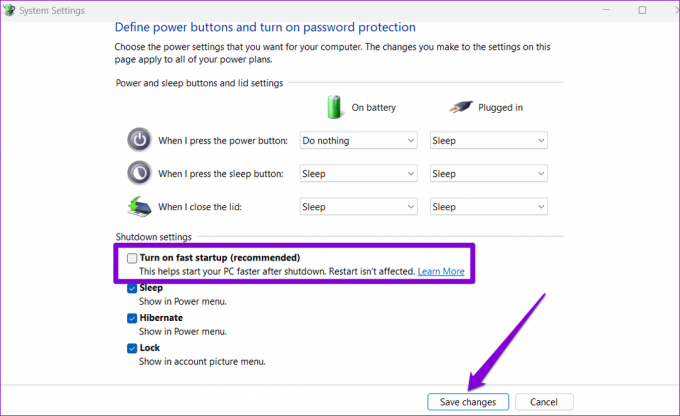
9. Perjunkite į vietinę paskyrą
Jei „Microsoft“ paskyra, susieta su „Windows Hello“ piršto atspaudu, susiduria su problema, galite pastebėti keletą problemų. Todėl konvertuokite esamą paskyrą į vietinę paskyrą ir patikrinkite, ar pirštų atspaudų skaitytuvas veikia be jokių problemų.
Pastaba: Perjungus į vietinę paskyrą būsite atjungti visose programose, o nustatymai nebus sinchronizuojami visuose kituose įrenginiuose, kuriuose naudojama jūsų „Microsoft“ paskyra.
1 žingsnis: Atidarykite programą „Nustatymai“.
2 žingsnis: Šoninėje juostoje spustelėkite Paskyros. Spustelėkite Jūsų informacija.

3 veiksmas: Spustelėkite „Prisijungti naudojant vietinę paskyrą“.
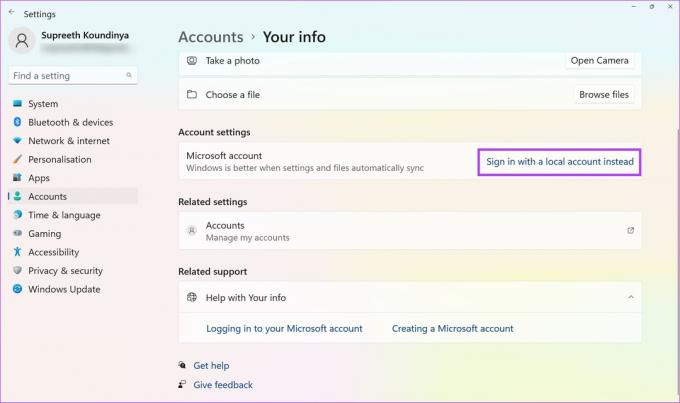
4 veiksmas: Prieš tęsdami, gali tekti sukurti atsarginę atkūrimo rakto kopiją, jei ji yra. Vykdykite ekrane pateikiamas instrukcijas, kad sukurtumėte atsarginę atkūrimo rakto kopiją. Jei ne, spustelėkite „Praleisti šį veiksmą“.
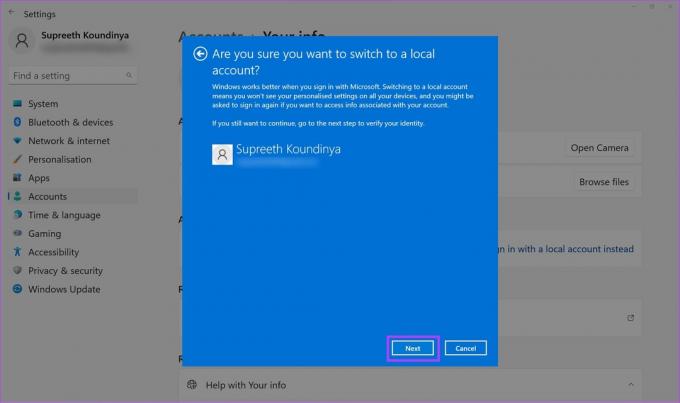
5 veiksmas: Spustelėkite Kitas, kad patvirtintumėte.

10. Atnaujinkite „Windows“.
Jei daugelis vartotojų susiduria su problemomis dėl „Windows Hello“ pirštų atspaudų tarnybos, „Microsoft“ išleis naujinimą, kad išspręstų problemą. Todėl turite įsitikinti, kad naudojate naujausia galima Windows versija.
1 žingsnis: Atidarykite programą „Nustatymai“.
2 žingsnis: Šoninėje juostoje spustelėkite „Windows Update“.
3 veiksmas: Spustelėkite „Patikrinti atnaujinimus“.
4 veiksmas: Spustelėkite „Atsisiųsti ir įdiegti“, kad įdiegtumėte naują „Windows“ naujinimą.

Jei nė vienas iš aukščiau išvardytų būdų nepadeda – gali būti pažeista biometrinė įranga arba pirštų atspaudų skaitytuvas. Susisiekite su savo įrenginio gamintojo klientų aptarnavimo tarnyba ir jie galės jums padėti išspręsti problemą.
Jei turite daugiau klausimų, galite peržiūrėti toliau pateiktą DUK skyrių.
DUK apie „Windows“ pirštų atspaudų atpažinimą nepasiekiamas
„Windows Hello“ galite užregistruoti iki 10 pirštų atspaudų.
Ne. Norint nuskaityti pirštų atspaudų duomenis, „Windows Hello“ nereikia interneto ryšio.
Pabandykite švelniai nuvalyti pirštų atspaudų skaitytuvo paviršių. Be to, galite pabandyti ilgiau laikyti pirštą ant skaitytuvo. Jei niekas neveikia, galite pašalinti ir iš naujo pridėti pirštų atspaudų duomenis.
Apsaugokite „Windows“ kompiuterį naudodami pirštų atspaudus
Tikimės, kad šis straipsnis padės ištaisyti ir pašalinti jūsų kompiuterio klaidą „Windows Hello Fingerprint Options nepasiekiama“. „Windows“ kompiuterio apsauga yra labai svarbi, kad visi jūsų duomenys būtų saugūs ir nepasiekiami kenkėjų. Jei niekas neveikia, vis tiek galite atrakinti „Windows“ kompiuterį naudodami nustatytą kodą!
Paskutinį kartą atnaujinta 2023 m. spalio 10 d
Aukščiau pateiktame straipsnyje gali būti filialų nuorodų, kurios padeda palaikyti „Guiding Tech“. Tačiau tai neturi įtakos mūsų redakciniam vientisumui. Turinys išlieka nešališkas ir autentiškas.