7 populiariausios klaidos „Nepavyko sukurti nuotraukų fiksavimo failo“ pataisymai „Windows 10“ ir „Windows 11“
Įvairios / / October 15, 2023
„Windows“ turi savąją fotoaparato programą, kuri pašalina trečiosios šalies programos poreikį nuotraukoms ir vaizdo įrašams užfiksuoti. Tačiau kai kurie vartotojai, spustelėdami ir išsaugodami nuotrauką naudodami fotoaparato programą, susiduria su klaida „nepavyko sukurti nuotraukų fiksavimo failo“.

Problema gali kilti dėl gedimo internetinė kamera, trūkstamos arba pasenusios internetinės kameros tvarkyklės, sugadinti programų failai ir failų saugojimo leidimai. Aptarsime septynis būdus, kaip išspręsti problemą „Windows 10“ arba „Windows 11“ kompiuteryje.
1. Patikrinkite, ar internetinė kamera veikia, ar ne
Fotoaparato programa yra numatytoji programa, skirta filmuoti ir vaizdus. Bet jei yra koks nors internetinės kameros defektas, naudojant ją negalima užfiksuoti nuotraukų ar vaizdo įrašų. Taigi, pirmiausia turite patikrinti internetinę kamerą. Paprastas būdas tai padaryti yra naudojant internetinės kameros testavimo įrankius, pvz Interneto kameros testas.
Apsilankykite svetainėje ir spustelėkite mygtuką Išbandyti mano kamerą. Turėsite leisti svetainei pasiekti internetinę kamerą. Palaukite, kol testas bus baigtas, ir patikrinkite, ar bandymas nepraneša apie aparatinės įrangos problemas.

2. Patikrinkite, ar fotoaparato programa gali pasiekti internetinę kamerą
„Windows“ privatumo nustatymai gali neleisti fotoaparato programai pasiekti internetinė kamera. Taigi, nustatymuose turite leisti fotoaparato programai pasiekti internetinę kamerą. Štai kaip tai padaryti:
1 žingsnis: Paspauskite „Windows + I“ spartųjį klavišą, kad atidarytumėte programą „Nustatymai“.
2 žingsnis: Eikite į kairėje esantį vertikalų meniu ir spustelėkite parinktį Privatumas ir sauga.

3 veiksmas: Slinkite žemyn iki skilties Programos leidimai. Spustelėkite parinktį Kamera.

4 veiksmas: Eikite į skyrių „Leisti programoms pasiekti fotoaparatą“.
5 veiksmas: Sąraše raskite fotoaparato programą ir patikrinkite, ar šalia jos esantis jungiklis aktyvus, ar ne. Jei taip nėra, spustelėkite jungiklį, kad programa galėtų pasiekti internetinę kamerą.

6 veiksmas: Uždarykite nustatymų programą.
3. Atnaujinkite internetinės kameros tvarkyklę
Pasenusi internetinės kameros tvarkyklė taip pat gali sukelti netikėtų problemų naudojant ją. Taigi, turite patikrinti ir atsisiųsti naujausią kameros tvarkyklę ir įdiegti ją savo kompiuteryje. Pakartokite šiuos veiksmus:
1 žingsnis: Dešiniuoju pelės mygtuku spustelėkite mygtuką Pradėti, kad atidarytumėte Power User meniu. Spustelėkite parinktį Įrenginių tvarkytuvė.
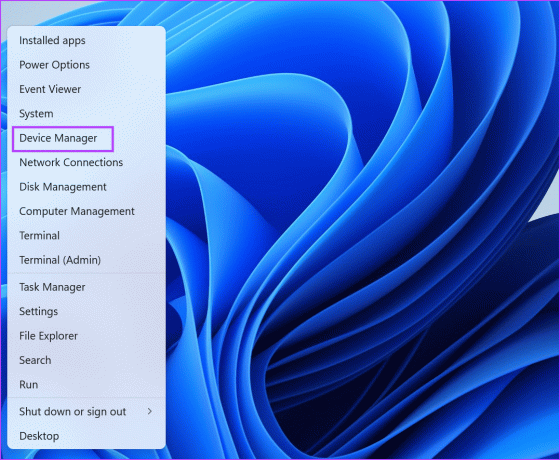
2 žingsnis: Spustelėkite rodyklės piktogramą, kad išplėstumėte kameros parinktį. Dešiniuoju pelės mygtuku spustelėkite fotoaparato įrenginį ir pasirinkite parinktį Atnaujinti tvarkyklę.
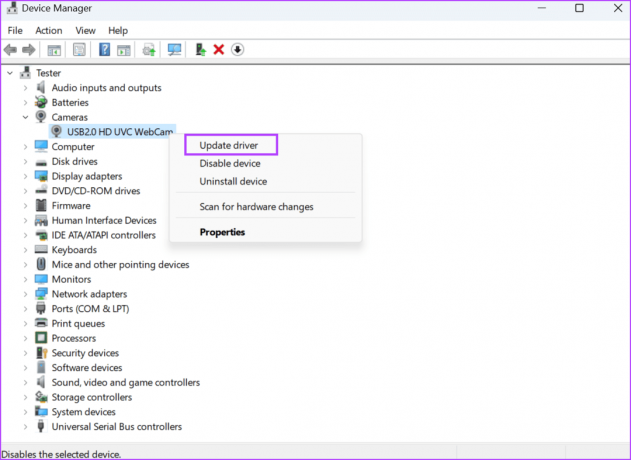
3 veiksmas: Spustelėkite parinktį „Automatiškai ieškoti tvarkyklių“. Palaukite, kol programa atsisiųs ir įdiegs naujausias įrenginio tvarkykles.

4 veiksmas: Uždarykite įrenginių tvarkytuvę.
Taip pat galite pabandyti atsisiųsti ir įdiegti naujausias tvarkykles iš gamintojo svetainės.
4. Atkurkite numatytąją kameros ritinio aplanko išsaugojimo vietą
Jei numatytoji „Camera Roll“ aplanko išsaugojimo vieta yra netinkamai sukonfigūruota, gali pasirodyti klaida „Nepavyko sukurti nuotraukų fiksavimo failo“. Taigi, turite atkurti numatytąją „Camera Roll“ aplanko išsaugojimo vietą. Štai kaip:
1 žingsnis: Paspauskite „Windows + E“ spartųjį klavišą, kad atidarytumėte „File Explorer“ langą.
2 žingsnis: Eikite į adreso juostą viršuje ir spustelėkite ją. Adreso juostoje įklijuokite šį kelią ir paspauskite Enter:
%APPDATA%\Microsoft\Windows\Libraries
3 veiksmas: Spustelėkite aplanką Camera Roll, kad jį pasirinktumėte. Dabar dešiniuoju pelės mygtuku spustelėkite jį, kad atidarytumėte kontekstinį meniu ir spustelėkite parinktį Ypatybės.

4 veiksmas: Dabar spustelėkite mygtuką Pridėti.

5 veiksmas: Spustelėkite aplanką Camera Roll, kad jį pasirinktumėte. Spustelėkite mygtuką Įtraukti aplanką.

6 veiksmas: Spustelėkite mygtuką Taikyti. Spustelėkite mygtuką Gerai.

7 veiksmas: Uždarykite „File Explorer“ langą.
5. Pakeiskite Išsaugoti vietą
Galite pabandyti pakeisti aplanko vietą, kurioje fotoaparato programa išsaugo nuotraukas, jei vis tiek rodoma klaida „Atsiprašome, nepavyko išsaugoti nuotraukos“. Štai kaip tai padaryti:
1 žingsnis: Paspauskite „Windows + I“ spartųjį klavišą, kad atidarytumėte programą „Nustatymai“.
2 žingsnis: Slinkite žemyn ir spustelėkite parinktį Saugykla.
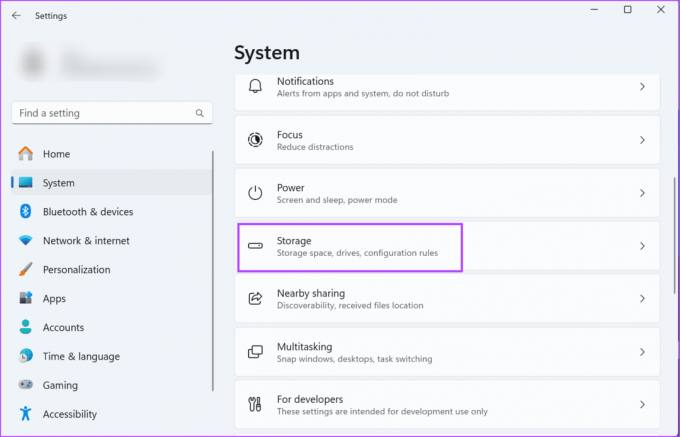
3 veiksmas: Išplėskite skyrių Išplėstiniai saugyklos nustatymai. Spustelėkite parinktį „Kur išsaugomas naujas turinys“.

4 veiksmas: Raskite parinktį „Naujos nuotraukos ir vaizdo įrašai bus išsaugoti:“ ir spustelėkite ją. Iš sąrašo pasirinkite kitą vietą.

5 veiksmas: Spustelėkite mygtuką Taikyti.

6 veiksmas: Uždarykite nustatymų programą.
6. Pataisykite arba iš naujo nustatykite fotoaparato programą
„Camera“ programa yra a sistemos programa kuris yra iš anksto įdiegtas su „Windows“. Taigi, jūs gaunate parinktį ir taisyti, ir iš naujo nustatyti. Programos taisymas išspręs problemas, nes fotoaparato programa neišsaugo nuotraukų. Tačiau jei taisymas neduoda jokio poveikio, turite jį nustatyti iš naujo. Štai kaip:
1 žingsnis: Paspauskite Windows klavišą, kad atidarytumėte meniu Pradėti. Tipas fotoaparatas paieškos laukelyje ir spustelėkite parinktį Programos nustatymai.

2 žingsnis: Slinkite žemyn iki skyriaus Atstatyti. Spustelėkite mygtuką Taisyti.

3 veiksmas: Sumažinkite nustatymų programą ir patikrinkite, ar fotoaparato programa susiduria su ta pačia problema išsaugant nuotraukas.
4 veiksmas: Jei klaida išlieka, iš naujo atidarykite sumažintą nustatymų programos langą. Spustelėkite mygtuką Reset.
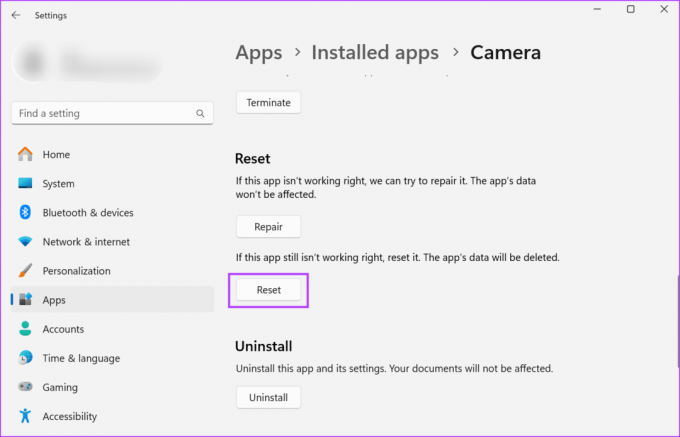
5 veiksmas: Uždarykite nustatymų programą.
7. Iš naujo įdiekite fotoaparato programą
Nepaisant to, kad tai iš anksto įdiegta programa, galite pašalinti fotoaparato programą „Windows 10“ ir „Windows 11“. Pašalinus bus pašalintas klaidingas programos diegimas. Po to galėsite iš naujo atsisiųsti iš „Microsoft Store“.. Štai kaip:
1 žingsnis: Dešiniuoju pelės mygtuku spustelėkite mygtuką Pradėti, kad atidarytumėte Power User meniu. Spustelėkite parinktį Įdiegtos programos.

2 žingsnis: Sąraše raskite fotoaparato programą.
3 veiksmas: Spustelėkite trijų taškų mygtuką. Tada spustelėkite parinktį Pašalinti.

4 veiksmas: Dar kartą spustelėkite mygtuką Pašalinti, kad pašalintumėte programą.

5 veiksmas: Paspauskite Windows klavišą, kad atidarytumėte meniu Pradėti. Tipas „Microsoft Store“. paieškos laukelyje ir paspauskite Enter, kad atidarytumėte programą.

6 veiksmas: Spustelėkite paieškos juostą viršuje ir įveskite Fotoaparatas joje. Paspauskite Enter, kad ieškotumėte programos.

7 veiksmas: Dabar spustelėkite „Windows Camera“ programą.

8 veiksmas: Spustelėkite mygtuką Gauti.

9 veiksmas: Palaukite, kol programa atsisiųs ir įdiegs jūsų kompiuteryje. Tada spustelėkite mygtuką Atidaryti, kad paleistumėte programą.
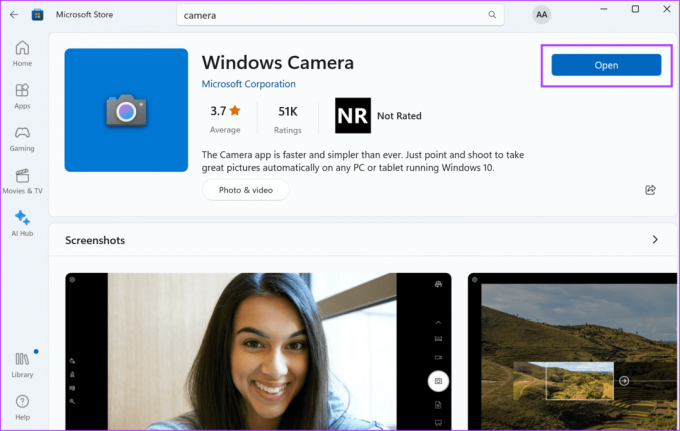
10 veiksmas: Uždarykite „Microsoft Store“.
Išspręskite fotoaparato programos problemas
Tai buvo septyni būdai, kaip ištaisyti klaidą „nepavyko sukurti nuotraukų fiksavimo failo“ sistemoje „Windows 10“ ir „Windows 11“. Pradėkite apžiūrėdami savo internetinę kamerą, patikrinkite privatumo nustatymus ir atnaujinkite internetinės kameros tvarkykles. Po to atkurkite numatytąją Camera Roll aplanko išsaugojimo vietą. Galiausiai pataisykite arba iš naujo nustatykite programą, ir iš naujo įdiekite kaip paskutinę priemonę.
Paskutinį kartą atnaujinta 2023 m. spalio 13 d
Aukščiau pateiktame straipsnyje gali būti filialų nuorodų, kurios padeda palaikyti „Guiding Tech“. Tačiau tai neturi įtakos mūsų redakciniam vientisumui. Turinys išlieka nešališkas ir autentiškas.

Parašyta
Abhišekas laikėsi „Windows“ operacinės sistemos nuo tada, kai nusipirko „Lenovo G570“. Kad ir kaip akivaizdu, jis mėgsta rašyti apie „Windows“ ir „Android“ – dvi labiausiai paplitusias, tačiau žaviausias žmonijai prieinamas operacines sistemas. Kai jis nekuria įrašo, jis mėgsta „OnePiece“ ir bet ką, ką gali pasiūlyti „Netflix“.



