7 geriausi „Android“ telefono pataisymai, kurie nerodomi „Windows 11“.
Įvairios / / October 17, 2023
Visada galite prijungti „Android“ telefoną USB kabeliu prie „Windows 11“ kompiuterio, kad galėtumėte perduoti duomenis. Laikui bėgant, „Android“ ir „Windows“ kompiuterių naudotojams bus prieinamos kelios belaidžio ryšio parinktys. Pavyzdžiui, galite Patikrinkite tekstinius pranešimus sistemoje „Windows 11“. naudojant žiniatinklio „Android Messages“ programos versiją.

Kai kurie vartotojai skundžiasi, kad „Windows 11“ nemato savo „Android“ telefono turinio. Jei taip pat susiduriate su tuo pačiu, čia yra keletas veikiančių sprendimų, kaip išspręsti problemą, kai „Android“ telefonas nerodomas sistemoje „Windows 11“.
1. Patikrinkite savo USB kabelį ir USB prievadą
Pradėdami nuo pagrindų, turite patikrinti, ar naudojate tinkamą laidą „Android“ telefonui prijungti prie „Windows 11“. Visada rekomenduojama naudoti laidą, kurį turite dėžutėje. Kita vertus, galite pabandyti prijungti įrenginį prie kito „Windows 11“ nešiojamojo ar kompiuterio USB prievado. Peržiūrėkite mūsų įrašą, jei „Windows 11“ negali atpažinti jūsų USB įrenginių.
2. Iš naujo įdiekite nešiojamųjų įrenginių tvarkykles
Įrenginių tvarkyklės padeda prijungti „Windows 11“ kompiuterį su išoriniais įrenginiais, pvz., „Android“ telefonu, „Wi-Fi“ raktu, išoriniu mikrofonu ir kt. Šios tvarkyklės atnaujinamos automatiškai su kiekvienu „Windows“ naujinimu. Bet jei „Android“ telefonas neprisijungia prie „Windows“ kompiuterio, galite pabandyti iš naujo įdiegti nešiojamojo įrenginio tvarkyklę. Štai kaip.
1 žingsnis: Užduočių juostoje spustelėkite piktogramą Pradėti, įveskite Įrenginių tvarkytuvė, ir paspauskite Enter, kad atidarytumėte įrenginių tvarkytuvės langą.

2 žingsnis: Parinkčių sąraše pasirinkite Nešiojamas įrenginys.
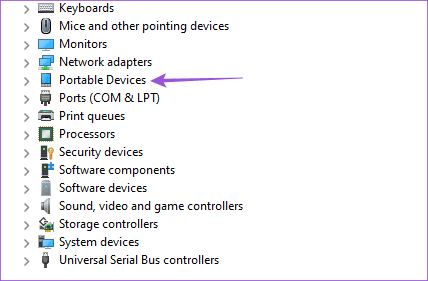
3 veiksmas: Dešiniuoju pelės mygtuku spustelėkite savo Android telefono modelio pavadinimą ir pasirinkite Pašalinti įrenginį.
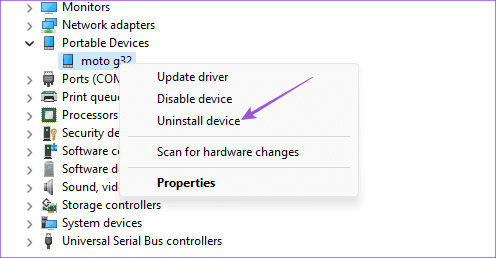
4 veiksmas: Pasirinkite Gerai, kad patvirtintumėte.
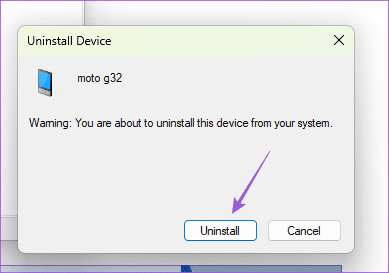
Iš naujo prijunkite „Android“ telefoną naudodami kabelį su „Windows 11“ kompiuteriu ir patikrinkite, ar problema išspręsta.
3. Išjungti akumuliatoriaus tausojimo priemonę
Jei „Windows“ kompiuteris vis tiek neatpažįsta „Android“ telefono, išjunkite „Android“ akumuliatoriaus tausojimo priemonę. Ši funkcija gali neleisti jūsų telefonui rodyti „Windows 11“ ir neleisti perkelti failų.
Išjunkite „Akumuliatoriaus tausojimo priemonę“ „Android“.
1 žingsnis: Atidarykite nustatymus ir spustelėkite Baterija.

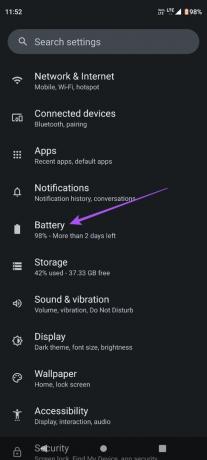
2 žingsnis: Bakstelėkite Akumuliatoriaus tausojimo priemonė ir bakstelėkite jungiklį šalia Naudoti akumuliatoriaus tausojimą, kad išjungtumėte funkciją.
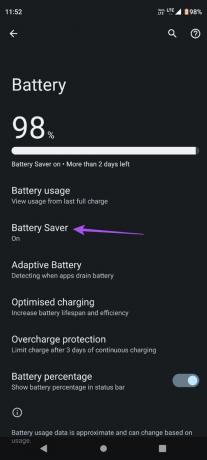
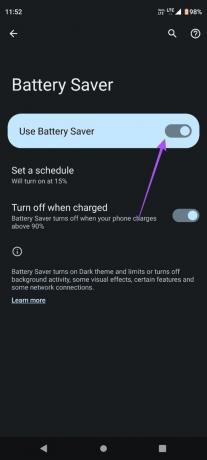
3 veiksmas: Pabandykite dar kartą prijungti „Android“ telefoną ir patikrinkite, ar problema išspręsta.
Išjunkite „Samsung“ akumuliatoriaus tausojimo funkciją
1 žingsnis: Atidarykite Nustatymai ir bakstelėkite Akumuliatoriaus ir įrenginio priežiūra.

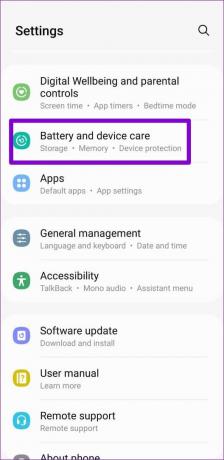
2 žingsnis: Bakstelėkite Baterija ir bakstelėkite jungiklį šalia Energijos taupymas, kad jį išjungtumėte.
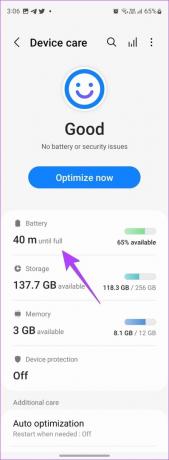
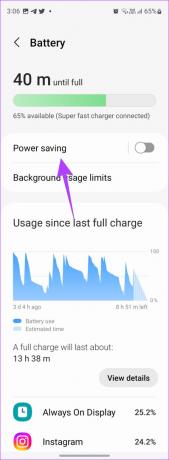
3 veiksmas: Pabandykite dar kartą prijungti „Samsung“ telefoną ir patikrinkite, ar problema išspręsta.
4. Įgalinti USB derinimą
USB derinimo funkcija „Android“ telefone leidžia pasiekti visus įrenginio duomenis, kuriuos galima naudoti įvairiems tikslams. Tai apima failų perkėlimą, įsišaknijimą, atkūrimo diegimą ir kt. Galite įjungti šią funkciją „Android“ telefone įjungę kūrėjo parinktis ir pažiūrėję, ar ją aptinka jūsų „Windows 11“ kompiuteris.
1 žingsnis: „Android“ telefone atidarykite nustatymus ir pasirinkite Apie telefoną.


2 žingsnis: Ieškokite savo įrenginio versijos numerio ir bakstelėkite jį 5 kartus, kad įjungtumėte kūrėjo parinktis.

3 veiksmas: Grįžkite atgal ir pasirinkite Sistema.

4 veiksmas: Bakstelėkite Kūrėjo parinktys ir bakstelėkite perjungiklį šalia USB derinimo, kad įjungtumėte funkciją.


5 veiksmas: Pasirinkite Gerai, kad patvirtintumėte.
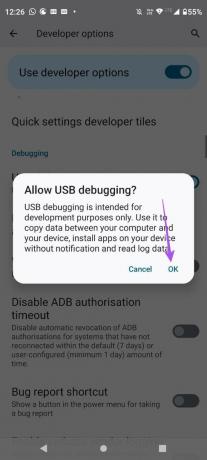
6 veiksmas: Uždarykite nustatymus ir vėl prijunkite „Android“ telefoną, kad pamatytumėte, ar jis rodomas „Windows 11“ kompiuteryje.
Įgalinkite USB derinimą „Samsung“ įrenginiuose
1 žingsnis: Atidarykite Nustatymai ir bakstelėkite Apie telefoną.


2 žingsnis: Bakstelėkite Programinės įrangos informacija ir 5 kartus bakstelėkite kūrimo numerį, kad įjungtumėte kūrėjo parinktis.


3 veiksmas: Grįžkite ir bakstelėkite Kūrėjo parinktys.

4 veiksmas: Bakstelėkite perjungiklį šalia USB derinimo, kad įjungtumėte funkciją.

5 veiksmas: Po to prijunkite telefoną prie „Windows 11“ kompiuterio ir patikrinkite, ar problema išspręsta.
5. Įgalinkite failų perdavimą per USB
Jei jūsų „Windows 11“ kompiuteris neaptinka „Android“ telefono, bet jį įkrauna, turite patikrinti, ar „Android“ įrenginyje įjungtas failų perdavimas per USB.
1 žingsnis: Prijunkite „Android“ telefoną prie „Windows 11“ kompiuterio.
2 žingsnis: Ekrane rodomame USB režimo lange bakstelėkite Failų perkėlimo parinktį.
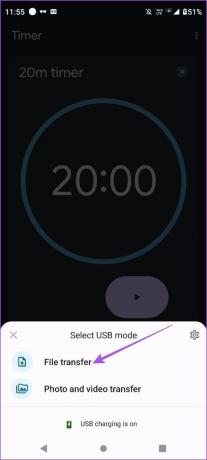
Arba štai kaip įgalinti failų perdavimą per USB.
1 žingsnis: Prijunkite „Android“ telefoną prie „Windows 11“ kompiuterio.
2 žingsnis: Atidarykite Nustatymai ir bakstelėkite Prijungti įrenginiai.

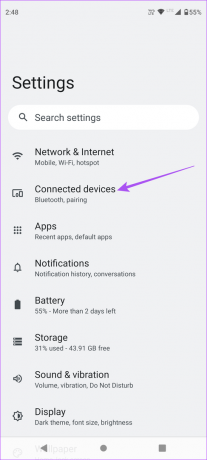
3 veiksmas: Pasirinkite USB ir įsitikinkite, kad Failų perkėlimas buvo pasirinktas kaip jūsų pasirinkimas.


4 veiksmas: Uždarykite nustatymus ir patikrinkite, ar jūsų telefonas rodomas „Windows 11“ kompiuteryje.
Akumuliatoriaus optimizavimas pagal numatytuosius nustatymus įjungtas visoms „Android“ telefono programoms. Galite jį išjungti „Microsoft Phone Link“ programoje „Android“ telefone ir pažiūrėkite, ar tai išsprendžia problemą. Šis sprendimas taikomas, jei norite naudoti programą „Phone Link“.
1 žingsnis: Ilgai paspauskite telefono ryšio programos piktogramą ir pasirinkite Programos informacija.

2 žingsnis: Bakstelėkite Baterija ir programai pasirinkite Neribotas akumuliatoriaus naudojimas.


3 veiksmas: Uždarykite programos informaciją ir bandykite dar kartą prijungti programą „Phone Link“.
Galite pataisyti ir iš naujo nustatyti „Phone Link“ programą savo „Windows 11“ kompiuteryje, kad sužinotumėte, ar tai išsprendžia problemą. Tai suteiks programai naują pradžią, kai turėsite vėl prisijungti naudodami „Microsoft“ paskyrą.
1 žingsnis: Užduočių juostoje spustelėkite piktogramą Pradėti, įveskite Telefono nuoroda, ir spustelėkite Programos nustatymai.
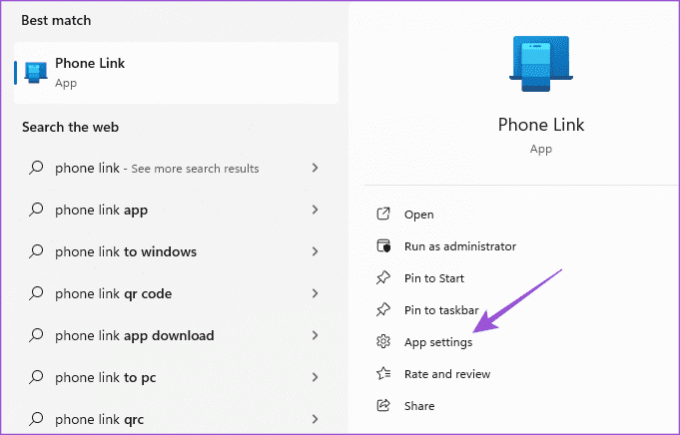
2 žingsnis: Slinkite žemyn ir spustelėkite Remontas. Tada vykdykite ekrane rodomą procesą.
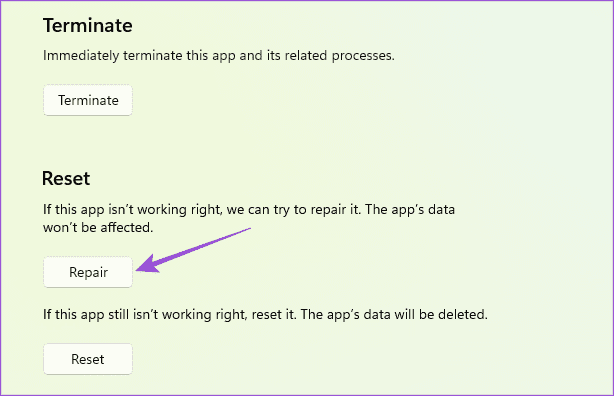
3 veiksmas: Spustelėkite Reset ir vykdykite ekrane rodomą procesą.
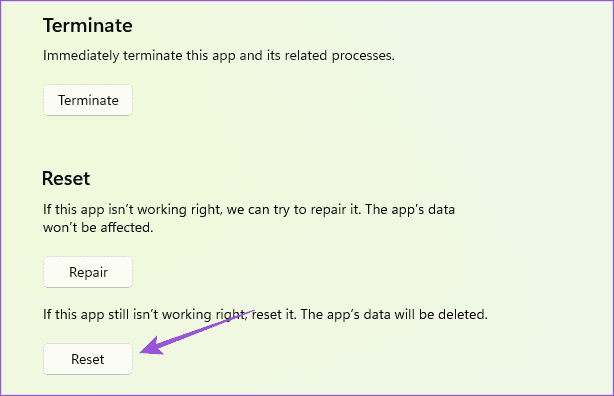
4 veiksmas: Uždarykite nustatymus ir iš naujo paleiskite programą Phone Link, kad patikrintumėte, ar problema išspręsta.
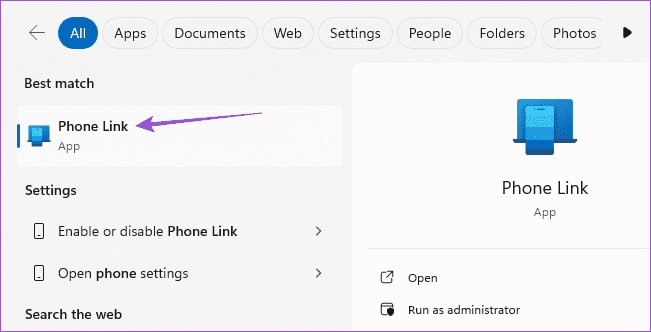
Pasiekite „Android“ sistemoje „Windows 11“.
Šie sprendimai padės, jei „Android“ telefonas bus rodomas „Windows 11“. Taip pat galite peržiūrėti mūsų įrašą, kad sužinotumėte, kaip tai padaryti paleiskite „Android“ programas „Windows 11“ kompiuteryje.
Paskutinį kartą atnaujinta 2023 m. spalio 13 d
Aukščiau pateiktame straipsnyje gali būti filialų nuorodų, kurios padeda palaikyti „Guiding Tech“. Tačiau tai neturi įtakos mūsų redakciniam vientisumui. Turinys išlieka nešališkas ir autentiškas.



