4 geriausi būdai, kaip pridėti vaizdų įterpimą į „Google“ dokumentus mobiliuosiuose ir staliniuose kompiuteriuose
Įvairios / / October 24, 2023
„Google“ dokumentai leidžia tvarkyti dokumentus ir bendrinti juos su kontaktais per „Google“ diską. Tu taip pat gali redaguoti ir užpildyti PDF failą „Google“ dokumentuose nereikia atskiros programėlės. Taip pat galite pridėti daugiau informacijos ir padaryti juos patrauklesnius, pridėdami vaizdų prie savo dokumentų.
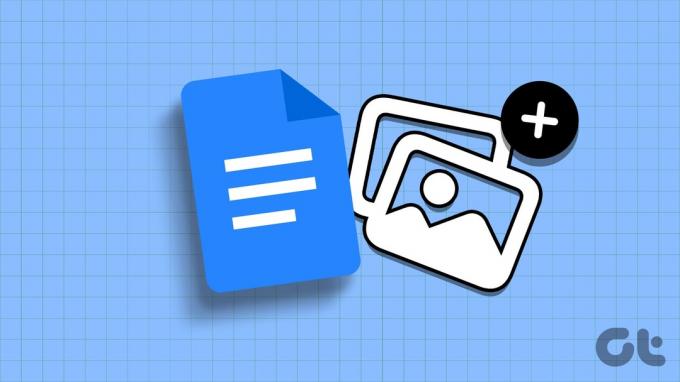
Šiame įraše pasidalinsime veiksmais, kaip įterpti vaizdus į „Google“ dokumentus mobiliajame telefone ir darbalaukyje. Prie dokumento galite pridėti vaizdų iš „Google“ disko, „Google“ nuotraukų, tinklalapio URL ir telefono kameros / žiniatinklio kameros. Skaitykite toliau, kad sužinotumėte daugiau.
1. Pridėkite nuotraukų iš fotoaparato ritinio į „Google“ dokumentus mobiliuosiuose ir staliniuose kompiuteriuose
Galite pridėti nuotraukų į „Google“ dokumentus iš „iPhone“ arba „Android“ telefono fotoaparato ritinio. Taip pat galite įterpti vaizdą spustelėdami jį „Mac“ arba „Windows“ kompiuterio žiniatinklio kameroje. Mes parodome veiksmus, skirtus tiek mobiliesiems, tiek staliniams kompiuteriams.
Naudojant mobilųjį telefoną
1 žingsnis: Atidarykite „Google“ dokumentus „iPhone“ arba „Android“.

2 žingsnis: Atidarykite dokumentą, kuriame norite pridėti vaizdą.
3 veiksmas: Bakstelėkite redagavimo piktogramą apatiniame dešiniajame kampe.
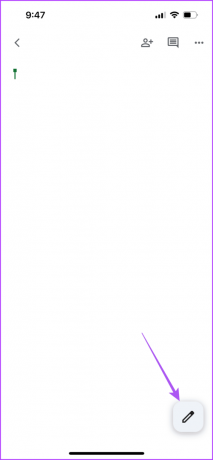
4 veiksmas: Bakstelėkite pliuso piktogramą viršutiniame dešiniajame kampe ir pasirinkite Vaizdas apačioje.
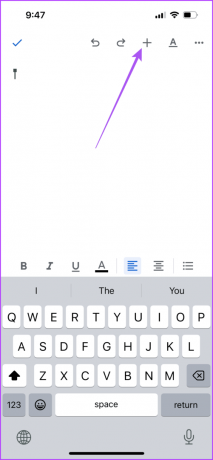
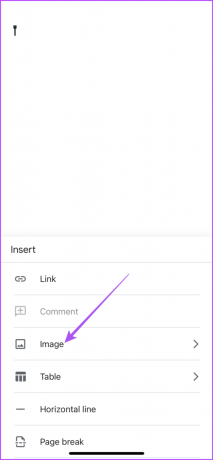
5 veiksmas: Pasirinkite Iš fotoaparato arba Iš nuotraukų. Jei pasirinksite Iš fotoaparato, bakstelėkite Gerai, kad suteiktumėte prieigą prie fotoaparato.
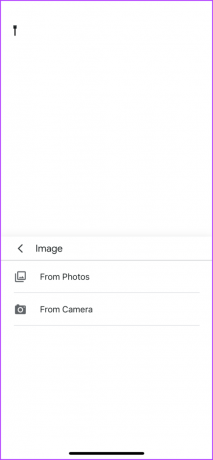

Spustelėkite paveikslėlį, kurį norite įterpti, ir apatiniame dešiniajame kampe bakstelėkite Naudoti nuotrauką.

Naudojant darbalaukį
1 žingsnis: „Mac“ arba „Windows“ kompiuteryje atidarykite žiniatinklio naršyklę ir prisijunkite docs.google.com.
Apsilankykite „Google“ dokumentuose
2 žingsnis: Viršuje spustelėkite Įterpti ir kontekstiniame meniu pasirinkite Vaizdas.

3 veiksmas: Pasirinkite Kamera.

4 veiksmas: Suteikite leidimą naudoti „Mac“ arba „Windows“ kompiuterio žiniatinklio kamerą.
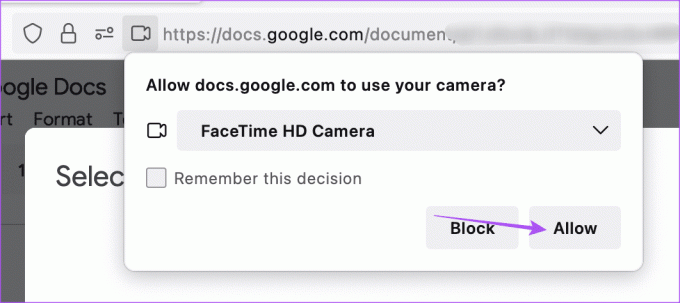
Ekrane pasirodys fotoaparato vaizdo ieškiklio langas.
5 veiksmas: Norėdami užfiksuoti vaizdą, spustelėkite fotoaparato piktogramą. Tada spustelėkite Įterpti, kad jį naudotumėte.

Galite spustelėti iki trijų vaizdų ir pasirinkti tą, kurį norite įterpti.
Tu taip pat gali pridėti antraštę prie vaizdo „Google“ dokumentuose.
2. Pridėkite nuotraukų iš „Google“ disko prie „Google“ dokumentų
Užuot atsisiuntę nuotraukas iš „Google“ disko, galite tiesiogiai pridėti paveikslėlį iš „Google“ disko paskyros „Google“ dokumentuose. Tiesiog įsitikinkite, kad žiniatinklio naršyklėje esate prisijungę prie tos pačios „Google“ paskyros, skirtos Diskui ir Dokumentams.
1 žingsnis: Atidarykite „Google“ dokumentus „Mac“ arba „Windows“ kompiuteryje ir prisijunkite prie paskyros.
Google dokumentai
Žingsnis2: Atidarykite dokumentą, į kurį norite įterpti vaizdą.
3 veiksmas: Viršuje spustelėkite Įterpti ir kontekstiniame meniu pasirinkite Vaizdas.

4 veiksmas: Submeniu pasirinkite Diskas.
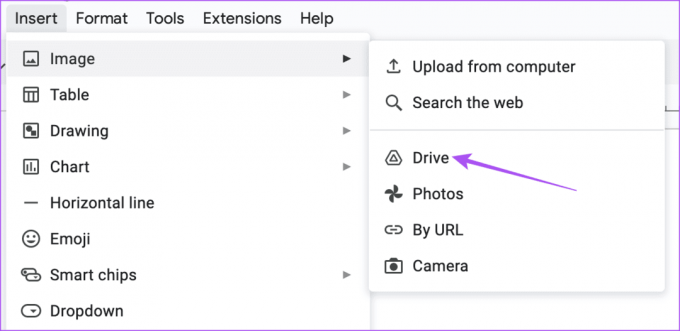
„Google“ disko langas bus rodomas dešinėje „Google“ dokumentų pusėje.
5 veiksmas: Pasirinkite nuotrauką, kurią norite įterpti į savo dokumentą.
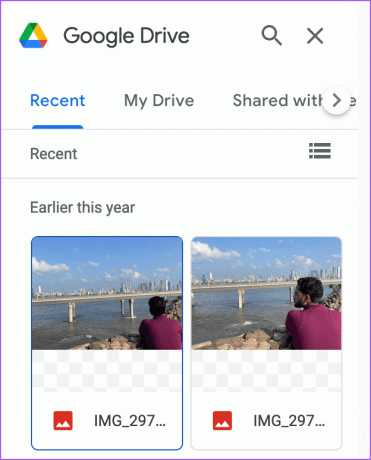
3. Pridėkite nuotraukų prie „Google“ dokumentų iš „Google“ nuotraukų
Kaip ir „Google“ diske, galite įterpti vaizdus į „Google“ dokumentus iš „Google“ nuotraukų. Štai kaip tai padaryti „Mac“ arba „Windows“ kompiuteryje.
1 žingsnis: Atidarykite „Google“ dokumentus „Mac“ arba „Windows“ kompiuteryje ir prisijunkite prie paskyros.
Google dokumentai
Žingsnis2: Atidarykite dokumentą, kuriame norite įterpti vaizdą.
3 veiksmas: Viršuje spustelėkite Įterpti ir pasirinkite Vaizdas.

4 veiksmas: Pasirinkite „Google“ nuotraukų parinktį.

5 veiksmas: Kai dešinėje pusėje pasirodys „Google“ nuotraukų langas, spustelėkite nuotrauką, kurią norite pridėti.
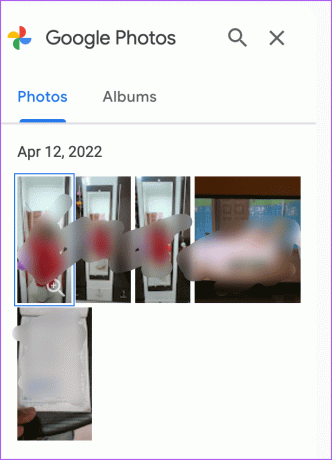
4. Pridėkite nuotraukų naudodami vaizdo URL „Google“ dokumentuose
Jei žiniatinklyje matote vaizdą ir norite jį įterpti į „Google“ dokumentus, taip pat galite tai padaryti.
1 žingsnis: Atidarykite „Google“ dokumentus „Mac“ arba „Windows“ kompiuteryje ir prisijunkite prie paskyros.
Google dokumentai
Žingsnis2: Atidarykite dokumentą, kuriame norite įterpti vaizdą.
3 veiksmas: Viršuje spustelėkite Įterpti ir pasirinkite Vaizdas.

4 veiksmas: Sąrašo parinktyse spustelėkite Pagal URL.
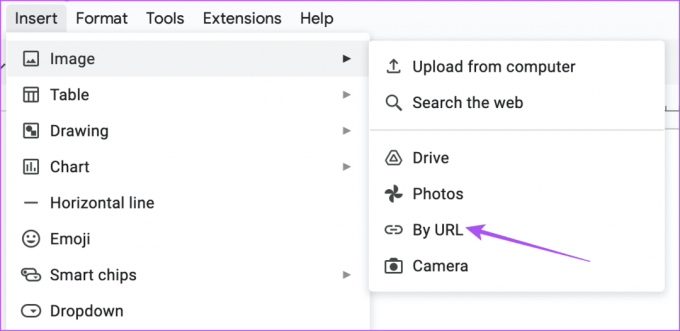
5 veiksmas: Įklijuokite vaizdo URL ir spustelėkite Įterpti vaizdą.
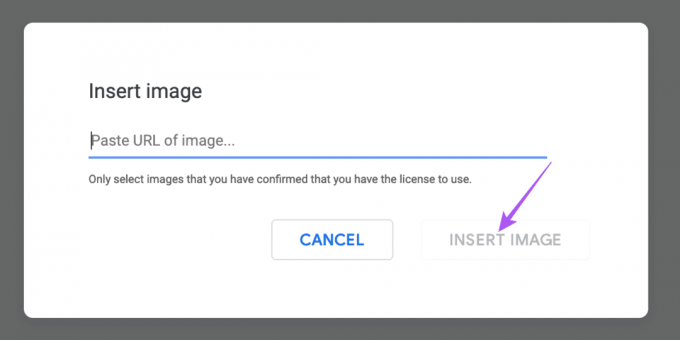
Įdėkite vaizdus į „Google“ dokumentus
Vaizdo pridėjimas prie dokumento gali padėti papildyti dokumento turinį. Tačiau gali būti atvejų, kai susiduriate su rašytojo blokada ir negalite išreikšti savo minčių žodžiais. Siekdama padėti jums įgyvendinti idėjas, „Google“ pristatė naują „Google“ dokumentams skirtą AI įrankį „Padėkite man rašyti“. Galite peržiūrėti mūsų įrašą, kad sužinotumėte, kaip prisiregistruoti ir naudokite „Google“ dokumentų AI įrankį „Padėkite man rašyti“..
Paskutinį kartą atnaujinta 2023 m. rugpjūčio 31 d
Aukščiau pateiktame straipsnyje gali būti filialų nuorodų, kurios padeda palaikyti „Guiding Tech“. Tačiau tai neturi įtakos mūsų redakciniam vientisumui. Turinys išlieka nešališkas ir autentiškas.

Parašyta
Paurushas klaidžioja aplink iOS ir Mac, kol artimai susiduria su Android ir Windows. Prieš tapdamas rašytoju, jis kūrė vaizdo įrašus tokiems prekių ženklams kaip Mr. Phone ir Digit ir trumpai dirbo tekstų kūrėju. Laisvalaikiu jis patenkina savo smalsumą srautinio perdavimo platformomis ir įrenginiais, tokiais kaip Apple TV ir Google TV. Savaitgaliais jis yra visą darbo dieną dirbantis sinefilas, bandantis sumažinti savo nesibaigiantį stebimųjų sąrašą, dažnai jį pailgindamas.



