3 būdai, kaip apversti pasirinkimą „Photoshop“ su sparčiuoju klavišu ir be jo – „TechCult“.
Įvairios / / November 06, 2023
„Adobe Photoshop“ nepaliko nė vieno akmens, kai kalbame apie nuotraukų redagavimo programinės įrangos funkcijas. Daug kartų dirbdami su projektu galbūt norėjote pakeisti foną arba pakeisti pagrindinio elemento padėtį, o naudodami šį įrankių rinkinį galite tai padaryti. Bet čia yra laimikis - pasirinkti tinkamą elementą. Turime omenyje, kad nenorėtumėte netyčia pašalinti savo draugo iš nuotraukos, o ne minią fone, ar ne? Jei jau padarėte neteisingą pasirinkimą ir vėl pakartojote visą procesą, sustokite čia pat. Šiandienos straipsnyje parodysime apverstą pasirinkimą „Photoshop“, naudodami spartųjį klavišą.

Kaip apversti pasirinkimą „Photoshop“ naudojant nuorodą
Kai pasirenkate „Photoshop“, nurodoma sritis, kurią norite redaguoti. Tačiau gali būti atvejų, kai norėsite dirbti su fono sritimi, o ne ta, kurią iš pradžių pasirinkote. Čia veikia pasirinkimo inversija, kai ji tiesiog apverčia pasirinktas ir nepasirinktas sritis. Taigi jums nereikia dar kartą atidžiai atsekti pagrindinio elemento kraštų ir atskirti nuo jo fono. Praktiškai tai tampa naudinga dirbant su sluoksnių žymėmis, nes galite tiksliai valdyti, kurias vaizdo dalis paveiks atlikti koregavimai ar pakeitimai.
Adobe Photoshop siūlo savo vartotojams patogų ir efektyvų būdą apversti pasirinkimą „Photoshop“. Viskas, ko jums reikia, yra naudoti sparčiųjų klavišų derinį „Ctrl“ + „Shift“ + I („Windows“) arba „Command“ + „Shift“ + I („Mac“) ir jūsų pasirinkimas bus apverstas be pastangų.
Kaip rankiniu būdu apversti pasirinkimą „Photoshop“ be nuorodos
Apversdami pasirinkimą, pasirinkite priešingą, nei buvo pasirinkta iš pradžių. Taigi galite pabrėžti sritį, į kurią norite sutelkti dėmesį. Jei kyla problemų naudojant sparčiuosius klavišus, atlikime tai kitais būdais.
1 būdas: Dešiniuoju pelės mygtuku spustelėkite meniu
„Photoshop“ siūlo kelis pasirinkimo įrankius, pvz., „Marquee“ įrankį, „Lasso“ įrankį arba „Magic Wand“ įrankį. Tačiau pasirinkti objektą, pasirinkti temą ar kitus greitojo pasirinkimo įrankius yra tiesiog lengviau naudoti. Galite pasirinkti bet kurį iš jų pagal poreikį. Jei fono sritys yra įtrauktos į objekto pasirinkimo sritį, kai spalvos susilieja su fonu, geriau pasirinkti rankinį pasirinkimo įrankį.
Pastaba: Demonstravimui naudojome „Marquee“ įrankį.
Atlikite toliau nurodytus veiksmus.
1. Atviras Adobe Photoshop ir pasirinkite vaizdą iš įrenginio, kuriame norite dirbti.
2. Pasirinkite Palapinės pasirinkimo įrankis iš įrankių juostos, esančios dešinėje ekrano pusėje.

Šis įrankis padės sukurti rėmelius aplink vaizdo dalį.
3. Sukurkite kraštinę aplink norimą vaizdo sritį ir atlikę dešiniuoju pelės mygtuku spustelėkite pasirinkimą.
4. Pasirink Pasirinkite Inverse parinktį iš kontekstinio meniu, kad apverstumėte pasirinkimą.
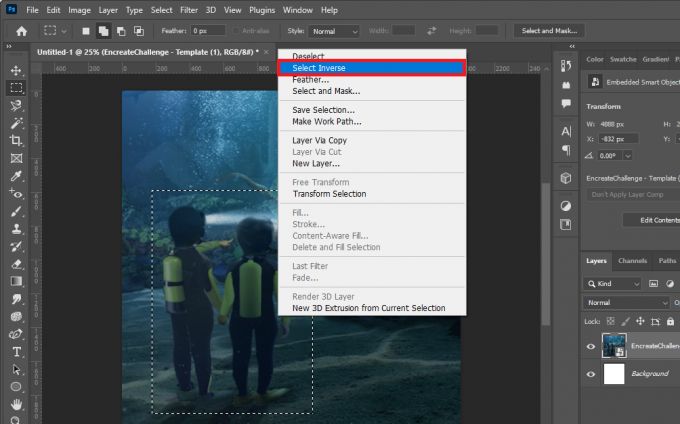
2 būdas: naudokite meniu juostą
Arba taip pat galite naudoti meniu juostą ekrano viršuje.
1. Atlikite tuos pačius veiksmus, kaip ir anksčiau, kad pasirinktumėte inversijos sritį.
2. Spustelėkite ant Pasirinkite meniu juostoje ir pasirinkite Atvirkščiai iš kontekstinio meniu.
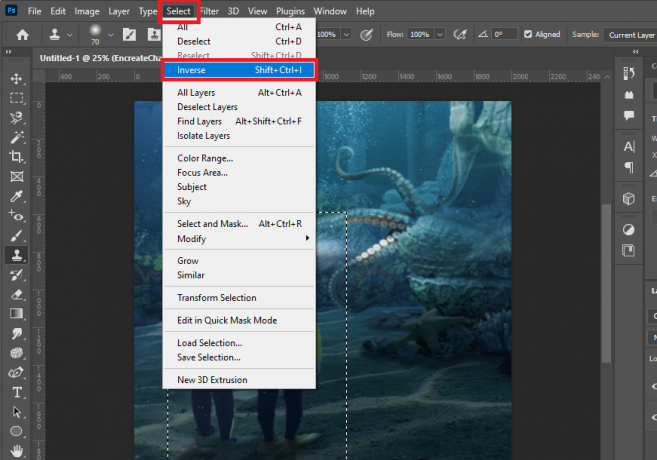
Galite patvirtinti, kad pasirinkimas buvo sėkmingai apverstas, kai aplink vaizdo kraštą matote žygiuojančias skruzdėles.
Taip pat skaitykite:Kaip pridėti tekstūrą „Photoshop“.
Kaip apversti sluoksnio kaukės pasirinkimą „Photoshop“.
Dabar, jei norite sukurti sluoksnio kaukę su pasirinkimu, pridėjus sluoksnio kaukę ir apvertus pasirinkimą tuo pačiu metu procesas tampa lengvesnis. Atlikite toliau nurodytus veiksmus.
1. Atlikdami tuos pačius veiksmus, kaip minėta aukščiau, sukurkite pasirinkimo sritį.
2. Dabar paspauskite ir palaikykite Alt klavišas („Windows“) arba Parinkčių klavišas („Mac“) ir spustelėkite Pridėti sluoksnio kaukės piktogramą apačioje.

Nepažymėta vaizdo sritis dabar būtų paslėpta sluoksnio kauke. Apvertus, pasirinkta sritis bus paslėpta, o nepasirinkta taps matoma.
3. Pasirinkite sluoksnio kaukę Sluoksniai skyrius.
4. Spustelėkite Vaizdas meniu juostoje, po to Koregavimaiir pasirinkite Apversti iš kontekstinio meniu.

Kai tai bus padaryta, sluoksnio kaukė bus apversta. Arba taip pat galite naudoti sparčiuosius klavišus: Ctrl + I („Windows“) arba „Command“ + I („Mac“).
Taip pat skaitykite: Kaip pridėti ką nors prie nuotraukos be „Photoshop“.
Kaip ištrinti apverstą pasirinkimą „Photoshop“.
Aukščiau esančioje antraštėje parodėme, kaip apversti pasirinkimą „Photoshop“. Tačiau, jei padarėte klaidą ir norite sukurti naują apverstą pasirinkimą ištrindami „Photoshop“ pasirinktą sritį, tai galite lengvai padaryti panaikindami atvirkštinio žymėjimą. Štai kaip tai padaryti:
1. Pasirinkę eikite į ekrano viršų ir spustelėkite Pasirinkite Meniu.
2. Bus rodomas parinkčių sąrašas. Iš šio sąrašo pasirinkite Panaikinkite pasirinkimą variantas.

Dabartinis pasirinkimas bus ištrintas ir grįšite į pirmą laukelį.
Arba taip pat galite naudoti spartųjį klaviatūros klavišą, kad panaikintumėte apverstą pasirinkimą. Tiesiog paspauskite Ctrl + D („Windows“) arba „Cmd“ + D („Mac“) klaviatūros klavišus. Tai pašalins apverstą pasirinkimą „Photoshop“.
Taip pat žiūrėkite: GIMP vs Krita: kuri yra geresnė Photoshop alternatyva?
Kodėl turėtumėte apversti pasirinkimą „Photoshop“?
Apverstas pasirinkimas „Photoshop“ suteikia naudotojams lankstumo redaguojant vaizdus ir palengvina procesą, nes nepasirinktas sritis keičia į pasirinktas. Tai naudinga, kai norite atskirti objektą nuo jo fono arba foną nuo pagrindinio objekto.
- Apverstas pasirinkimas yra naudingas, kai norite pridėti pasirinkimą prie sluoksnio kaukės.
- Tais atvejais, kai paveikslėlyje yra keli sujungti elementai iš skirtingų nuotraukų, tai padeda dirbti su pridėtais elementais išsaugant pradinį foną.
Tikimės, kad mūsų vadovas jums padėjo apverskite pasirinkimą „Photoshop“ su sparčiuoju klavišu ir be jo. Jei turite klausimų ar pasiūlymų mums, praneškite mums toliau pateiktame komentarų skyriuje. Palaikykite ryšį su „TechCult“, kad gautumėte daugiau tokių patarimų ir gudrybių
Henris yra patyręs technologijų rašytojas, kurio aistra sudėtingas technologijų temas padaryti prieinamas kasdieniams skaitytojams. Daugiau nei dešimtmetį patirties technologijų pramonėje Henry tapo patikimu informacijos šaltiniu savo skaitytojams.



