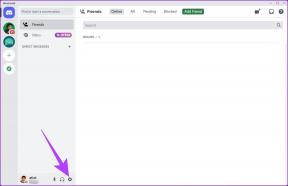Kaip pašalinti „Bluetooth“ įrenginius sistemoje „Windows“.
Įvairios / / November 24, 2023
Prijungiau mamos Bluetooth ausines prie kompiuterio, kad padėčiau jai jį nustatyti. Nuo tada, kai ji įjungia jį namuose, jis automatiškai prisijungia prie mano kompiuterio, o ne prie jos. Ar esate susijęs su šia problema? Jei taip, štai kaip pašalinti „Bluetooth“ įrenginius iš „Windows“ kompiuterio ir užkirsti kelią nenumatytiems ryšiams.
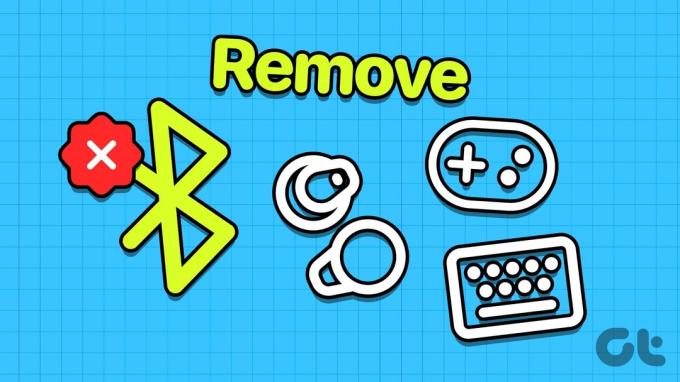
Be to, jei susiduriate su problemomis pašalindami „Bluetooth“ įrenginį iš kompiuterio, šis vadovas padės. Išvardinome kelis būdus, kaip elgtis su užsispyrusiais „Bluetooth“ įrenginiais, kurie atsisako dingti iš jūsų kompiuterio. Pradėkime nuo pirmojo metodo.
Taip pat Skaitykite: Kur yra „Bluetooth“ nustatymai sistemoje „Windows“ ir kaip juos naudoti
1 būdas: pašalinkite „Bluetooth“ įrenginius iš nustatymų
Paprasčiausias būdas pašalinti „Bluetooth“ įrenginį iš „Windows“ kompiuterio yra naudoti nustatymų programą. Štai kaip galite tai padaryti.
1 žingsnis: Savo kompiuteryje atidarykite nustatymų programą. Šoninės juostos meniu spustelėkite „Bluetooth ir įrenginiai“.
2 žingsnis: Pamatysite Bluetooth įrenginių sąrašą. Spustelėkite trijų taškų piktogramą šalia to, kurį norite pašalinti, ir pasirinkite Pašalinti įrenginį.
Tai viskas, ką jums reikia padaryti – įrenginys bus pašalintas iš „Windows“ kompiuterio.

2 būdas: pašalinkite „Bluetooth“ įrenginius iš įrenginių tvarkytuvės
Įrenginių tvarkytuvė yra naudinga norint peržiūrėti ir valdyti visus įrenginius, susietus su „Windows“ kompiuteriu. Tai taip pat padeda pašalinti ir pašalinti „Bluetooth“ įrenginį iš „Windows“ kompiuterio. Štai kaip tai padaryti:
1 žingsnis: Atidarykite Įrenginių tvarkyklę iš „Windows“ kompiuterio meniu Pradėti.

2 žingsnis: Pamatysite įrenginių kategorijų sąrašą. Spustelėkite Bluetooth.
3 veiksmas: Raskite įrenginį, kurį norite pašalinti.

4 veiksmas: Dešiniuoju pelės mygtuku spustelėkite įrenginį ir pasirinkite Pašalinti įrenginį.

5 veiksmas: Spustelėkite Pašalinti, kad patvirtintumėte.
„Bluetooth“ įrenginys bus pašalintas iš „Windows“ kompiuterio.
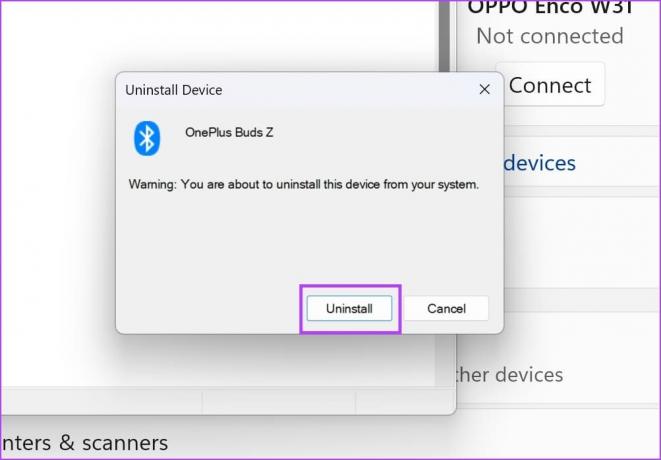
3 būdas: pašalinkite „Bluetooth“ įrenginį iš registro rengyklės
Negalite pašalinti „Bluetooth“ įrenginio iš kompiuterio iš „Nustatymų“ programos? Galite naudoti „Windows“. Registro redaktorius tai padaryti. Štai kaip.
Pastaba: Tęskite atsargiai ir atidžiai sekite veiksmus. Bet koks neteisingas veiksmas registro rengyklėje gali sukelti problemų ir problemų su „Windows“ kompiuteriu. Kad būtų saugesnė pusė, sukurti sistemos atkūrimo tašką.
Pirmiausia turime nukopijuoti norimo pašalinti „Bluetooth“ įrenginio aparatinės įrangos ID. Tai galima rasti įrenginių tvarkyklėje.
1 žingsnis: Atidarykite Įrenginių tvarkyklę iš „Windows“ kompiuterio meniu Pradėti.

2 žingsnis: Pamatysite įrenginių kategorijų sąrašą. Spustelėkite Bluetooth.
3 veiksmas: Raskite įrenginį, kurį norite pašalinti.

4 veiksmas: Dešiniuoju pelės mygtuku spustelėkite įrenginį. Spustelėkite Ypatybės.

5 veiksmas: Eikite į skirtuką Išsami informacija. Pasirinkite nuosavybės išskleidžiamąjį meniu ir pasirinkite Aparatinės įrangos ID.
6 veiksmas: Laikykite šį skirtuką atidarytą. Vėliau turėsite kreiptis į aparatinės įrangos ID.
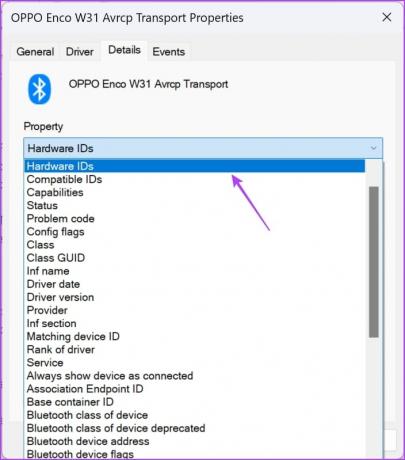
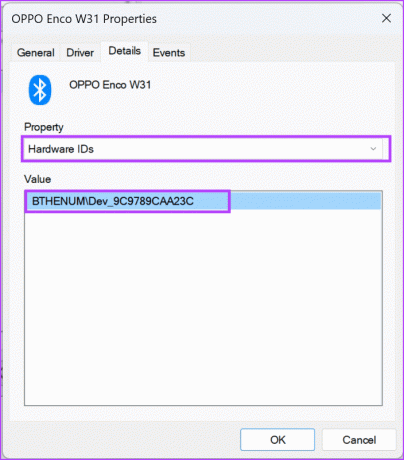
7 veiksmas: Dabar savo kompiuterio meniu Pradėti atidarykite registro rengyklę.
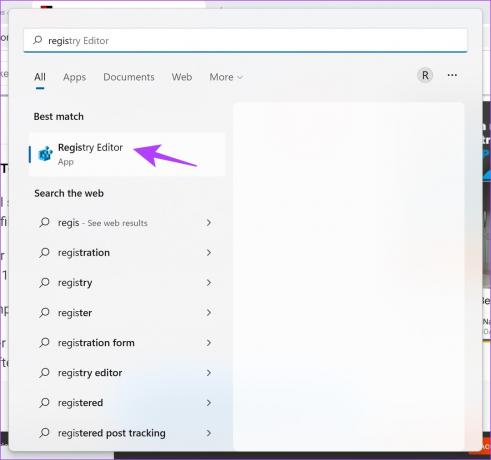
8 veiksmas: Eikite į šį kelią registro rengyklėje. Galite nukopijuoti ir įklijuoti toliau pateiktą kelią į adreso juostą.
Computer\HKEY_LOCAL_MACHINE\SYSTEM\CurrentControlSet\Services\BTHPORT\Parameters\Devices\

9 veiksmas: Šoninėje juostoje pamatysite atidarytą aplankų medį. Dabar grįžkite į Hardware ID ir dešiniuoju pelės mygtuku spustelėkite atitinkamą aplanką.

10 veiksmas: Galiausiai pasirinkite Ištrinti.
Tai ištrins „Bluetooth“ įrenginį iš „Windows“ kompiuterio.
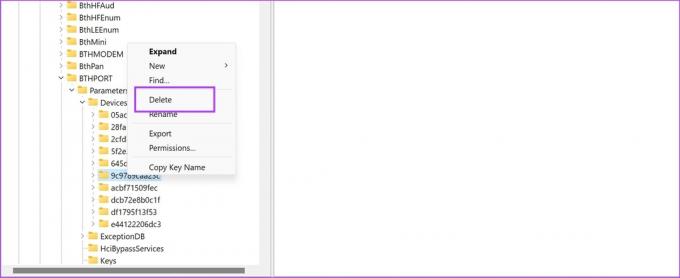
4 būdas: pašalinkite „Bluetooth“ įrenginius naudodami CMD
Ar yra kažkas, ko negalite padaryti Komandinė eilutė savo kompiuteryje? Šis daugiafunkcis įrankis taip pat padeda pašalinti „Bluetooth“ įrenginius iš kompiuterio. Štai kaip.
Pirmiausia turime rasti parametrą, vadinamą „Įrenginio egzemplioriaus kelias“, kuris padeda komandų eilutei identifikuoti „Bluetooth“ įrenginį.
1 žingsnis: Atidarykite Įrenginių tvarkyklę iš „Windows“ kompiuterio meniu Pradėti.

2 žingsnis: Pamatysite įrenginių kategorijų sąrašą. Spustelėkite Bluetooth.
3 veiksmas: Raskite įrenginį, kurį norite pašalinti.

4 veiksmas: Dešiniuoju pelės mygtuku spustelėkite įrenginį. Spustelėkite Ypatybės.

5 veiksmas: Eikite į skirtuką Išsami informacija. Pasirinkite nuosavybės išskleidžiamąjį meniu ir pasirinkite Įrenginio egzemplioriaus kelias.
6 veiksmas: Pasirinkite ir nukopijuokite įrenginio egzemplioriaus kelio reikšmę.


7 veiksmas: Dabar atidarykite komandų eilutę kaip administratorius. Dešiniuoju pelės mygtuku spustelėkite komandų eilutę pradžios meniu ir pasirinkite „Vykdyti kaip administratorių“.

8 veiksmas: Įveskite šią komandą:
pnputil /remove-device "Device_Instance_path"
Pakeiskite Įrenginio_pavyzdžio_kelias su verte, kurią ką tik nukopijavote į mainų sritį. Būtinai įklijuokite jį į dvigubas kabutes.
8 veiksmas: Pridėję komandą paspauskite klavišą Enter. „Windows“ pašalins „Bluetooth“ įrenginį.
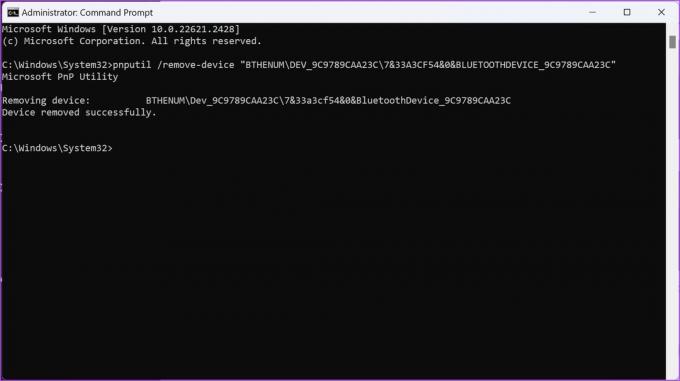
Pirmiau pateikti metodai turėtų padėti sėkmingai pašalinti „Bluetooth“ įrenginį iš „Windows“ kompiuterio.
Kas atsitinka, kai pašalinate „Bluetooth“ įrenginį sistemoje „Windows“.
Štai kas nutinka, kai pašalinate „Bluetooth“ įrenginį iš „Windows“ kompiuterio:
- Įrenginys atjungtas nuo kompiuterio, o tai reiškia, kad jis nebebendrauja su kompiuteriu.
- Įrenginys taip pat pašalinamas iš suporuotų įrenginių sąrašo jūsų kompiuteryje. Tai apsaugo nuo automatinio kompiuterio ir įrenginio ryšio.
- Visi tinkinti nustatymai, susiję su tuo įrenginiu, pvz., nuostatos ar profiliai, gali būti ištrinti arba iš naujo nustatyti į numatytuosius nustatymus.
- Jei norite vėl prijungti „Bluetooth“ įrenginį, turite rankiniu būdu susieti įrenginį su kompiuteriu.
Jei turite daugiau klausimų, peržiūrėkite toliau pateiktą DUK skyrių.
DUK apie „Windows Bluetooth“ įrenginius
Galite spustelėti trijų taškų piktogramą šalia „Bluetooth“ įrenginio ir pasirinkti atsijungti.
Galite perskaityti mūsų išsamų vadovą „Bluetooth“ įrenginių pervadinimas „Windows“ kompiuteryje.
Taip, „Windows“ kompiuteryje vienu metu galite prijungti iki septynių „Bluetooth“ įrenginių. Tačiau negalite vienu metu klausytis garso iš kelių „Bluetooth“ įrenginių kompiuteryje.
Greitai pašalinkite „Bluetooth“ įrenginius
Tikimės, kad šis straipsnis padės greitai pašalinti „Bluetooth“ įrenginius iš „Windows“ kompiuterio. Jei susidursite su kitomis problemomis, palikite savo užklausas žemiau esančiame komentarų skyriuje ir mes jums padėsime!
Paskutinį kartą atnaujinta 2023 m. lapkričio 22 d
Aukščiau pateiktame straipsnyje gali būti filialų nuorodų, kurios padeda palaikyti „Guiding Tech“. Tačiau tai neturi įtakos mūsų redakciniam vientisumui. Turinys išlieka nešališkas ir autentiškas.

Parašyta
Supreethas aistringai žiūri į technologijas ir stengiasi padėti žmonėms tai išsiaiškinti. Inžinierius pagal išsilavinimą, jo supratimas apie kiekvieno įrenginio vidinį veikimą užtikrina aukščiausios kokybės pagalbą, patarimus ir rekomendacijas. Būdami toli nuo stalo pamatysite jį keliaujantį, žaidžiantį FIFA ar medžiojantį gerą filmą.