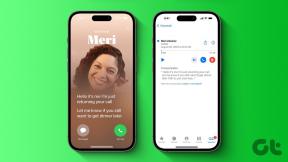Būdai, kaip daryti slenkančias ekrano kopijas naudojant „Chrome“ ir „Firefox“ – „TechCult“.
Įvairios / / November 26, 2023
Ekrano kopijos leidžia vartotojams užšaldyti ir įrėminti viską, kas yra ekrane, nesvarbu, ar tai būtų vaizdai, failai ar bet kokia kita forma duomenų, todėl patogu dalytis informacija, teikti vaizdines nuorodas ir dokumentuoti turinys. Kartais reikia užfiksuoti visą tinklalapį arba daugiau nei matoma vienu kadru. Tačiau ne visas turinys visada gali tilpti į ekrano matmenis, tiesa? Na, dėl šio poreikio buvo pradėtos naudoti slenkančios ekrano kopijos, leidžiančios užfiksuoti visą tinklalapį ar dokumentą viename vaizde. Taigi, kaip galite padaryti slenkančią ekrano kopiją naudodami „Chrome“ arba „Firefox“ ir ar yra kokia nors nuoroda? Išsiaiškinkime.

Kaip daryti slenkančias ekrano kopijas „Google Chrome“ ir „Mozilla Firefox“.
Galbūt anksčiau girdėjote apie ekrano kopijų slinkimą ir galbūt jau padarėte tą patį savo išmaniuosiuose telefonuose. Jis specialiai naudojamas fiksuoti turinį, kuris viršija pradinį ekrano vaizdą, net jei naudotojai turi slinkti, kad jį pamatytų. Skirtingai nuo tradicinių, jis padeda išsaugoti turinį, rodomą keliose ekrano dalyse. Dabar, nors tai lengva užfiksuokite ilgą slenkančią ekrano kopiją „Android“ įrenginyje arba iPhone, tas pats sudėtingas, kai kalbama apie kompiuterį.
Kaip padaryti slenkančią ekrano kopiją „Google Chrome“.
Yra keletas būdų, kaip padaryti viso tinklalapio ekrano kopiją „Google Chrome“. Mes išnagrinėsime kiekvieną iš jų ir galite pasirinkti bet kurį metodą pagal savo pageidavimus.
1 būdas: naudokite kūrėjo režimą
„Google Chrome“ neturi tiesioginio sparčiojo klavišo arba parinkties, leidžiančios užfiksuoti viso puslapio ekrano kopiją. Tačiau vis tiek galite užfiksuoti slenkančią ekrano kopiją naudodami kūrėjo įrankius. Tai nuostabus metodas. Štai kaip tai padaryti:
1. Apsilankykite tinklalapyje, kurio ekrano kopiją norite padaryti, ir spustelėkite trys taškai adreso juostos dešinėje pusėje esančią piktogramą.
2. Užveskite žymeklį į Daugiau įrankių ir pasirinkite Kurejo irankiai iš kontekstinio meniu.
Šią parinktį taip pat galite pasiekti tiesiog paspausdami F12 arba Ctrl + Shift + I.
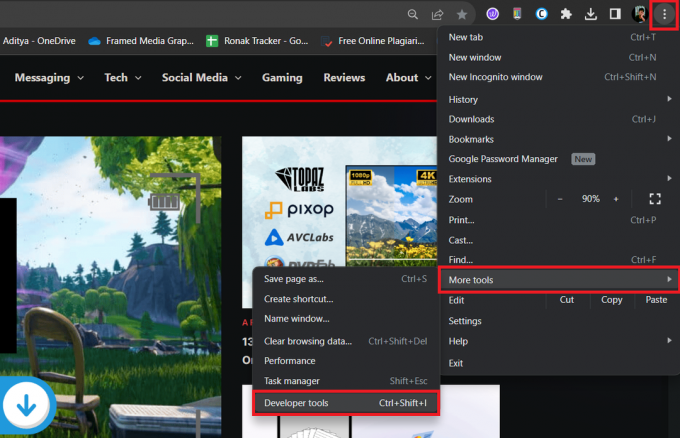
3. Kūrėjo įrankių lange spustelėkite trys taškai viršutiniame dešiniajame kampe ir pasirinkite Vykdyti komandą.
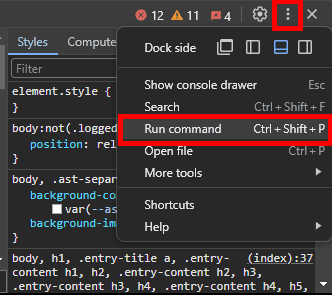
4. Tipas ekrano kopija teksto įvesties lauke ir pasirinkite Užfiksuokite viso dydžio ekrano kopiją iš parinkčių sąrašo.
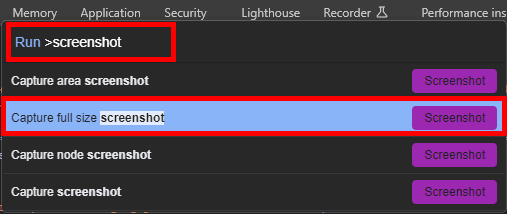
5. Palaukite, kol procesas bus baigtas. Jūsų ekrano kopija bus išsaugota PNG formatu numatytame atsisiuntimo aplanke.
2 būdas: naudokite plėtinį
Plėtiniai suteikia papildomų funkcijų jūsų naršyklei. Yra keli „Chrome“ plėtiniai, pvz Ekrano nuotrauka ir GoFullPage – viso puslapio ekrano fiksavimas kurie gali padėti jums vienu paspaudimu užfiksuoti viso puslapio ekrano kopiją. Štai kaip galite jį atsisiųsti ir naudoti:
1. Aplankykite pareigūną „Chrome“ internetinė parduotuvė svetainę ir paieškos juostoje įveskite GoFullPage.
2. Pasirinkite GoFullPage – viso puslapio ekrano fiksavimas iš paieškos rezultatų ir spustelėkite Pridėti prie „Chrome“..
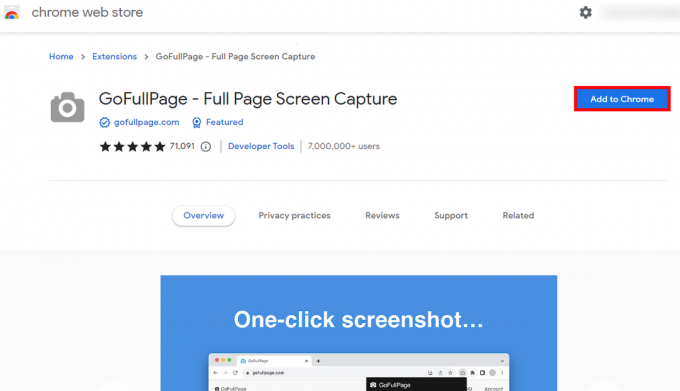
3. Atsisiuntę ir įdiegę plėtinį naršyklėje spustelėkite plėtinio piktogramą šalia adreso juostos.
4. Raskite GoFullPage – viso puslapio ekrano fiksavimas ir spustelėkite smeigtuko piktograma šalia jo.
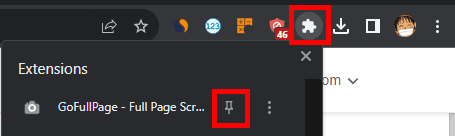
Dabar šis plėtinys bus rodomas šalia plėtinio piktogramos.
5. Apsilankykite tinklalapyje, kurio ekrano kopiją norite užfiksuoti, spustelėkite GoFullPage piktogramair palaukite, kol procesas bus baigtas.
Jūsų ekrano kopija bus išsaugota atitinkamame diske.
Taip pat skaitykite: Kaip slapta fotografuojate „Snapchat“ ekrano kopiją
3 būdas: naudokite trečiųjų šalių įrankius
Taip pat galite įdiegti trečiųjų šalių įrankius, kad užfiksuotumėte slenkančias ekrano kopijas „Google Chrome“. Be to, ne tik naršyklėje, bet ir šie įrankiai padės padaryti ekrano kopiją bet kurioje kompiuterio vietoje, pvz., ilgus dokumentus ar pokalbių gijas ir pan.
1. Aplankykite oficiali PicPick svetainė ir spustelėkite parsisiųsti.
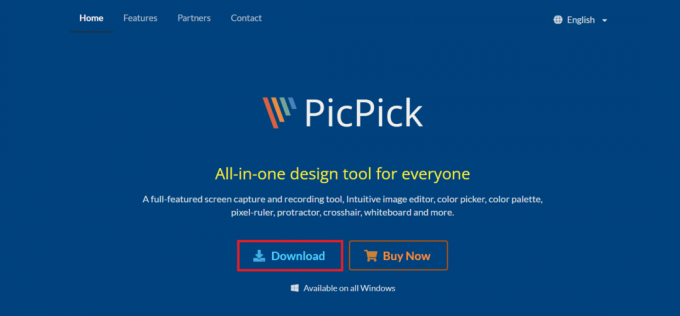
2. Atsisiuntę įdiekite programinę įrangą kompiuteryje.
3. Apsilankykite tinklalapyje, kurio ekrano kopiją norite padaryti, ir paspauskite klaviatūrą Ctrl + Alt + Prtsc kartu.
4. Dabar į PicPick įrankių juosta, spustelėkite Užfiksuoti slenkantį langą piktogramą.
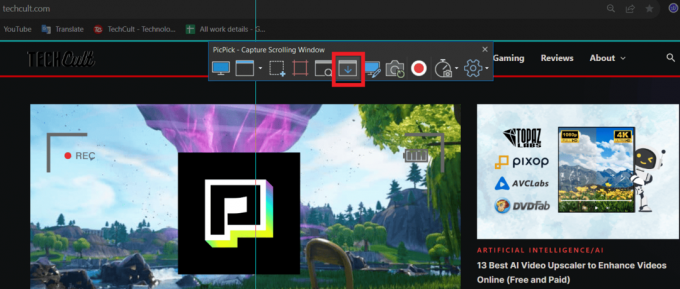
5. Dabar spustelėkite tinklalapio kampą ir vilkite žymeklį į priešingą kampą. Kai atleisite pelę, puslapis pradės slinkti automatiškai.
6. Palaukite, kol bus padaryta visa ekrano kopija. Jei jis automatiškai atsidaro „PicPick“ programinėje įrangoje, galite jį redaguoti ir išsaugoti iš ten.
4 būdas: išsaugokite tinklalapį PDF formatu
Tinklalapį taip pat galite išsaugoti PDF formatu, jei norite jį išsaugoti visiškai, o ne JPG, PNG ar bet kokiu kitu vaizdo formatu. Sekite žingsnius:
1. Apsilankykite norimame tinklalapyje, spustelėkite trijų taškų piktograma viršutiniame dešiniajame kampe ir pasirinkite Spausdinti iš kontekstinio meniu. Taip pat galite paspausti Ctrl + P.

2. Išskleiskite išskleidžiamąjį meniu Paskirties vieta ir pasirinkite Išsaugoti kaip PDF. Spustelėkite Sutaupyti apatiniame dešiniajame kampe.

3. Pasirinkite vietą, kurioje norite išsaugoti PDF failą.
Taip pat skaitykite: 29 geriausi „Chrome“ plėtiniai produktyvumui užtikrinti
Kaip daryti slenkančias ekrano kopijas „Firefox“.
Peržiūrėkime procesą, kaip galite užfiksuoti visą tinklalapį ekrano kopijos pavidalu „Firefox“ naršyklėje.
1 būdas: „Firefox“ integruotos funkcijos naudojimas
Nors „Google Chrome“ nesuteikia tiesioginės ekrano kopijų fiksavimo funkcijos, „Firefox“ tai daro, todėl vartotojams tai lengviau. Sekite žingsnius:
1. Apsilankykite svetainėje, kurios ekrano kopiją norite užfiksuoti.
2. Dešiniuoju pelės mygtuku spustelėkite tuščią tinklalapio sritį ir pasirinkite Padaryti ekrano nuotrauką. Šią funkciją taip pat galite pasiekti tiesiog paspausdami Ctrl + Shift + S.
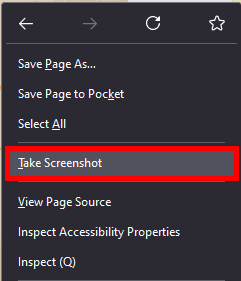
3. Pasirinkite Išsaugoti visą puslapį viršutiniame dešiniajame kampe.

4. Spustelėkite parsisiųsti viršutiniame dešiniajame kampe ir viso puslapio ekrano kopija bus išsaugota numatytajame aplanke.
2 būdas: naudokite kūrėjo parinktis
Vėlgi, galite pasirinkti kūrėjo įrankius, kad padarytumėte ekrano kopijas „Firefox“. Štai kaip tai padaryti:
1. Apsilankykite tinklalapyje, kuriame norite padaryti ekrano kopiją.
2. Paspauskite F12 klaviatūroje, kad atidarytumėte Žiniatinklio kūrėjo įrankiai ir tada paspauskite F1 atidaryti Nustatymai.
3. Slinkite žemyn ir pažymėkite Padarykite viso puslapio ekrano kopiją pagal Galimi įrankių dėžutės mygtukai.
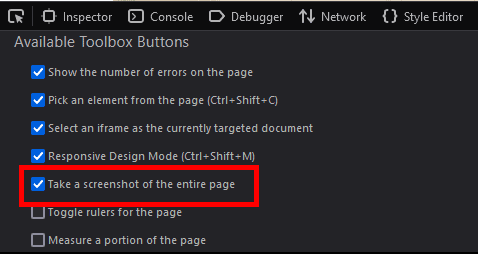
4. Lange Web Developer Tools spustelėkite fotoaparato piktograma viršutiniame dešiniajame kampe, kad užfiksuotumėte viso puslapio ekrano kopiją. Jis bus išsaugotas numatytame atsisiuntimo aplanke.
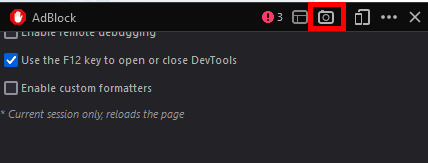
Pastaba: Nereikia tikrinti Padarykite viso puslapio ekrano kopiją dar kartą, kad užfiksuotumėte viso puslapio ekrano kopijas iš kitų tinklalapių. Tiesiog paspauskite F12, tada F1ir spustelėkite fotoaparato piktograma. Viskas.
Taip pat galite užfiksuoti mobiliojo telefono ekrano kopijas spustelėdami Mobiliojo telefono piktograma šalia fotoaparato piktogramos.
Taip pat skaitykite: Kaip naudoti skaitytuvo režimą „Chrome“.
3 būdas: naudokite plėtinį
Nors „Firefox“ siūlo puikių funkcijų, leidžiančių užfiksuoti visą puslapį arba slinkti ekrano kopijas, jei norite daugiau pritaikymas, pvz., vaizdo redagavimas iškart nufotografavus ekrano kopiją, gali prireikti plėtinio, pvz., Nuostabus Ekrano kopija. Sekite žingsnius:
1. Aplankykite „Firefox“ naršyklės PRIEDAI svetainę ir ieškokite Nuostabi ekrano kopija ir ekrano įrašymo priemonė pratęsimas.
2. Spustelėkite Pridėti prie Firefox.
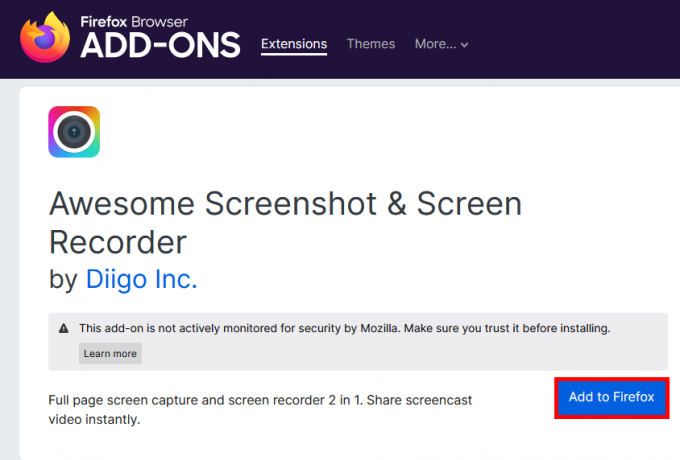
3. Pridėję vykdykite ekrane pateikiamas instrukcijas, kad prisijungtumėte prie Awesome Screenshot.
4. Spustelėkite ant plėtinio piktogramą (galvosūkio piktograma) viršutiniame dešiniajame kampe.
5. Spustelėkite ant Nustatymų piktograma šalia plėtinio Awesome Screenshot ir pasirinkite Prisegti prie įrankių juostos iš kontekstinio meniu.
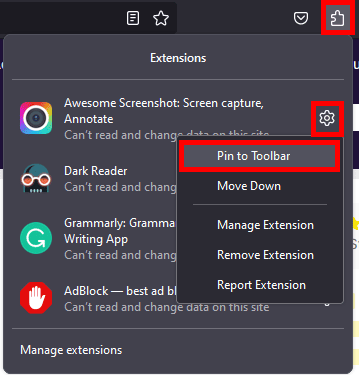
6. Apsilankykite tinklalapyje, kuriame norite padaryti ekrano kopiją, spustelėkite Nuostabios ekrano kopijos piktogramair pasirinkite Užfiksuokite visą puslapį.
Arba galite paspausti Ctrl + Alt + E.
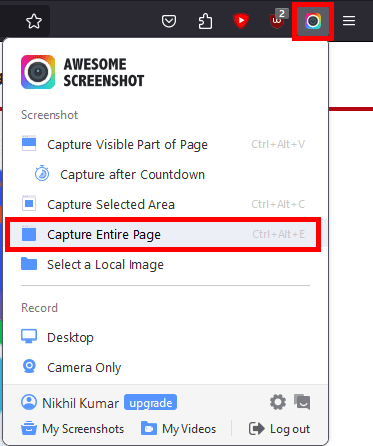
7. Palaukite, kol procesas bus baigtas. Kai tai bus padaryta, galite redaguoti ekrano kopiją, kaip norite, arba tiesiogiai išsaugoti ją atsisiuntimo aplanke.
Viskas! Tikimės, kad mūsų vadovas padėjo jums užfiksuoti a slenkanti ekrano kopija „Chrome“ ir „Firefox“.. Jei turite kitų klausimų ar pasiūlymų, nedvejodami pasidalykite jais komentarų skiltyje. Stebėkite „TechCult“, kad gautumėte daugiau tokių patarimų ir gudrybių.
Henris yra patyręs technologijų rašytojas, kurio aistra sudėtingas technologijų temas padaryti prieinamas kasdieniams skaitytojams. Daugiau nei dešimtmetį patirties technologijų pramonėje Henry tapo patikimu informacijos šaltiniu savo skaitytojams.