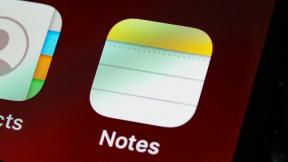9 „Windows 11“ klaidos „Negaliu prisijungti prie šio tinklo“ pataisymai
Įvairios / / November 30, 2023
Savo namuose ar darbo vietoje galite turėti daugiau nei vieną „Wi-Fi“ ryšį. Tačiau užmegzdami ryšį galite susidurti su klaida „Negaliu prisijungti prie šio tinklo“ sistemoje „Windows 11“. Jei taip nutiko ir jums, pateikiame 9 būdus, kaip tai išspręsti.
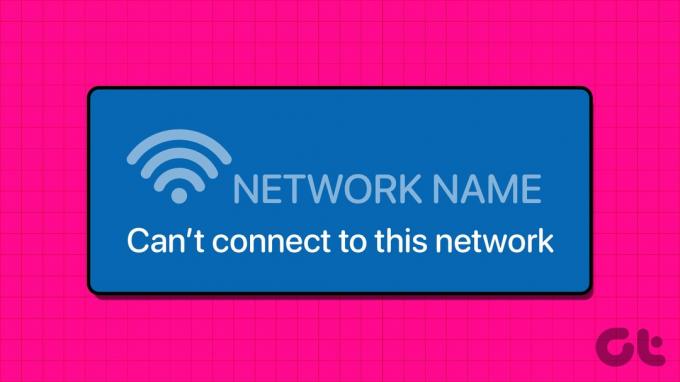
Prieš pradėdami, pabandykite prijungti maršruto parinktuvą prie „Windows 11“ įrenginio naudodami eterneto kabelį kad įsitikintumėte, jog problema nėra susijusi su jūsų „Wi-Fi“. Tada atjunkite laidą ir pabandykite prisijungti belaidžiu būdu. Jei vis tiek rodoma klaida „Negaliu prisijungti prie šio tinklo“ sistemoje „Windows 11“, tęskite toliau pateiktus pataisymus.
1. Iš naujo paleiskite „Windows“ ir maršrutizatorių
Iš naujo paleiskite „Windows 11“. įrenginys padės išspręsti problemas, kylančias dėl laikinų klaidų ar problemų. Be to, maršruto parinktuvo iš naujo paleidimas taip pat padės atnaujinti „Wi-Fi“ tinklą. Tai yra viena iš priežasčių, kodėl tai dažniausiai rekomenduojama kaip pirmasis trikčių šalinimo sprendimas. Norėdami gauti daugiau informacijos, čia pateikiamas žingsnis po žingsnio.
1 žingsnis: Eikite į užduočių juostą ir spustelėkite piktogramą Pradėti.
2 žingsnis: Tada spustelėkite maitinimo mygtuką ir pasirinkite Paleisti iš naujo, kai pasirodys parinktys.
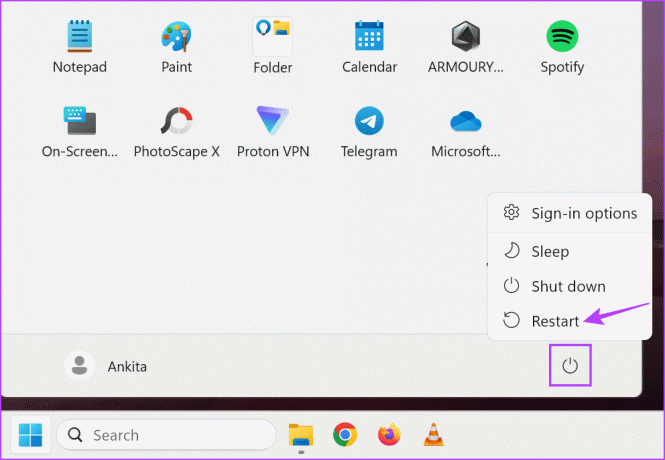
Tuo pačiu metu atjunkite maitinimo kabelį nuo maršruto parinktuvo arba paspauskite maitinimo išjungimo mygtuką. Tada palaukite kelias minutes ir vėl prijunkite maitinimo laidą arba dar kartą paspauskite maitinimo mygtuką. Palaukite, kol maršrutizatorius ir kompiuteris persikraus. Tada pabandykite dar kartą prisijungti prie pasirinkto „Wi-Fi“ tinklo. Jei „Windows 11“ neprisijungs prie „Wi-Fi“, pereikite prie kito pataisymo.
2. Įjunkite ir išjunkite lėktuvo režimą
Įjungus lėktuvo režimą išjungiamas visas belaidis ryšys jūsų „Windows 11“ įrenginyje. Tada, kai jis išjungtas, visi belaidžiai ryšiai vėl įjungiami. Tai gali padėti išspręsti visas laikinas problemas ir tai padaryti, užuot paleidus įrenginį iš naujo.
Norėdami gauti daugiau informacijos, peržiūrėkite mūsų vadovą Lėktuvo režimo įjungimas arba išjungimas sistemoje „Windows 11“..
3. Pamirškite ir vėl prijunkite tinklą
Jei kilo problemų prisijungiant prie bet kurio konkretaus tinklo „Windows 11“ įrenginyje, pamiršus ir vėl prisijungus prie tinklo, tai gali padėti išspręsti. Tai padės atjungti įrenginį ir užmegzti naują poravimo ryšį, taip išspręsdami visas problemas, kurios galėjo kilti per pirmąjį poravimo bandymą.
Norėdami tai padaryti, atlikite toliau nurodytus veiksmus.
1 žingsnis: Norėdami atidaryti nustatymus, naudokite „Windows + I“ klavišą. Tada meniu parinktyse spustelėkite „Tinklas ir internetas“.
2 žingsnis: Spustelėkite Wi-Fi.
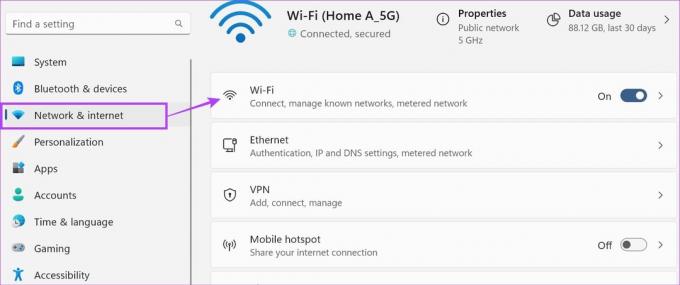
3 veiksmas: Čia spustelėkite „Tvarkyti žinomus tinklus“.
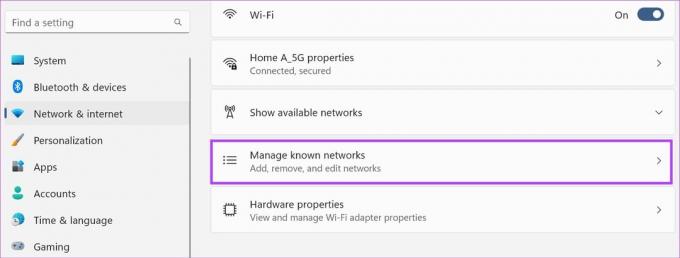
4 veiksmas: Eikite į tinklą, kurį norite pamiršti, ir spustelėkite Pamiršti.

5 veiksmas: Dabar grįžkite į „Wi-Fi“ puslapį. Čia spustelėkite „Rodyti galimus tinklus“.
6 veiksmas: Eikite į tinklą, prie kurio norite prisijungti, ir spustelėkite Prisijungti.
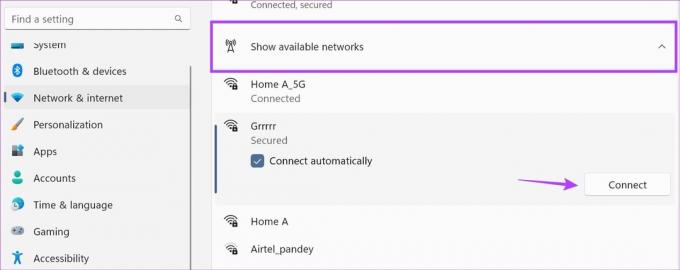
7 veiksmas: Kai būsite paraginti, įveskite „Wi-Fi“ slaptažodį ir spustelėkite „Kitas“.

Palaukite, kol „Windows 11“ baigs prisijungti prie pasirinkto tinklo. Jei sistemoje Windows 11 vis tiek matote klaidą „Wi-Fi negali prisijungti prie šio tinklo“, pereikite prie kito metodo.
4. Paleiskite tinklo trikčių šalinimo įrankį
„Windows“ trikčių šalinimo įrankis gali nuskaityti ir aptikti problemas, kurios gali trukdyti „Windows“ užmegzti ryšį. Remdamiesi tuo, galite gauti pasiūlymų, kurie gali padėti ją ištaisyti, sąrašą. Štai kaip jį paleisti „Windows 11“ įrenginyje.
1 žingsnis: Naudodami „Windows + I“ klavišą atidarykite meniu „Nustatymai“.
2 žingsnis: Tada spustelėkite Sistema. Čia spustelėkite Trikčių šalinimas.
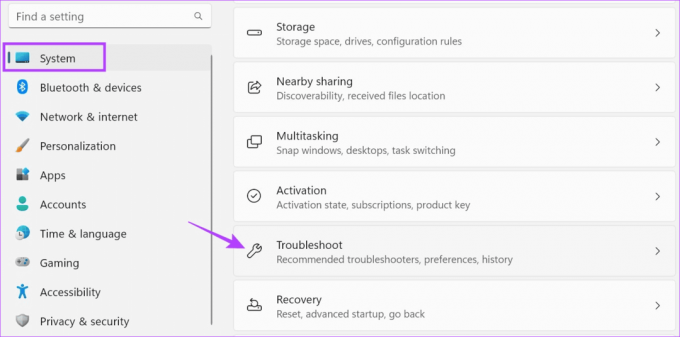
3 veiksmas: Slinkite žemyn ir spustelėkite Kiti trikčių šalinimo įrankiai.
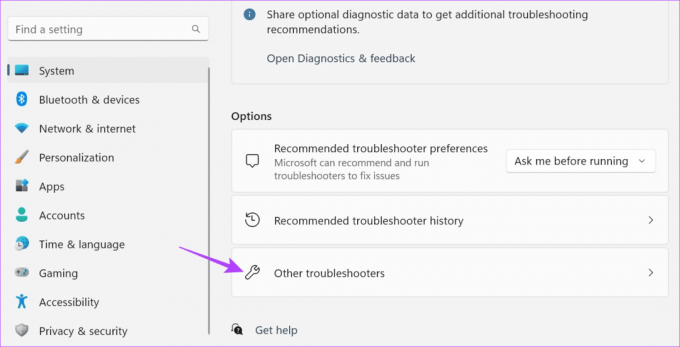
4 veiksmas: Priešais „Tinklas ir internetas“ spustelėkite Vykdyti.
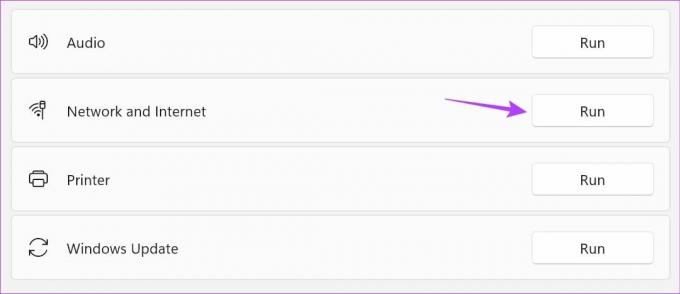
Palaukite, kol veiks trikčių šalinimo įrankis. Kai pasiūlymai bus matomi, naudokite juos ir dar kartą bandykite prisijungti prie pasirinkto tinklo.
5. Išjungti IPv6
Jūsų „Windows“ įrenginiui ne visada reikia IPv6, kad būtų galima užmegzti ryšį. Ir nors jis siūlo geresnį saugumą, vis tiek yra tam tikrų ryšių, kurie jo nepalaiko. Taigi, norėdami išspręsti bet kokias ryšio problemas, rankiniu būdu išjunkite IPv6 sistemoje „Windows 11“ ir patikrinkite dar kartą. Štai kaip tai padaryti.
1 žingsnis: Eikite į paiešką ir įveskite „Peržiūrėkite tinklo ryšius‘. Atidarykite programą iš paieškos rezultatų.

2 žingsnis: Čia dešiniuoju pelės mygtuku spustelėkite savo ryšį ir pasirinkite Ypatybės.

3 veiksmas: Iš parinkčių panaikinkite IPv6 laukelio žymėjimą. Be to, įsitikinkite, kad pažymėtas langelis IPv4.
4 veiksmas: Baigę spustelėkite Gerai.

Taip išsaugosite nustatymus ir uždarysite langą.
6. Išjungti ir įjungti belaidį ryšį
Jei pasirinkto „Wi-Fi“ tinklo tinklo adapteris tinkamai neveikia „Windows“ įrenginyje, jį išjungus ir vėl įjungus, tai gali padėti išspręsti. Norėdami tai padaryti, atlikite toliau nurodytus veiksmus.
1 žingsnis: Spustelėkite Ieškoti, įveskite „Peržiūrėkite tinklo ryšius“ ir atidarykite programą iš paieškos rezultatų.

2 žingsnis: Čia dešiniuoju pelės mygtuku spustelėkite atitinkamą ryšį. Spustelėkite Išjungti.
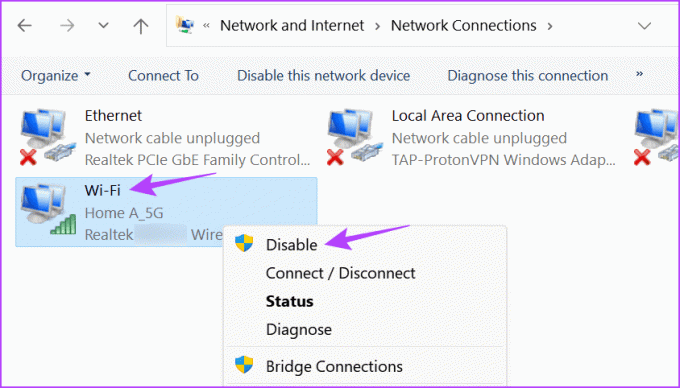
3 veiksmas: Šiek tiek palaukite ir dar kartą dešiniuoju pelės mygtuku spustelėkite ryšį.
4 veiksmas: Tada spustelėkite Įgalinti.
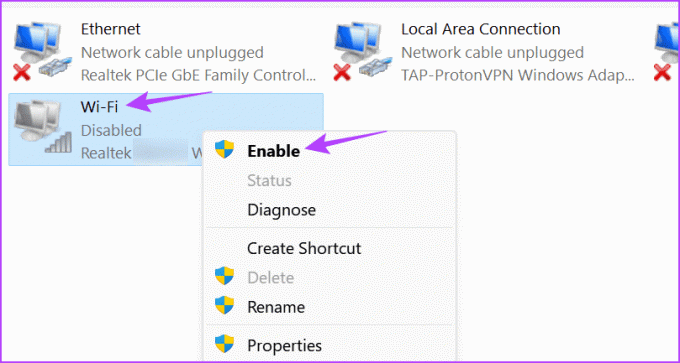
Palaukite, kol ryšys bus įjungtas, ir vėl prisijunkite. Tada patikrinkite, ar klaidos pranešimas matomas, ar ne.
7. Patikrinkite, ar nėra tvarkyklių naujinimų
Pasenusios tvarkyklės gali sutrikdyti ryšį, ypač jei jos tampa nesuderinamos su jūsų įrenginiu. Kad taip nenutiktų, galite rankiniu būdu patikrinti ir įdiegti tinklo tvarkyklės naujinimus „Windows 11“ įrenginyje. Štai kaip tai padaryti.
1 žingsnis: Dešiniuoju pelės mygtuku spustelėkite Pradėti ir spustelėkite Įrenginių tvarkytuvė.
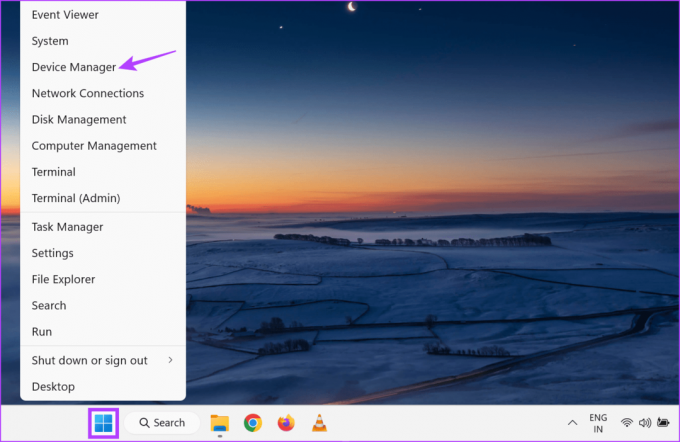
2 žingsnis: Spustelėkite Tinklo adapteriai. Tada dešiniuoju pelės mygtuku spustelėkite „Wi-Fi“ tvarkyklę.
3 veiksmas: Čia pasirinkite Atnaujinti tvarkyklę.
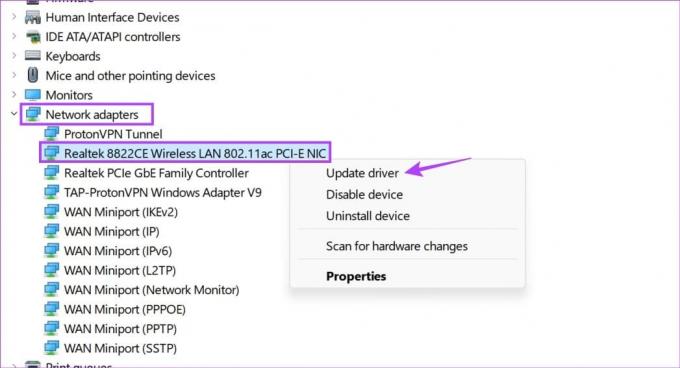
4 veiksmas: Spustelėkite „Automatiškai ieškoti tvarkyklių“.
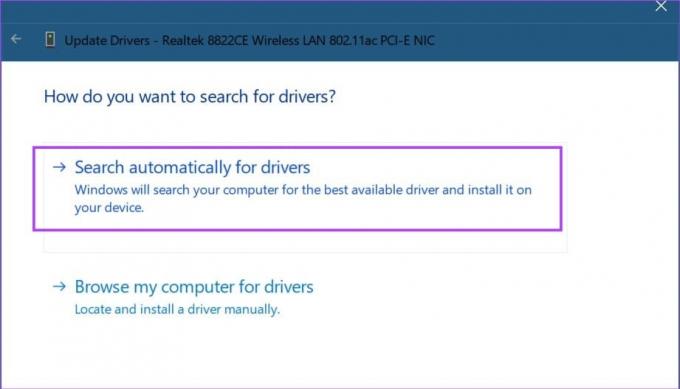
Jei yra naujinimas, įdiekite jį ir palaukite, kol Windows baigs paleisti iš naujo. Tada pabandykite prisijungti dar kartą.
8. Nuplaukite DNS ir iš naujo nustatykite TCP/IP
TCP/IP padeda užmegzti ryšį su kitais tinklo įrenginiais. Kai tai padarysite, ji saugo informaciją apie neseniai aplankytas svetaines kaip DNS talpyklą. Tai gali padėti užmegzti greitą ryšį. Tačiau tai gali užkirsti kelią ryšio užmezgimui.
Tokiu atveju iš naujo nustatykite TCP/IP ir išvalykite DNS talpyklą Norėdami išspręsti tinklo ryšio problemas sistemoje „Windows 11“. Štai kaip tai padaryti.
1 žingsnis: Dešiniuoju pelės mygtuku spustelėkite Pradėti ir spustelėkite Terminalas (administratorius). Kai būsite paraginti, spustelėkite Taip.

2 žingsnis: Spustelėkite rodyklę žemyn ir pasirinkite Komandinė eilutė.

3 veiksmas: Tada įveskite žemiau esančią komandą ir paspauskite enter, kad paleistumėte.
netsh winsock reset
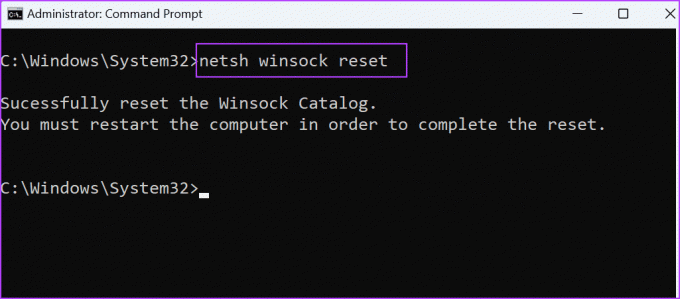
4 veiksmas: Dabar įveskite šią komandą ir paspauskite enter.
netsh int ip reset

Baigę iš naujo paleiskite „Windows 11“ įrenginį ir patikrinkite dar kartą.
9. Patikrinkite, ar nėra „Windows Update“.
Be tvarkyklės ir kitų tinklo problemų, programinės įrangos problemos taip pat gali sukelti problemų prisijungiant prie „Wi-Fi“. Tokiu atveju gali būti prieinamas naujinimas, kuris jį ištaisys. Galite rankiniu būdu patikrinti ir įdiegti iš „Windows Update“. Norėdami tai padaryti, atlikite toliau nurodytus veiksmus.
1 žingsnis: Eikite į paiešką ir įveskite Windows "naujinimo. Tada atidarykite programą iš paieškos rezultatų.
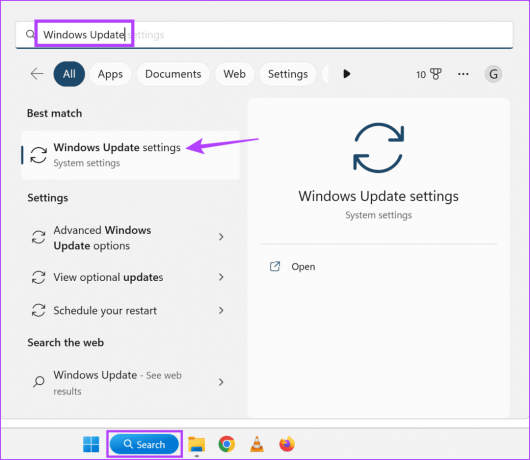
2 žingsnis: Čia spustelėkite „Patikrinti atnaujinimus“.

Palaukite, kol naujinys atsisiųs ir įdiegs. Tada vėl prisijunkite prie pasirinkto „Wi-Fi“ tinklo „Windows 11“ įrenginyje.
Ištaisykite tinklo klaidas „Windows“ kompiuteryje
Negalėjimas prisijungti prie vietinio tinklo gali būti varginantis. Taigi, tikimės, kad šis straipsnis padėjo ištaisyti klaidą „Negaliu prisijungti prie šio tinklo“ sistemoje „Windows 11“. Be to, peržiūrėkite kitą mūsų straipsnį, jei turite sunku matyti „Wi-Fi“ tinklus sistemoje „Windows 11“..