Kaip atidaryti TAR failus (.tar.gz) sistemoje Windows 10
Įvairios / / November 28, 2021
Kaip atidaryti TAR failus „Windows 10“: Kompiuteriai gali saugoti didelį duomenų kiekį ir šie duomenys neapsiriboja tame pačiame kompiuteryje sukurtais failais bet taip pat galite atsisiųsti failus iš interneto, perkelti failus naudodami USB ar išorinį standųjį diską ir pan. Šiuos duomenis galbūt galite perkelti ir el. paštu, tačiau tik tuo atveju, jei duomenų dydis yra mažesnis nei 1 GB. Tačiau kyla klausimų, jei turite tūkstančius failų, kaip siųsti šiuos failus el. paštu? Na, šiuo atveju turėtumėte pasinaudoti TAR failų pranašumais, nes failų siuntimas atskirai užtruks daug laiko. Taigi, siekiant išspręsti šią problemą, buvo sukurti TAR failai.
TAR failas: Tar failas taip pat vadinamas tarball, kuris yra failų rinkinys, kuriame keli failai yra suvynioti į vieną failą. Taigi, užuot sekę visus failus atskirai, sukūrę TAR failus, turite sekti tik vieną failą. Sukūrus TAR failus, kitas logiškas žingsnis yra glaudinimas, kuris vyksta automatiškai. Taigi sutaupysite ne tik visų failų tvarkymo galvos skausmo, bet ir pralaidumo, nes mažesnio failo siuntimas užtruks mažiau laiko ir užims mažiau vietos diske. T
TAR failo plėtinys yra .tar.gz.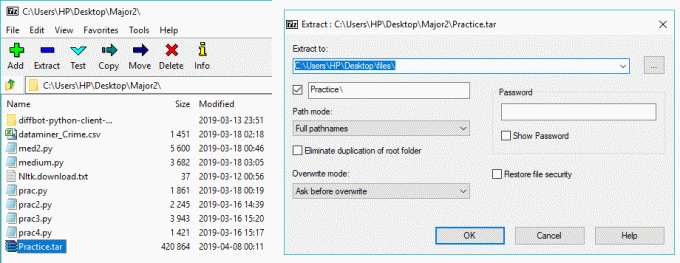
TAR failai paprastai naudojami Linux ir Unix operacinėse sistemose. Jie yra lygiaverčiai ZIP failams sistemoje „Windows“. Dabar, jei kalbate apie prieigą prie TAR failų „Windows“ operacinėje sistemoje, jums reikės trečiosios šalies programos, vadinamos 7-Zip (yra keletas kitų, bet mes teikiame pirmenybę 7-Zip). 7-Zip yra labai lengva trečiosios šalies programa, kuri puikiai atlieka šį darbą. Neturėdami trečiosios šalies programos būsite priversti naudoti komandų eilutę, kad pasiektumėte TAR failus, o tai reiškia, kad reikia naudoti sudėtingą komandą, kuri nerekomenduojama visiems.
Turinys
- Atidarykite TAR failus (.tar.gz) sistemoje Windows 10 naudodami 7-Zip
- Kaip atsisiųsti ir įdiegti „7-Zip“ sistemoje „Windows 10“?
- Kaip sukurti TAR failus naudojant 7-zip?
- Kaip atidaryti TAR failus „Windows 10“?
- Kaip atidaryti TAR failus naudojant komandų eilutę
Atidarykite TAR failus (.tar.gz) sistemoje „Windows 10“. naudojant 7-Zip
Būtinai sukurti atkūrimo tašką tik tuo atveju, jei kas nors negerai.
Norėdami naudoti 7-Zip, pirmiausia turite jį atsisiųsti ir įdiegti.
Kaip atsisiųsti ir įdiegti „7-Zip“ sistemoje „Windows 10“?
Norėdami atsisiųsti ir įdiegti 7-Zip, atlikite šiuos veiksmus:
1. Atidarykite Oficiali 7-zip svetainė ir tada atsisiųskite 7-zip.
2.Kai atsidarys atsisiuntimo puslapis, pamatysite dvi atsisiuntimo nuorodas. Vienas skirtas „Windows“ (32 bitų), kitas – „Windows“ (64 bitų).

3. Spustelėkite atsisiuntimo nuorodą pagal savo sistemos architektūrą. Jei nesate tikri, tada patikrinkite, ar turite 32 bitų ar 64 bitų sistemą.

Pastaba: Aukščiau esančiame paveikslėlyje Sistemos tipas galite aiškiai paminėta, kad tai 64 bitų operacinė sistema.
4. Kai spustelėsite atsisiuntimo nuorodą, bus pradėtas 7-zip atsisiuntimas.
5.Kai atsisiuntimas bus baigtas, dukart spustelėkite atsisiųstą failą.
6. Kitas, pasirinkite paskirties aplanką kur norite įdiegti 7-zip, palikite jį, jei norite jį įdiegti pagal numatytąjį katalogą.
Pastaba: Pagal numatytuosius nustatymus pasirinktas C diskas.
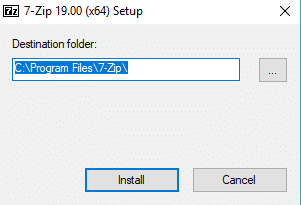
7. Spustelėkite Įdiegimo mygtukas norėdami pradėti Diegimą.
8. Kai diegimas bus baigtas, spustelėkite uždarymo mygtuką.

9. Eikite į aplanką, kuriame įdiegėte 7-zip, ir turėtumėte pamatyti kažką panašaus:

10. Nukopijuokite 7zFM programa.

11. Galiausiai įklijuokite nukopijuotą elementą darbalaukyje. Dabar darbalaukyje turėsite 7 ZIP piktogramą, iš kurios galėsite bet kada lengvai pasiekti programą.

Atlikus aukščiau nurodytus veiksmus, 7-zip yra paruoštas naudoti.
Kaip sukurti TAR failus naudojant 7-zip?
TAR failai yra kelių failų rinkinys. Norėdami sukurti TAR failą, atlikite šiuos veiksmus:
1. Dukart spustelėkite 7-zip spartusis klavišas darbalaukyje, kurį ką tik sukūrėte.

2. Dabar spustelėkite Naršymo simbolis yra kairėje adreso juostos pusėje.

3. Eikite į vieta, kurioje yra visi jūsų failai kurios bus sujungtos į vieną TAR failą.
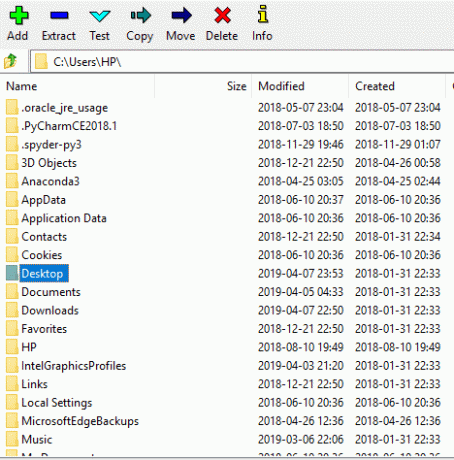
4. Dukart spustelėkite aplanką.
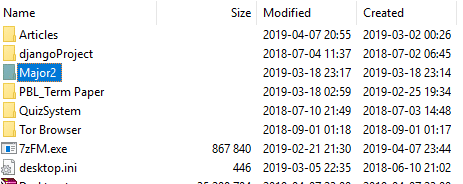
5. Toliau galite matyti visus aplanke esančius failus.
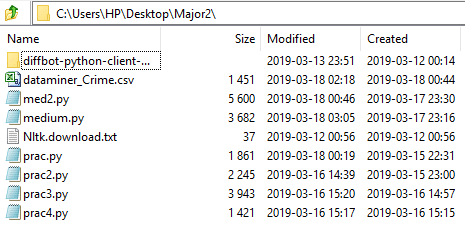
6.Pasirinkite norimus failus kurį norite įtraukti į TAR failą.
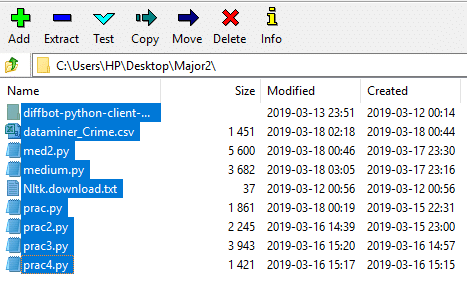
7. Tada spustelėkite Pridėti mygtuką viršutiniame kairiajame kampe esanti piktograma.

8. Kai spustelėsite mygtuką Pridėti, pasirodys toliau pateiktas dialogo langas:
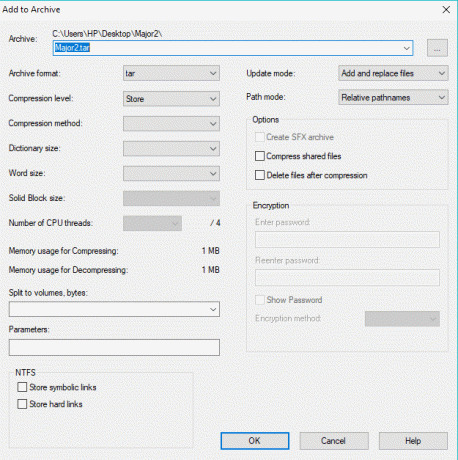
9. Po archyvo adresu įveskite pavadinimą kurį norite įtraukti į savo TAR failą.
10. Iš Išskleidžiamasis archyvo formatų meniu meniu, būtinai pasirinkite deguto jei pasirinktas kitas formatas.
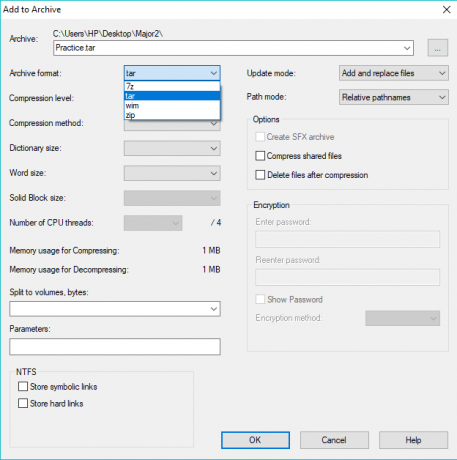
11. Galiausiai spustelėkite Gerai, kad pradėtumėte procesą.
Jūsų TAR failas bus sukurtas tame pačiame aplanke, kurį pasirinkote atlikdami 4 veiksmą, t. y. tai yra aplankas, kuriame yra visi jūsų failai, kurį pasirinkote kurdami TAR failą. Apsilankykite tame aplanke, kad pamatytumėte sukurtą TAR failą.

Atlikus aukščiau nurodytus veiksmus bus sukurtas jūsų TAR failas.
Kaip atidaryti TAR failus „Windows 10“?
Norėdami atidaryti TAR failą, kurį sukūrėte arba atsisiuntėte, atlikite šiuos veiksmus:
1. Dar kartą atidarykite 7 ZIP programą dukart spustelėdami darbalaukio nuorodą.
2. Dabar spustelėkite Naršymo simbolis yra kairėje adreso juostos pusėje.

3. Eikite į savo vietą TAR failą.

4. Pasirinkite norimą TAR failą ir spustelėkite Ištraukimo mygtukas.

5. Kai spustelėsite mygtuką Išskleisti, pasirodys toliau pateiktas dialogo langas.
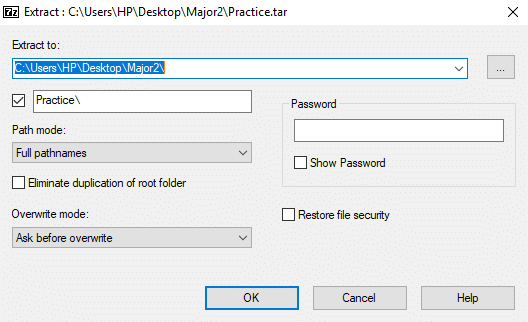
6. Po "Ištrauka į:“, įveskite tikslų kelią, kur norite išskleisti failus TAR. Arba galite tiesiog spustelėti trys taškai mygtuką, kad rankiniu būdu pereitumėte į norimą aplanką.
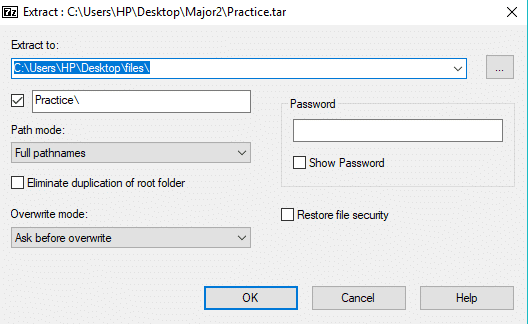
7. Toliau spustelėkite Gerai į išskleiskite failus.
8.Eikite į ištrauktą aplanką su 7 ZIP.

9. Dukart spustelėkite ištrauktas aplankas air pamatysite visus failus, kurie buvo naudojami kuriant Pasirodys TAR failas.
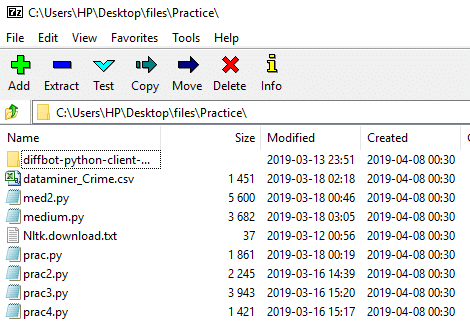
10. Dabar pasirinkite failus kurį norite išskleisti į savo kompiuterį.
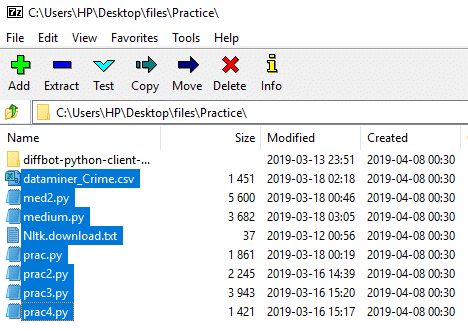
11. Dešiniuoju pelės mygtuku spustelėkite jį ir pamatysite toliau pateiktą dialogo langą:

12. Pasirinkite 7 užtrauktuku dešiniuoju pelės mygtuku spustelėkite kontekstinį meniu ir spustelėkite Išskleisti failus norėdami išskleisti failus konkrečiame aplanke arba spustelėkite Išskleisti čia Norėdami išskleisti failus tame pačiame aplanke, kuriame yra TAR failas.
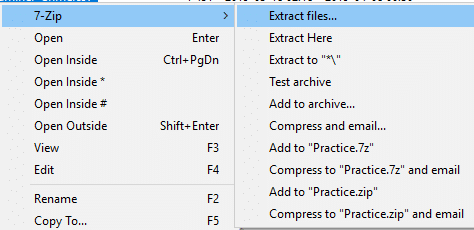
13.Jei pasirinkote Išskleisti failus, turėsite įvesti vietą, kurioje norite išskleisti failus, ir spustelėti GERAI.
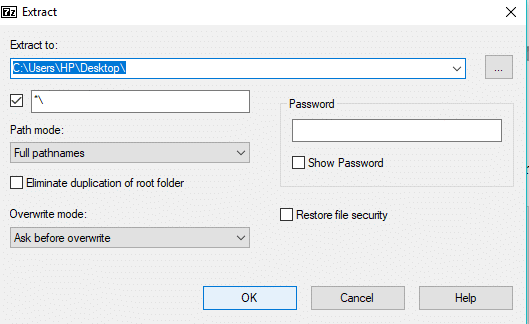
14. Kai išgavimas bus baigtas 100 %, spustelėkite Uždaryti mygtuką.
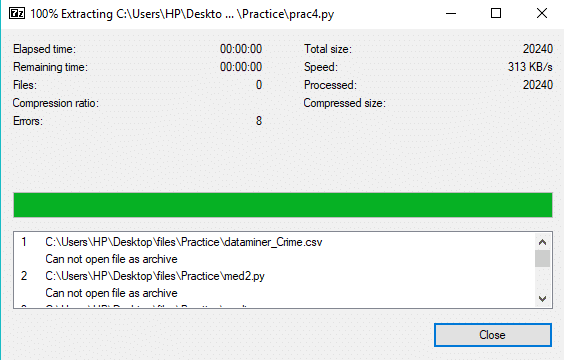
Atlikę aukščiau nurodytus veiksmus, eikite į vietą, kurioje ištraukėte failus, ir ten rasite ištrauktą aplanką ar failus.
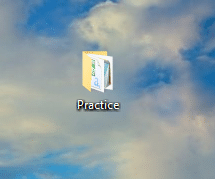
Kaip atidaryti TAR failus naudojant komandų eilutę
Kai kurie žmonės nemėgsta savo sistemoje diegti jokios trečiosios šalies programos, o jei esate tarp tokių žmonių, nesijaudinkite, nes galime pasiekti arba atidaryti TAR failus naudodami komandų eilutę.
Norėdami atidaryti TAR failą naudodami komandų eilutę, atlikite šiuos veiksmus:
1. Tipas cmd „Windows“ paieškoje, tada dešiniuoju pelės mygtuku spustelėkite Komandinė eilutė ir pasirinkite Paleisti kaip administratorius.

2. Eikite į vietą, kurioje yra jūsų TAR failas, naudodami cd komanda:
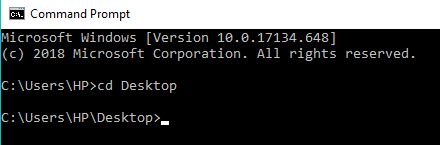
Pastaba: Jei failas yra aplanke C:\Program Files, įveskite cd C:\Program Files.
3. Dabar į cmd įveskite šią komandą ir paspauskite Enter:
tar –xf TAR_failo_pavadinimas
Pastaba: TAR_failo_pavadinimas turi būti pakeistas tikruoju TAR failo pavadinimu eg: tar -xf praktika.tar
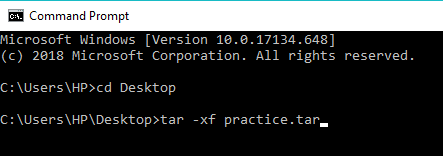
4. Jūsų TAR failas bus ištrauktas toje pačioje vietoje.
Pastaba: TAR failas bus ištrauktas toje pačioje vietoje, kur yra TAR failas. Ir jūs negalite rankiniu būdu pasirinkti vietos, kurioje norite išskleisti TAR failą, kaip tai galite padaryti naudodami 7 ZIP.
Rekomenduojamas:
- Interneto ryšio trikčių šalinimas sistemoje „Windows 10“.
- Kas yra DLNA serveris ir kaip jį įjungti sistemoje „Windows 10“?
- Kaip sukurti vietinį vartotojo abonementą „Windows 10“.
- Patikrinkite, ar jūsų diskas yra SSD arba HDD sistemoje „Windows 10“.
Tikiuosi, kad šis straipsnis buvo naudingas ir dabar galite lengvai Atidarykite TAR failus (.tar.gz) sistemoje Windows 10 naudodami 7 ZIP, bet jei vis dar turite klausimų apie šią mokymo programą, nedvejodami užduokite juos komentarų skiltyje.



