Pataisykite nešiojamojo kompiuterio kamerą, neveikiančią „Windows 10“.
Įvairios / / November 28, 2021
Kai visas pasaulis staiga užblokavo dėl COVID-19 pandemijos, tokiose programose kaip Zoom, Microsoft Teams, Skype labai išaugo aktyvių vartotojų skaičius. Darbdaviai pradėjo rengti internetinius komandos susitikimus, o mes pradėjome naudoti vaizdo skambučius, kad palaikytume ryšį su draugais ir šeima. Netikėtai nešiojamojo kompiuterio žiniatinklio kamera, uždengta juoda juostele, pagaliau išvydo dienos šviesą ir patyrė veiksmo kelias valandas beveik kiekvieną dieną. Deja, daugeliui vartotojų buvo sunku priversti nešiojamojo kompiuterio kamerą tinkamai veikti. Šiame straipsnyje apžvelgsime įvairius trikčių šalinimo patarimus, kaip ištaisyti nešiojamojo kompiuterio kamerą, neveikiančią sistemoje „Windows 10“, kai „Windows 10“ nešiojamojo kompiuterio internetinė kamera atsisako normaliai veikti.
Žiniatinklio kamera yra papildomas aparatinės įrangos komponentas, sujungtas į nešiojamąjį kompiuterį ir kaip bet kuris kitas aparatūros komponentas, žiniatinklio kamera taip pat reikalauja, kad būtų įdiegtos atitinkamos įrenginio tvarkyklės sistema. Kai kurie gamintojai leidžia vartotojams išjungti internetinę kamerą paspaudus tam tikrą klavišą, klavišų kombinaciją, arba naudodamiesi integruota programa, todėl turėsite įsitikinti, kad pirmą kartą internetinė kamera nėra išjungta vieta. Be to, kai kurie vartotojai dažnai draudžia programoms pasiekti / naudoti žiniatinklio kamerą dėl savo privatumo (ir dėl to, kad jie matė per daug įsilaužėlių / kibernetinio saugumo filmų). Jei taip yra, paprasčiausiai leidus programoms pasiekti kamerą visos problemos turėtų išspręsti. Naujausias „Windows“ kokybės naujinimas arba trečiosios šalies antivirusinė programa taip pat gali būti netinkamai veikiančios žiniatinklio kameros kaltininkai. Taigi, negaišdami daugiau laiko, pradėkime nuo problemos, kaip pataisyti nešiojamojo kompiuterio kamerą, neveikiančią sistemoje „Windows 10“.
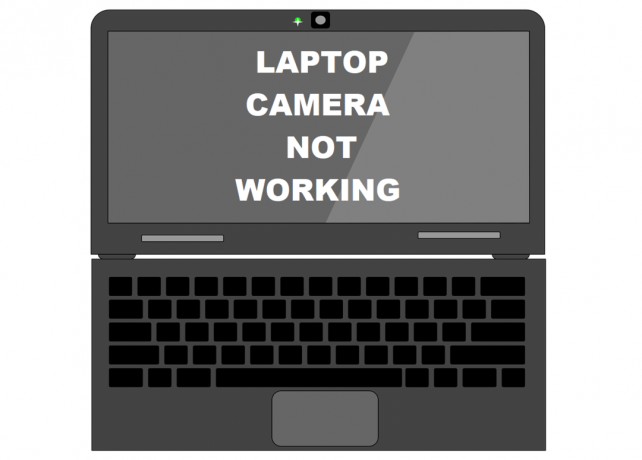
Turinys
- Pataisykite nešiojamojo kompiuterio kamerą, neveikiančią „Windows 10“.
- 1 būdas: patikrinkite prieigos prie fotoaparato nustatymus
- 2 būdas: patikrinkite antivirusinius nustatymus, kad ištaisytumėte neveikiančią nešiojamojo kompiuterio kamerą
- 3 būdas: paleiskite aparatūros trikčių šalinimo įrankį
- 4 būdas: grąžinkite arba pašalinkite fotoaparato tvarkykles
- 5 būdas: rankiniu būdu atnaujinkite internetinės kameros tvarkykles
- 6 būdas: pašalinkite „Windows“ naujinimus
- 7 būdas: iš naujo nustatykite kompiuterį
Pataisykite nešiojamojo kompiuterio kamerą, neveikiančią „Windows 10“.
Pradėsime nuo patikrinimo, ar internetinė kamera įjungta, ar ne, ar visos reikalingos programos turi prieigą prie jos, ir įsitikinsime, kad antivirusinė programa netrukdo programoms pasiekti kameros. Toliau galime pabandyti paleisti integruotą aparatinės įrangos trikčių šalinimo įrankį, kad „Windows“ automatiškai išspręstų visas problemas ir užtikrintų, kad būtų įdiegtos tinkamos fotoaparato tvarkyklės. Galiausiai, jei problema išlieka, paskutinė išeitis yra grįžti į ankstesnę „Windows“ versiją arba iš naujo nustatyti kompiuterį.
Štai 7 būdai, kaip vėl pradėti nešiojamojo kompiuterio internetinę kamerą veikti sistemoje „Windows 10“.
1 būdas: patikrinkite prieigos prie fotoaparato nustatymus
Pradedant nuo to, kas akivaizdu, jūsų nešiojamojo kompiuterio internetinė kamera neveiks, jei ji bus išjungta. Interneto kameros išjungimo motyvai gali skirtis, tačiau visi jie turi bendrą susirūpinimą – „Privatumas“. Kai kurie gamintojai leidžia vartotojams išjungti internetinę kamerą naudojant sparčiųjų klavišų derinį arba vieną iš funkcinių klavišų. Atidžiai patikrinkite, ar funkcijų klavišuose nėra fotoaparato piktogramos su brūkšniu arba greitai atlikite „Google“. ieškokite, kad sužinotumėte internetinės kameros įjungimo ir išjungimo spartųjį klavišą (konkretus gamintojas) ir įsitikinkite, kad fotoaparatas nėra neįgalus. Kai kurie išoriniai žiniatinklio kameros priedai taip pat turi išjungimo jungiklį. Prieš pradėdami vaizdo konferenciją įsitikinkite, kad jungiklis yra įjungtoje padėtyje.
Pastaba: „Lenovo“ vartotojai turėtų atidaryti „Lenovo“ nustatymų programą, tada kameros nustatymus ir išjungti privatumo režimą bei atnaujinti programą į naujausią versiją. Panašiai kiti gamintojai („Dell“ internetinės kameros centras „Dell“ naudotojams) turi savo internetinės kameros programas, kurios turi būti atnaujintos, kad būtų išvengta problemų.
Be to, „Windows“ leidžia vartotojams visiškai apriboti savo įrenginiui prieigą prie žiniatinklio kameros ir galimybę rankiniu būdu pasirinkti, kurios įmontuotos ir trečiųjų šalių programos turi prieigą prie jos. Eikime į kameros nustatymus ir patikrinkime, ar reikiamos programos (Zoom, Skype ir kt.) turi prieigą prie jo. Jei ne, rankiniu būdu suteiksime jiems reikiamą prieigą.
1. Paspauskite Windows klavišą, kad suaktyvintumėte meniu Pradėti ir spustelėkite krumpliaratis / krumpliaratis piktogramą arba tiesiog paspauskite „Windows“ klavišas + I į paleisti „Windows“ nustatymai tada spustelėkite Privatumas Nustatymai.

2. Naudodami naršymo meniu kairėje srityje pereikite prie Fotoaparatas puslapyje (skiltyje Programos leidimai).
3. Dešiniajame skydelyje spustelėkite Keisti mygtuką ir įjungti Sekantis „Prieiga prie šio įrenginio fotoaparato“ jungiklis jei įrenginys šiuo metu neturi prieigos prie fotoaparato.
4. Kitas, įjungti jungiklis apačioje Leiskite programoms pasiekti fotoaparatą.

5. Slinkite žemyn dešiniuoju skydeliu ir pasirinkite atskiras „Microsoft“ ir trečiųjų šalių programas, kurios gali pasiekti internetinę kamerą.
2 būdas: patikrinkite antivirusinius nustatymus Norėdami pataisyti neveikiančią nešiojamojo kompiuterio kamerą
Antivirusinės programos, kartu tikrindamos virusų atakas ir kenkėjiškų programų patekimą, taip pat apsaugo vartotojus nuo daugelio kitų dalykų. Pavyzdžiui, žiniatinklio apsauga užtikrina, kad vartotojai nesilankys jokioje įtartinoje svetainėje ir neatsisiunčia kenksmingų failų iš interneto. Panašiai jūsų antivirusinės programos privatumo režimas arba apsaugos funkcija reguliuoja, kurios programos turi prieigą prie nešiojamojo kompiuterio kameros ir nesąmoningai gali sukelti problemų. Tiesiog išjunkite internetinės kameros apsaugos parinktį ir patikrinkite, ar fotoaparatas pradeda tinkamai veikti.
1. Atidaryk savo Aantivirusinė programa dukart spustelėdami jo nuorodos piktogramą.
2. Prisijunkite prie programos Privatumo nustatymai.
3. Išjungti interneto kameros apsaugą arba bet koks nustatymas, susijęs su programų prieigos prie internetinės kameros blokavimu.

Taip pat skaitykite:Pataisykite nešiojamąjį kompiuterį, neprisijungiantį prie „WiFi“ (su nuotraukomis)
3 būdas: paleiskite aparatūros trikčių šalinimo įrankį
Jei yra visi reikalingi leidimai, leiskite „Windows“ pabandyti išspręsti nešiojamojo kompiuterio fotoaparato neveikiančias problemas pačioje „Windows 10“. Integruotas aparatūros trikčių šalinimo įrankis, galintis rasti ir išspręsti bet kokias klaviatūros, spausdintuvo, garso įrenginių ir kt. problemas. gali būti naudojamas šiam tikslui.
1. Paleiskite Vykdyti komandų laukelį paspausdami „Windows“ klavišas + R, tipo valdymas arba kontrolės skydelis, ir paspauskite įveskite norėdami atidaryti programą.

2. Jei reikia, pakoreguokite piktogramos dydį ir spustelėkite Problemų sprendimas piktogramą.

3. Spustelėkite Peržiūrėti visus Kitas.

4. Surask Aparatūros ir įrenginių trikčių šalinimo įrankis toliau pateiktame sąraše spustelėkite jį ir vykdykite ekrane pateikiamas instrukcijas, kad pradėtumėte trikčių šalinimo procedūrą.
Jei negalite rasti aparatūros ir įrenginio trikčių šalinimo įrankio, nesijaudinkite, nes yra kitas būdas paleisti reikiamą trikčių šalinimo įrankį:
a) Ieškokite Komandinė eilutė paieškos juostoje ir spustelėkite Vykdykite kaip administratorius.

b) Atsargiai įveskite žemiau esančią komandų eilutę ir paspauskite klavišą Enter, kad paleistumėte.
msdt.exe -id DeviceDiagnostic

c) Spustelėkite Išplėstinė mygtuką kitame lange, įsitikinkite Taisykite automatiškai yra pažymima ir pataikoma Kitas.

Tikimės, kad trikčių šalinimo įrankis galės ištaisyti jūsų nešiojamojo kompiuterio kamera neveikia dėl „Windows 10“ problemos.
4 būdas: grąžinkite arba pašalinkite fotoaparato tvarkykles
Tvarkyklių atšaukimas arba pašalinimas yra triukas, kuris paprastai atlieka darbą, kai iškyla su aparatine įranga susijusi problema. Tvarkyklės dažnai sugadintos dėl naujausio „Windows“ naujinimo, klaidų ar suderinamumo problemų dabartinėje versijoje arba dėl kitos tų pačių tvarkyklių versijos trukdžių.
1. Dešiniuoju pelės mygtuku spustelėkite meniu Pradėti mygtuką (arba paspauskite „Windows“ klavišas + X) ir pasirinkite Įrenginių tvarkytuvė nuo Power User meniu.
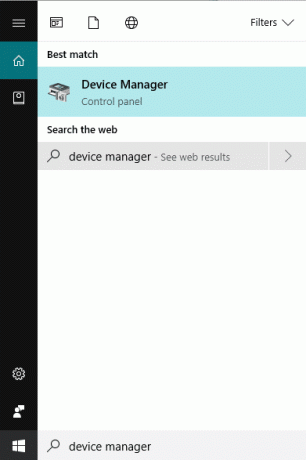
2. Priklausomai nuo „Windows“ versijos, rasite arba „Kameros“ arba „Vaizdo įrenginiai“ įrenginių tvarkytuvėje. Išplėskite galimą įrašą.
3. Dešiniuoju pelės mygtuku spustelėkite žiniatinklio kameros įrenginyje ir pasirinkite Savybės iš sekančio meniu. Taip pat galite dukart spustelėti įrenginį, kad pasiektumėte jo nustatymus.
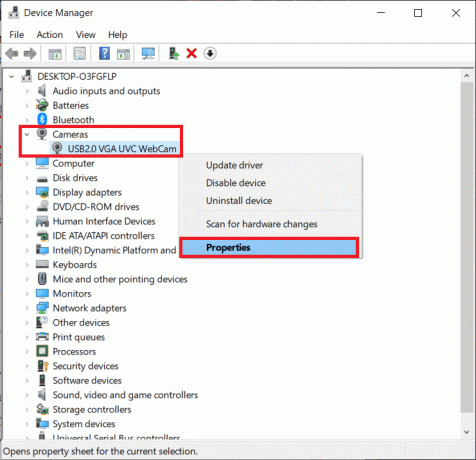
4. Perkelti į Vairuotojas ypatybių lango skirtuką.
5. Daugeliui vartotojų tvarkyklės grąžinimo mygtukas bus pilkas (nepasiekiamas), jei kompiuteryje nebuvo išsaugoti ankstesni tvarkyklės failai arba jame nebuvo įdiegti kiti tvarkyklės failai. Jei Atšaukimo vairuotojas jums prieinamas pasirinkimas, spustelėkite jį. Kiti gali tiesiogiai pašalinti esamas tvarkykles spustelėdami Pašalinkite tvarkyklę / įrenginį. Patvirtinkite visus gautus iššokančiuosius langus.

6. Dabar iš naujo paleiskite kompiuterį, kad „Windows“ automatiškai iš naujo įdiegtų reikiamas fotoaparato tvarkykles. Tai gali padėti Norėdami išspręsti nešiojamojo kompiuterio fotoaparato neveikiančią problemą sistemoje „Windows 10“.
Taip pat skaitykite:Padalinkite nešiojamojo kompiuterio ekraną per pusę sistemoje „Windows 10“.
5 būdas: rankiniu būdu atnaujinkite internetinės kameros tvarkykles
Kartais aparatinės įrangos tvarkyklės gali būti tiesiog pasenusios ir jas reikia pakeisti naujausia versija, kad būtų išspręstos visos problemos. Galite naudoti trečiųjų šalių programas, pvzVairuotojo stiprintuvas šiuo tikslu arba rankiniu būdu atsisiųskite kameros tvarkyklės failus iš gamintojo svetainės ir patys juos įdiekite. Norėdami rankiniu būdu atnaujinti tvarkykles -
1. Atlikite ankstesnio metodo 1–4 veiksmusir nusileiskite ant Tvarkyklės skirtukas fotoaparato ypatybių lange. Spustelėkite ant Atnaujinti tvarkyklę mygtuką.

2. Kitame lange pasirinkite Automatiškai ieškoti tvarkyklių. Jei iš tikrųjų rankiniu būdu atsisiuntėte tvarkyklės failus iš gamintojo svetainės, pasirinkite parinktį Naršyti mano kompiuteryje, kad ieškotumėte tvarkyklės.

3. Rankiniu būdu eikite į vietą, kurioje išsaugoti tvarkyklės failai, ir įdiekite juos arba pasirinkite Leisti man pasirinkti iš galimų kompiuteryje esančių tvarkyklių sąrašo, pasirinkite atitinkamas tvarkykles (USB vaizdo įrenginį) ir paspauskite Kitas.

4. Iš naujo paleiskite kompiuterį už gerą priemonę.
Taip pat galite pabandyti įdiegti tvarkykles suderinamumo režimu, kad padidintumėte sėkmės tikimybę. Raskite išsaugotą tvarkyklės failą, dešiniuoju pelės mygtuku spustelėkite jį ir pasirinkite Ypatybės. Perkelti į Suderinamumo skirtukas ypatybių lange ir pažymėkite langelį šalia „Paleiskite šią programą suderinamumo režimu’. Dabar pasirinkite tinkamą operacinę sistemą iš išskleidžiamojo sąrašo ir spustelėkite Taikyti sekė GERAI. Toliau įdiekite tvarkykles ir patikrinkite, ar žiniatinklio kameros problema išspręsta.
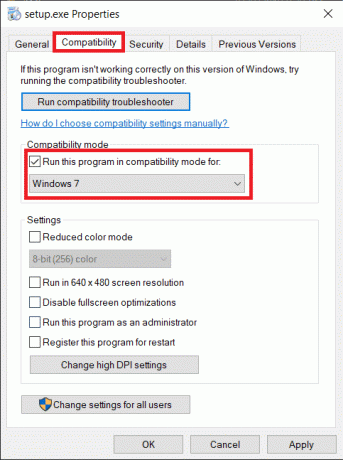
6 būdas: pašalinkite „Windows“ naujinimus
Funkcijų naujinimai reguliariai pateikiami „Windows“ naudotojams, kurie pristato naujas funkcijas ir ištaiso visas ankstesnės OS versijos problemas / klaidas. Kartais naujas atnaujinimas gali pakeisti dalykus dar blogiau ir sugadinti ką nors ar du. Jei jūsų nešiojamojo kompiuterio kamera puikiai veikė prieš diegiant naujausią naujinimą, tai tikrai tinka jums. Palaukite naujo „Windows“ naujinimo arba grąžinkite ankstesnę versiją, kurioje nebuvo jokių problemų.
1. Atidarykite Nustatymai paspausdami „Windows“ klavišas + I ir spustelėkite Atnaujinimas ir sauga.

2. „Windows“ naujinimo skirtuke spustelėkite Peržiūrėkite atnaujinimų istoriją.

3. Toliau spustelėkite Pašalinkite naujinimus.

4. Pašalinkite naujausią funkcijos / kokybės Windows naujinimą. Norėdami pašalinti, tiesiog pasirinkite ir spustelėkite Pašalinkite mygtuką.
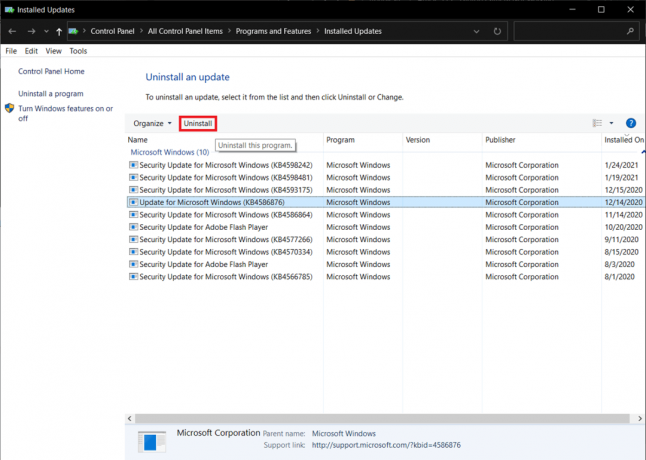
7 būdas: iš naujo nustatykite kompiuterį
Tikimės, kad vienas iš aukščiau paminėtų metodų ištaisė visas fotoaparato problemas, su kuriomis susidūrėte, bet jei to nepadarė, galite pabandyti iš naujo nustatyti kompiuterį kaip paskutinę parinktį. Vartotojai gali pasirinkti palikti savo asmeninius failus ir iš naujo nustatyti nustatymus (programos bus pašalintos) arba atsikratyti visko iš karto. Rekomenduojame pirmiausia iš naujo nustatyti kompiuterį, išsaugant visus asmeninius failus, o jei tai nepadeda, pabandykite iš naujo nustatyti viską į ištaisykite nešiojamojo kompiuterio kamerą, neveikiančią su „Windows 10“ problemomis.
1. Atidaryk „Windows“ naujinimo nustatymai vėl ir šį kartą pereikite prie Atsigavimas puslapį.
2. Spustelėkite ant Pradėti mygtuką, esantį skiltyje Reset This PC.

3. Pasirinkite Laikykite mano failus kitame lange ir vykdykite ekrane pateikiamus nurodymus, kad iš naujo nustatytumėte kompiuterį.

Rekomenduojamas:
- Kaip užduočių juostoje parodyti procesoriaus ir GPU temperatūrą
- Ką daryti, kai nešiojamasis kompiuteris staiga nebepasigirsta?
- 3 būdai, kaip pašalinti garsą iš vaizdo įrašo sistemoje „Windows 10“.
- Pataisykite nuotolinio darbalaukio neprisijungimą sistemoje „Windows 10“.
Jei jūsų nešiojamasis kompiuteris neseniai sugedo, galbūt norėsite, kad jį patikrintų profesionalas arba rankiniu būdu atidarykite ekraną ir pažiūrėkite į internetinės kameros ryšį. Tikėtina, kad kritimas atlaisvino jungtį arba padarė rimtą žalą įrenginiui.
Tikimės, kad šis vadovas buvo naudingas ir jums tai pavyko ištaisykite nešiojamojo kompiuterio fotoaparato neveikiančią „Windows 10“ problemą. Jei reikia daugiau pagalbos šia tema, nedvejodami susisiekite su mumis adresu [email protected] arba žemiau esančiame komentarų skyriuje.



