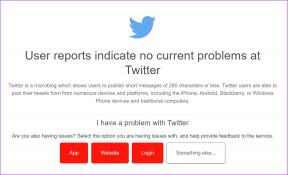„Windows 10“ neveikiančių sparčiųjų klavišų taisymo vadovas
Įvairios / / November 29, 2021
Kai pripranti prie sparčiųjų klavišų, kelio atgal nėra. Jie yra patogūs, taupantys laiką ir padėti padidinti produktyvumą. Jei negalite pasinaudoti šiais pranašumais, nes spartieji klavišai neveikia (arba sustabdyti veikia) jūsų „Windows 10“ kompiuteryje, sudarėme keletą naudingų problemos sprendimų vadovas.

Nors yra pagrindiniai „Windows“ spartieji klavišai kurios veikia visoje sistemoje, taip pat rasite konkrečioms programoms skirtų sparčiųjų klavišų, kurie skiriasi priklausomai nuo programos. Kai kurie „Google Chrome“ spartieji klavišaiPavyzdžiui, „Microsoft Edge“ gali neveikti. Ir tai normalu. Taigi, prieš pradėdami šalinti kompiuterio ar klaviatūros triktis, įsitikinkite, kad naudojate teisingus klavišų derinius.
Jei problema išlieka, pabandykite iš naujo paleisti kompiuterį (arba programą, kuri nereaguos į sparčiuosius klavišus). Pereikite prie sprendimų kitame skyriuje, jei situacija išlieka tokia pati, kai kompiuteris vėl įsijungia.
Taip pat „Guiding Tech“.
1. Keisti lipniųjų klavišų konfigūraciją
Norėdami atlikti veiksmus naudodami sparčiuosius klavišus, galite vienu metu paspausti klavišų kombinacijas arba sekti nuosekliai, t. y. po vieną klavišą. Kartais spartieji klavišai gali neveikti jūsų kompiuteryje, jei vienu metu nepaspausite klavišų kombinacijų. Tokiu atveju turėtumėte įgalinti lipnius raktus.
Sticky Keys yra „Windows 10“ funkcija, leidžianti vienu metu paspausti vieną klavišą, kad galėtumėte naudoti sparčiuosius klavišus. Kompiuteryje įgalinkite lipnius klavišus, jei kyla sunkumų atliekant veiksmus naudojant sparčiuosius klavišus.
1 žingsnis: Paleiskite „Windows“ nustatymų meniu ir pasirinkite „Lengva prieiga“.

2 žingsnis: Eikite į skiltį Sąveika kairiajame meniu ir pasirinkite Klaviatūra.

3 veiksmas: Galiausiai perjunkite parinktį „Naudoti lazdos klavišus“.

Jei ši parinktis jau buvo įjungta jūsų kompiuteryje, spartieji klavišai neveikia, išjunkite ją ir bandykite dar kartą. Jei įjungus ir išjungus „Sticky Keys“ nėra jokios įtakos, pereikite prie kito trikčių šalinimo sprendimo.
2. Išjungti specialius klaviatūros režimus
Kai kurios mechaninės klaviatūros turi specialius režimus, kurie išjungia tam tikrus klavišus ir sparčiuosius klavišus jūsų Windows kompiuteryje. Žaidimų klaviatūrosPavyzdžiui, laikinai užrakins „Windows“ klavišus, kai bus naudojamas. Žaidimų režimas. Tokiu būdu, kai netyčia spustelėsite „Windows“ klavišą. žaidimus, meniu Pradėti nepasirodys ekrane ir nepertrauks jūsų. žaidimo eiga.

Jei po to negrąžinsite klaviatūros įprasto programavimo. naudojant jį žaidimų režimu, užrakinti klavišai liks nenaudojami. Dėl to kai kurie spartieji klavišai neveikia. Paleiskite klaviatūros programinę įrangą ir. išjunkite bet kokį specialų režimą, kuris gali turėti įtakos sistemos arba programos nuorodoms.
3. Paleiskite klaviatūros trikčių šalinimo įrankį
Jei sparčiųjų klavišų gedimas išlieka, galite naudoti „Windows“ klaviatūros trikčių šalinimo įrankį, kad nustatytumėte ir išspręstumėte kompiuterio klaviatūros problemas.
1 žingsnis: Paleiskite „Windows“ nustatymų meniu ir pasirinkite „Atnaujinti ir sauga“.

2 žingsnis: Eikite į skirtuką Trikčių šalinimas ir spustelėkite Klaviatūra.

3 veiksmas: Tada spustelėkite mygtuką „Paleisti trikčių šalinimo įrankį“.

Palaukite, kol trikčių šalinimo įrankis užbaigs klaviatūros diagnostiką. Jei aptiks kokią nors problemą su kompiuterio klaviatūra, trikčių šalinimo įrankis bandys jas išspręsti arba rekomenduos trikčių šalinimo sprendimus.
Jei nebuvo aptikta jokių problemų, pereikite prie kito metodo.
4. Iš naujo paleiskite ir atnaujinkite žmogaus sąsajos įrenginio paslaugą
„Windows“ asmeniniame kompiuteryje vykdomą veiklą fone priglobia atitinkamos tarnybos. Sistemoje „Windows 10“ sparčiuosius klaviatūros klavišus / sparčiuosius klavišus veikia „Žmogaus sąsajos įrenginio (HID) paslauga“.
Jei ši paslauga neveikia tinkamai arba nustojo veikti, gali kilti sunkumų naudojant kompiuterio sparčiuosius klavišus. Atlikite toliau nurodytus veiksmus, kad (iš naujo) paleistumėte ir atnaujintumėte
1 žingsnis: Dešiniuoju pelės mygtuku spustelėkite apatinį kairįjį kompiuterio ekrano kampą ir greitosios prieigos meniu pasirinkite Vykdyti.

2 žingsnis: Tipas paslaugos.msc į dialogo langą Atidaryti ir spustelėkite Gerai.

3 veiksmas: Dešiniuoju pelės mygtuku spustelėkite „Žmogaus sąsajos įrenginio paslauga“ ir kontekstiniame meniu pasirinkite Pradėti.

Jei paslauga jau veikia, pasirinkite Paleisti iš naujo.

4 veiksmas: Po to dar kartą dešiniuoju pelės mygtuku spustelėkite paslaugą ir šį kartą pasirinkite Atnaujinti.

5. Iš naujo įgalinkite „Windows“ klavišų sparčiuosius klavišus
1 žingsnis: Dešiniuoju pelės mygtuku spustelėkite apatinį kairįjį kompiuterio ekrano kampą ir greitosios prieigos meniu pasirinkite Vykdyti.

2 žingsnis: Tipas gpedit.msc į dialogo langą Atidaryti ir spustelėkite Gerai.

3 veiksmas: Kairiajame lango „Vietinės grupės strategijos rengyklė“ meniu eikite šiuo keliu: Vartotojo konfigūracija > Administravimo šablonai > „Windows“ komponentai > „File Explorer“.
Dukart spustelėkite elementą, pažymėtą „Išjungti Windows klavišų sparčiuosius klavišus“.

4 veiksmas: Įsitikinkite, kad jis nustatytas kaip Išjungta (arba Nekonfigūruota). Spustelėkite Taikyti ir Gerai, kad tęstumėte.

Jei atlikus aukščiau nurodytus veiksmus spartieji klavišai vis tiek neveikia, kaip tikėtasi, iš naujo paleiskite kompiuterį ir bandykite dar kartą.
Taip pat „Guiding Tech“.
Išvalykite ir savo klaviatūrą
Taigi taip išspręsite problemą, kai spartieji klavišai nustoja veikti jūsų „Windows 10“ kompiuteryje. Dažnai mažose kompiuterio klaviatūros vietose ir plyšiuose galite rasti nešvarumų. Tai gali užkimšti klavišus ir dėl to neveikti kai kurie spartieji klavišai. Išvalykite kompiuterio klaviatūrą ir patikrinkite, ar tai atkuria neveikiančius sparčiuosius klavišus. Prieš valydami klaviatūrą, galite pabandyti atnaujina jo tvarkyklę. Tai gali padėti išspręsti problemą.
Kitas: Jei jūsų „Windows 10“ klaviatūra yra kita kalba, kuri nėra JAV anglų kalba, perskaitykite toliau pateiktą nuorodą, kad sužinotumėte, kaip pakeisti ją į pageidaujamą kalbą / išdėstymą.