6 būdai, kaip išspręsti problemą, susijusią su USB didelės atminties įrenginio išėmimu
Įvairios / / November 28, 2021
Ar susiduriate su problemomis bandydami išimti USB įrenginį? Nesijaudinkite, šiame straipsnyje pamatysime 6 skirtingus būdus, kaip išspręsti problemą, susijusią su USB talpiosios atminties įrenginio išėmimu.
Masinės atminties įrenginys (MSD) yra bet koks saugojimo įrenginys, leidžiantis saugoti ir perkelti didelius duomenų kiekius kompiuteriuose, serveriuose ir IT aplinkoje. Kai kurie MSD pavyzdžiai yra diskelių įrenginiai, optiniai įrenginiai, standieji diskų įrenginiai, juostiniai įrenginiai, išoriniai standieji diskai, REIDAS ir USB atmintinės. Šiuo metu MSD teikia gigabaitus petabaitų duomenų. MSD yra nešiojamos laikmenos, kurios suteikia saugojimo sąsają tiek viduje, tiek išorėje. Vidiniai MSD paprastai negali būti pašalinti, o išoriniai MSD gali būti lengvai pašalinti, perkelti ir prijungti prie kito kompiuterio.
Visi mes kasdien naudojame masinės atminties įrenginius arba, tarkime, dabar be jų neįmanoma išgyventi. Kai norite perkelti mėgstamus filmus iš savo draugo nešiojamojo kompiuterio į savo, bendrinti svarbius failus biure arba išsaugoti duomenis su savimi, tada naudokite didelės talpos atminties įrenginį. Išoriniai kietieji diskai yra perkeliami, lengvai naudojami įtaisai, kurie gali suteikti akimirksniu talpos bet kuriuo metu, kai norite juos pasiekti. MSD yra perkeliamos, lengvai naudojamos programėlės, kurios gali suteikti momentinį pajėgumą bet kuriuo metu, kai norite jį pasiekti.
Tačiau kartais galėjote susidurti su problema, kad bandote išstumti įrenginį, bet tai rodo, kad jis šiuo metu naudojamas.

Taip, tai dažna problema ir dažniausiai taip yra todėl, kad naudojate kai kuriuos duomenis apdorojant iš saugojimo įrenginio ir tuo tarpu pabandykite pašalinti, pavyzdžiui, visa jūsų Steam biblioteka yra jūsų išoriniame diske, o jūsų sistemoje veikiantis Steam klientas skaito failus iš tai. Tada rodoma klaida, sakydamas, kad diskas šiuo metu naudojamas. Taigi visada turėtumėte uždaryti visas užduotis, kurios naudoja saugojimo įrenginiuose esančius išteklius. Jūsų problema turėtų būti išspręsta, bet net jei pabandę vis tiek susidursite su problema, neturėtumėte prarasti nuotaikos ir bet kokiu atveju pašalinkite įrenginį, nes jis sukelia rimtesnę problemą ir greičiausiai susidursite su juo problema:
- Išorinis USB standusis diskas negali atsidaryti antrą kartą, kai jį vėl įdedate į kompiuterį.
- Tai gali parodyti, kad išorinis USB standusis diskas nepasiekiamas, prieiga uždrausta.
- Išorinis USB standusis diskas neatpažįstamas atjungus jį saugiai neišėmus.
Turinys
- Išspręskite USB didelės talpos atminties įrenginio išėmimo problemą. Šis įrenginys šiuo metu naudojamas
- 1 būdas: Raskite programą naudodami USB duomenis užduočių tvarkyklėje
- 2 būdas: pakeiskite disko ypatybes naudodami disko valdymą
- 3 būdas: išimkite USB iš disko valdymo
- 4 būdas: išimkite USB įrenginį įrenginių tvarkytuvėje
- 5 būdas: naudokite Diskpart
- 6 būdas: naudokite Process Explorer
Išspręskite USB didelės talpos atminties įrenginio išėmimo problemą. Šis įrenginys šiuo metu naudojamas
Na, šios problemos skamba rimtai. ar ne? Dabar pateikiami sprendimai, kuriuos turėtumėte išbandyti, o ne vis tiek jį pašalinti:
1 būdas: Raskite programą naudodami USB duomenis užduočių tvarkyklėje
Šis metodas yra vienas iš paprasčiausių. Turite rasti užduotį, kuri sukuria problemą, o tada turite užmušti užduotį naudodami užduočių tvarkyklę.
1. Paspauskite CTRL+ALT+DLT, a Apsaugos ekranas parodys.

2. Pasirink Užduočių tvarkyklė variantas.

3. Dabar dešiniuoju pelės mygtuku spustelėkite probleminę užduotį ir pasirinkite Baigti užduotį.

Ir kai baigsite proceso užduotį, ji negalės sukelti jokių problemų. Dabar dar kartą pabandykite išimti USB įrenginį ir galbūt pavyks Išspręskite USB didelės talpos atminties įrenginio išėmimo problemą.
2 būdas: pakeiskite disko ypatybes naudodami disko valdymą
1. Paspauskite „Windows“ klavišą + R, tada įveskite Diskmgmt.msc ir paspauskite Įeikite norėdami atidaryti disko tvarkymą.

2. Dabar dešiniuoju pelės mygtuku spustelėkite diską ir pasirinkite Savybės.
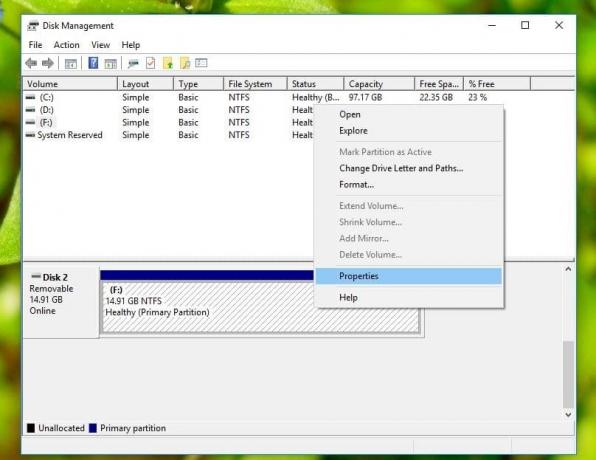
3. Dabar pereikite į skirtuką Aparatūra ir pasirinkite USB įrenginį ir spustelėkite mygtuką Ypatybės.
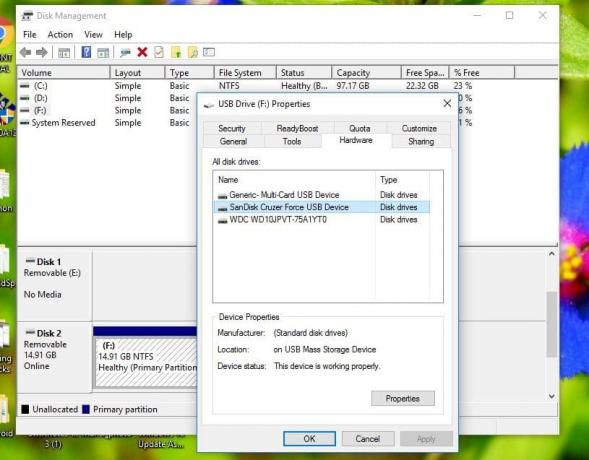
4. Kai atsidarys ypatybių langas, pamatysite, kad pagal numatytuosius nustatymus pasirinkta greito pašalinimo politika. Pakeiskite jį į Geresnio našumo politika ir iš naujo paleiskite sistemą, kai būsite paraginti.

5. Paleidę iš naujo, dar kartą atlikite visus aukščiau nurodytus veiksmus, bet nustatykite Pašalinimo politika grįžta į „Greitas pašalinimas“.
6. Dabar vėl paleiskite kompiuterį iš naujo, kad išsaugotumėte pakeitimus.
Dabar dar kartą pabandykite išimti USB įrenginį ir galbūt pavyks Išspręskite USB didelės talpos atminties įrenginio išėmimo problemą.
3 būdas: išimkite USB iš disko valdymo
Jei negalite išimti USB įrenginio naudodami tradicinius metodus, visada galite naudoti Disko valdymą, kad pašalintumėte USB įrenginį.
1. Paspauskite „Windows“ klavišą + R, tada įveskite Diskmgmt.msc ir paspauskite Įeikite norėdami atidaryti disko tvarkymą.

2. Dabar pasirinkite USB norite išstumti.
3. Dešiniuoju pelės mygtuku spustelėkite tame konkrečiame USB ir pasirinkite Išstumti.
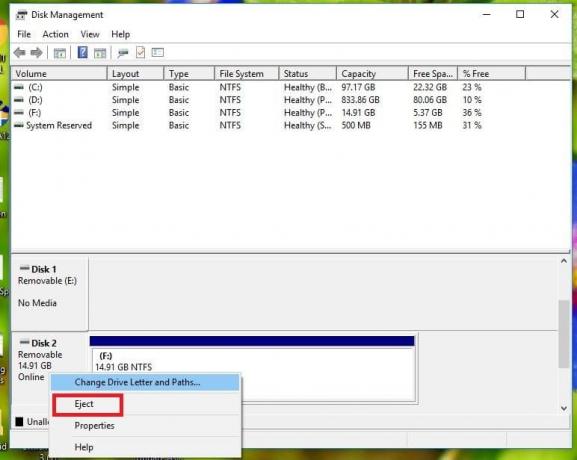
4. Tokiu būdu galite lengvai išimti USB naudodami disko valdymą.
4 būdas: išimkite USB įrenginį įrenginių tvarkytuvėje
Taip pat galite išimti USB įrenginius naudodami įrenginių tvarkytuvę. Įrenginių tvarkytuvė yra valdymo skydelio programėlė Microsoft Windows operacinėse sistemose. Tai leidžia vartotojams peržiūrėti ir valdyti prie kompiuterio prijungtą aparatinę įrangą.
1. Dešiniuoju pelės mygtuku spustelėkite ant Pradžios meniu tada spustelėkite Įrenginių tvarkytuvė.

2. Išskleiskite Disk drives ir tada dešiniuoju pelės mygtuku spustelėkite probleminiame USB įrenginyje ir pasirinkite Pašalinkite.

Dabar galite saugiai išimti įrenginį be jokių problemų.
Taip pat skaitykite:Pataisykite vaizdo gavimo įrenginius, kurių trūksta įrenginių tvarkytuvėje
5 būdas: naudokite Diskpart
Taikant šį metodą, turite naudoti „Windows“ komandų eilutę. Vykdykite šias komandas po vieną padidinta komandų eilutė.
1. Tipas Diskpart Komandinėje eilutėje bus paleista Diskpart paslaugų programa.

2. Tada įveskite sąrašo diskas.

3. Tada įveskite sąrašo apimtis.

4. Pamatysite visų standžiajame diske esančių diskų arba skaidinių sąrašą. Dabar pamatysite ekraną, kuriame rodomi skirtingi garsai kartu su Ltr.
5. Tada įveskite Pasirinkite garsumą 4 (arba atitinkamai bet koks reikalingas tūris).

6. Ir galiausiai įveskite paskutinę komandą diskas neprisijungus Nr. arba neprisijungus tomas #
Pastaba: Pakeiskite # su disko arba tomo numeriu.
7. Kai komanda įvykdys, tai bus pažymėkite diską neprisijungus.
6 būdas: naudokite Process Explorer
„Process Explorer“ yra nuostabi „Microsoft“ programinė įranga, kurią galima naudoti problemoms nustatyti. Naudodami šią programinę įrangą galite matyti išteklių, kuriuos šiuo metu naudoja procesai, sąrašą, kuris failas arba programa, kurią procesas šiuo metu naudoja ir neleidžia kitam naudoti to konkretaus failo ar programos programa. Taip pat galite rūšiuoti procesus, kad pamatytumėte, kuris procesas naudoja maksimalius procesoriaus išteklius, taip pat galite pamatyti, kurią giją naudoja CPU ir kt.
1. Atsisiųskite Proceso naršyklė iš oficialios „Microsoft“ svetainės, jei jos dar neturite.
2. Dabar paleisti vykdomąjį failą dukart spustelėjus exe faile.
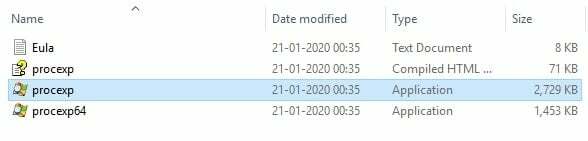
3. Kai atsidaro Process Explorer, spustelėkite Rasti parinktį iš meniu.
4. Dabar pasirinkite Raskite rankenėlę arba DLL pagal parinktį Rasti. Tai iškels Process Explorer paieškos langas.
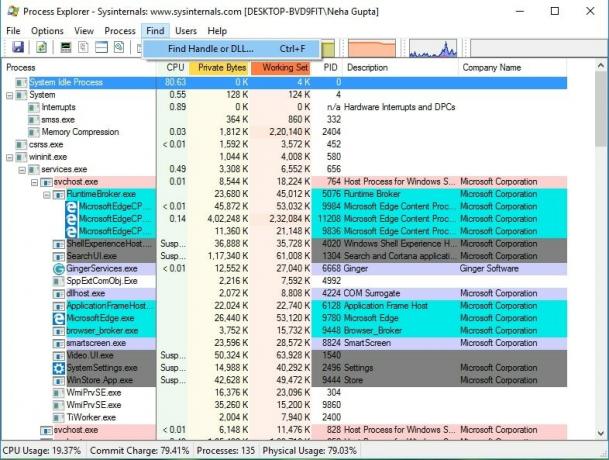
5. Įveskite savo USB atmintinės įrenginio disko raidę ir pasirinkite Paieška.
6. Tai parodys visus procesus, kurie šiuo metu naudoja duomenis iš USB.

7. Nužudykite visus tokius procesus ir vėl pabandykite išimti USB. Šį kartą nesusidursite su problemomis išimdami USB talpiosios atminties įrenginį.
Taip pat skaitykite:Kaip atnaujinti įrenginių tvarkykles „Windows 10“.
Tikimės, kad galite tai padaryti naudodami bet kurį iš paminėtų metodų Išspręskite problemą, susijusią su USB talpiosios atminties įrenginio išėmimu, bet jei vis dar turite klausimų apie šią mokymo programą, nedvejodami užduokite juos komentarų skiltyje.



