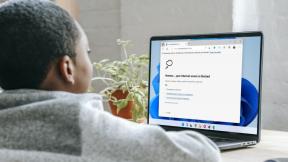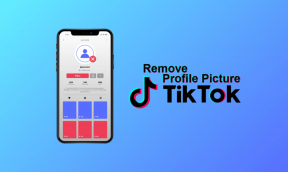18 būdų, kaip optimizuoti „Windows 10“ žaidimams
Įvairios / / November 28, 2021
Yra daug programinės įrangos optimizavimo būdų, kuriuos galite naudoti „Windows 10“ darbalaukyje / nešiojamajame kompiuteryje, kad optimizuotumėte žaidimų patirtį. Tai svyruoja nuo kadrų per sekundę padidėjimo, žaidimų režimo naudojimo iki aparatinės įrangos pakeitimų, pvz., HDD pakeitimo SDD. Jei esate aistringas žaidėjas, vadovaukitės šiame vadove pateiktais metodais optimizuoti „Windows 10“, skirtą žaidimams, ir maksimaliai padidinti savo įrenginio našumą.

Turinys
- Kaip optimizuoti „Windows 10“ žaidimams ir našumui
- 1 būdas: įjunkite žaidimo režimą
- 2 būdas: pašalinkite Nagle algoritmą
- 3 būdas: išjunkite SysMain
- 4 būdas: pakeiskite aktyvias valandas
- 5 būdas: redaguokite išankstinio gavimo parametrus
- 6 būdas: išjunkite fonines paslaugas
- 7 būdas: įjunkite Focus Assist
- 8 būdas: pakeiskite vaizdo efektų nustatymus
- 9 būdas: pakeiskite akumuliatoriaus maitinimo planą.
- 10 būdas: išjunkite automatinį Steam žaidimų atnaujinimą (jei taikoma)
- 11 būdas: atnaujinkite GPU tvarkykles
- 12 būdas: išjunkite žymeklio tikslumą
- 13 būdas: išjunkite klaviatūros pritaikymo neįgaliesiems parinktis
- 14 būdas: žaidimams naudokite atskirą GPU (jei taikoma)
- 15 būdas: koreguokite nustatymus grafikos plokštės valdymo skydelyje (jei taikoma)
- 16 būdas: įdiekite „DirectX 12“.
- 17 būdas: HDD defragmentavimas
- 18 būdas: naujovinkite į SSD
Kaip optimizuoti „Windows 10“ žaidimams ir našumui
Po optimizavimo žaisti tokius žaidimus kaip „Fortnite“, „Red Dead Redemption“, „Call of Duty“, „GTA V“, „Minecraft“, „Fallout 3“ ir daug daugiau jus ir jūsų draugus sudomins. Taigi, pradėkime!
1 būdas: įjunkite žaidimo režimą
Labiausiai prieinamas optimizavimas, kurį galite atlikti sistemoje „Windows 10“, yra įjungti arba išjungti „Windows“ žaidimo režimą. Įjungus žaidimo režimą „Windows 10“, foniniai procesai, pvz., „Windows“ naujinimai, pranešimai ir kt., sustabdomi. Išjungus žaidimo režimą, padidės kadrų per sekundę skaičius, reikalingas norint žaisti labai grafinius žaidimus. Norėdami įjungti žaidimo režimą, atlikite šiuos veiksmus.
1. Tipas Žaidimo režimas viduje konors „Windows“ paieška baras.
2. Tada spustelėkite Žaidimo režimo nustatymai kurie rodomi paieškos rezultatuose, kad jį paleistumėte.

3. Naujame lange pasukite įjungti Norėdami įjungti žaidimo režimą, kaip parodyta toliau.
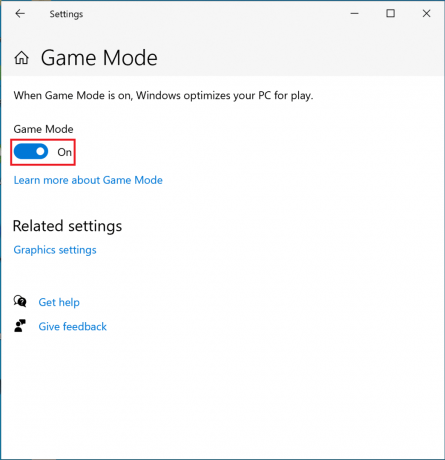
2 būdas: pašalinkite Nagle algoritmą
Kai įjungtas Nagle algoritmas, jūsų kompiuterio interneto ryšys tinklu siunčia mažesnius paketus. Taigi, algoritmas padeda padidinti TCP/IP tinklų efektyvumą, nors ir kainuoja sklandus interneto ryšys. Norėdami išjungti „Nagle“ algoritmą ir optimizuoti „Windows 10“ žaidimams, atlikite šiuos veiksmus:
1. Viduje konors „Windows“ paieška baras, ieškokite Registro redaktorius. Tada spustelėkite jį, kad paleistumėte.

2. Registro rengyklės lange eikite šiuo failo keliu:
HKEY_LOCAL_MACHINE\SYSTEM\CurrentControlSet\Services\Tcpip\Parameters\Interfaces
3. Dabar pamatysite sunumeruotus aplankus Sąsajos aplanką. Spustelėkite pirmąjį aplanką kairiajame skydelyje, kaip parodyta toliau.
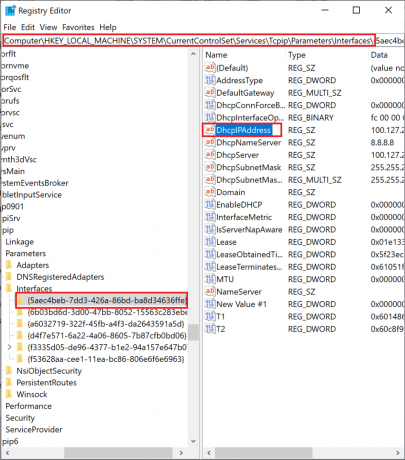
4. Tada dukart spustelėkite DhcpIPAddress, kaip parodyta aukščiau.
5. Pakeiskite įrašytą reikšmę Vertės duomenys su savo IP adresą. Tada spustelėkite Gerai, kaip pavaizduota.
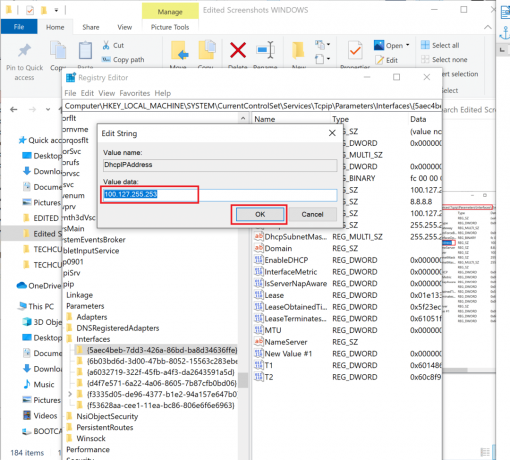
6. Tada dešiniuoju pelės mygtuku spustelėkite bet kurią tuščią vietą dešinėje srityje ir pasirinkite Nauja > DWORD (32 bitų) reikšmė.

7. Pavadinkite naują raktą TcpAckFrequency kaip parodyta žemiau.
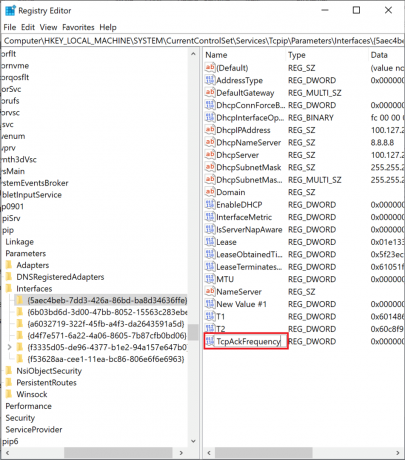
8. Dukart spustelėkite naują raktą ir redaguokite Vertės duomenys į 1.
9. Kartodami sukurkite kitą raktą 6-8 žingsniai ir įvardink TCPNoDelay su Vertės duomenys į 1.

Dabar sėkmingai išjungėte algoritmą. Dėl to žaidimas bus geriau optimizuotas jūsų kompiuteryje.
Taip pat skaitykite:Kas yra „Windows“ registras ir kaip jis veikia?
3 būdas: išjunkite SysMain
SysMain, kuris kažkada buvo vadinamas SuperFetch, yra „Windows“ funkcija, kuri sumažina „Windows“ programų ir „Windows“ operacinių sistemų paleidimo laiką. Išjungus šią funkciją, sumažės procesoriaus naudojimas ir bus optimizuota „Windows 10“ žaidimams.
1. Ieškoti Paslaugos viduje konors „Windows“ paieška juostą, tada spustelėkite Atviras jį paleisti.

2. Tada slinkite žemyn iki SysMain. Dešiniuoju pelės mygtuku spustelėkite jį ir pasirinkite Savybės, kaip pavaizduota.
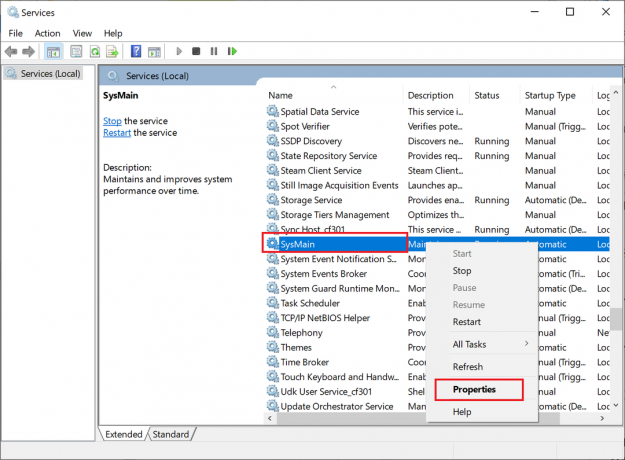
3. Lange Ypatybės pakeiskite Paleidimo tipas į Išjungta iš išskleidžiamojo meniu.
4. Galiausiai spustelėkite Taikyti ir tada, Gerai.
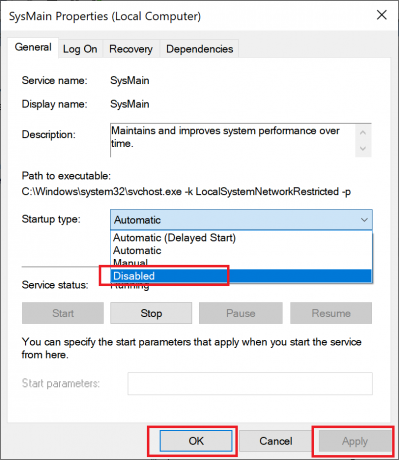
Pastaba: Norėdami dar labiau sumažinti procesoriaus naudojimą, galite įdiegti tą patį metodą „Windows“ paieška ir Fono pažangus perdavimas procesus panašiai.
4 būdas: pakeiskite aktyvias valandas
Jūsų žaidimų našumas turės įtakos, kai „Windows 10“ įdiegs naujinimus arba iš naujo paleis kompiuterį be išankstinio leidimo. Norėdami užtikrinti, kad „Windows“ per šį laiką nebūtų atnaujinama arba perkraunama, galite pakeisti aktyvias valandas, kaip nurodyta toliau.
1. Paleisti Nustatymai ir spustelėkite Atnaujinimas ir sauga.

2. Tada spustelėkite Keisti aktyvias valandas iš dešiniojo skydelio, kaip parodyta toliau.

3. Nustatyti Pradžios laikas ir Pabaigos laikas atsižvelgiant į tai, kada greičiausiai žaisite. Pasirinkite, kada nenorėtumėte, kad vyktų automatiniai „Windows“ naujinimai ir paleidimai iš naujo, ir optimizuokite „Windows 10“ našumui.
5 būdas: redaguokite išankstinio gavimo parametrus
Išankstinis iškvietimas yra „Windows“ operacinės sistemos naudojama metodas, skirtas paspartinti duomenų gavimą. Išjungus tai sumažins procesoriaus naudojimą ir optimizuosite „Windows 10“ žaidimams.
1. Paleisti Registro redaktorius kaip paaiškinta 2 būdas.
2. Šį kartą eikite šiuo keliu:
HKEY_LOCAL_MACHINE\SYSTEM\CurrentControlSet\Control\SessionManager\Memory Management\PrefetchParameters
3. Dešinėje srityje dukart spustelėkite EnablePrefetcher, taip, kaip parodyta.
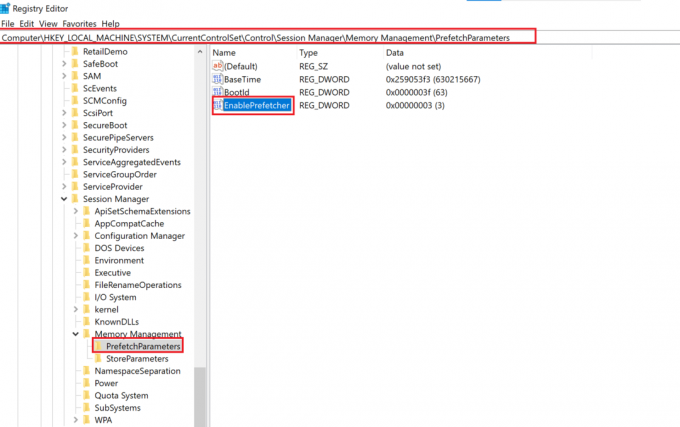
4. Tada pakeiskite Vertės duomenys į 0ir spustelėkite GERAI, kaip paryškinta.
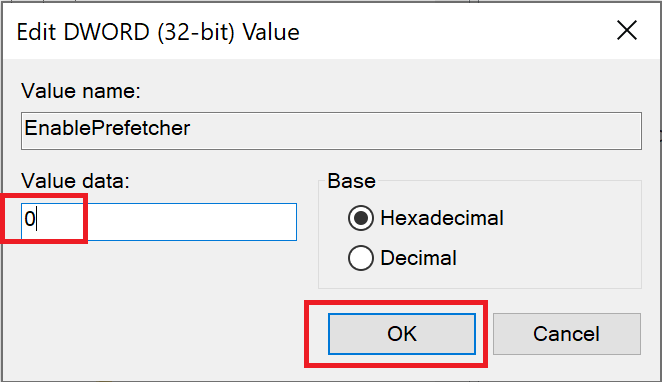
6 būdas: išjunkite fonines paslaugas
Sistemos programos ir „Windows 10“ paslaugos, veikiančios fone, gali padidinti procesoriaus naudojimą ir sulėtinti žaidimų našumą. Atlikite nurodytus veiksmus, kad išjungtumėte fonines paslaugas, kurios savo ruožtu optimizuos „Windows 10“ žaidimams:
1. Paleisti Nustatymai ir spustelėkite Privatumas, taip, kaip parodyta.

2. Tada spustelėkite Fono programos.
3. Galiausiai pasukite išjungti pasirinkimui pavadinimu Leisti programoms veikti fone, kaip parodyta žemiau.
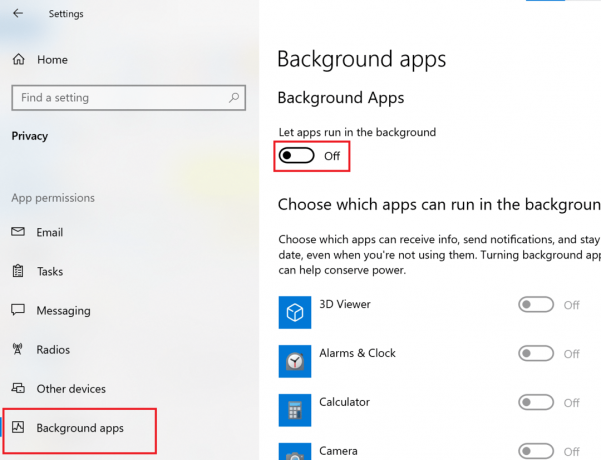
Taip pat skaitykite:„Windows 10“ patarimas: išjunkite „SuperFetch“.
7 būdas: įjunkite Focus Assist
Kad jūsų sistema būtų optimizuota žaidimams, nesiblaško iššokantys pranešimai ir garsai. Jei įjungsite „Focus Assist“, pranešimai nebus rodomi, kai žaidžiate, ir taip padidinsite šansus laimėti žaidimą.
1. Paleisti Nustatymai ir spustelėkite Sistema, taip, kaip parodyta.

2. Pasirinkite Focus Assist iš kairiojo skydelio.
3. Iš dešinėje srityje rodomų parinkčių pasirinkite Tik pirmenybė.
4A. Atidarykite nuorodą į Tinkinkite savo prioritetų sąrašą norėdami pasirinkti programas, kurioms bus leista siųsti pranešimus.
4B. Pasirinkite Tik aliarmai jei norite blokuoti visus pranešimus, išskyrus nustatytus aliarmus.
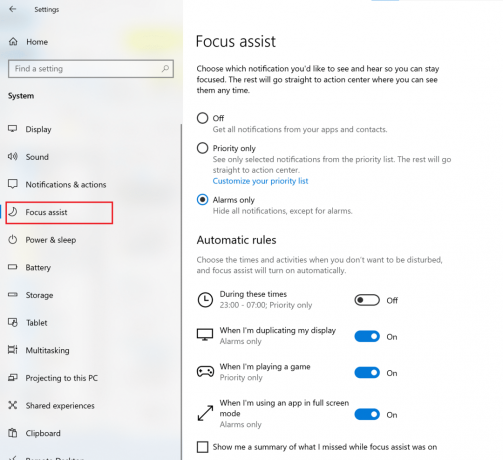
8 būdas: pakeiskite vaizdo efektų nustatymus
Grafika, kuri įjungta ir veikia fone, gali turėti įtakos jūsų kompiuterio našumui. Štai kaip optimizuoti „Windows 10“ žaidimams keičiant vaizdo efektų nustatymus naudojant valdymo skydelį:
1. Tipas Išplėstinė „Windows“ paieškos juostoje. Spustelėkite Peržiūrėkite išplėstinius sistemos nustatymus kad atidarytumėte jį iš paieškos rezultatų, kaip parodyta.
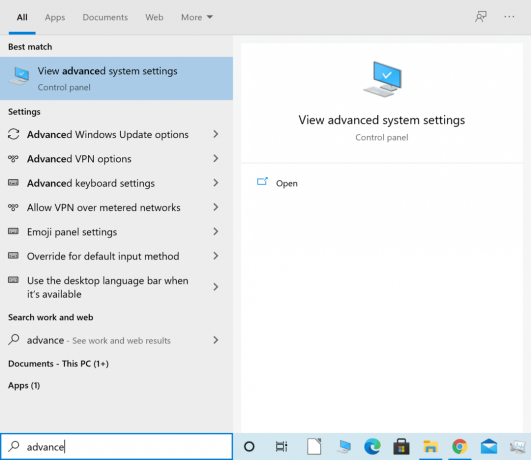
2. Viduje konors Sistemos ypatybės langą, spustelėkite Nustatymai pagal Spektaklis skyrius.
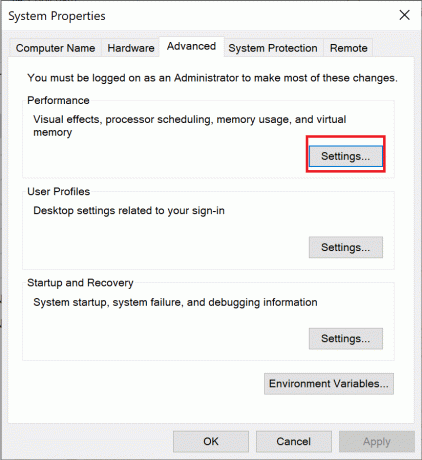
3. Viduje konors Vizualiniai efektai skirtuke pasirinkite trečią parinktį pavadinimu Sureguliuokite, kad našumas būtų geriausias.
4. Galiausiai spustelėkite Taikyti > GERAI, kaip pavaizduota žemiau.

9 būdas: pakeiskite akumuliatoriaus maitinimo planą
Pakeitus akumuliatoriaus maitinimo planą į „High Performance“, optimizuojamas akumuliatoriaus veikimo laikas, o „Windows 10“ bus optimizuotas žaidimams.
1. Paleisti Nustatymai ir spustelėkite Sistema, kaip ir anksčiau.
2. Spustelėkite Galia ir miegas iš kairiojo skydelio.
3. Dabar spustelėkite Papildomi galios nustatymai iš labiausiai dešiniosios srities, kaip parodyta.
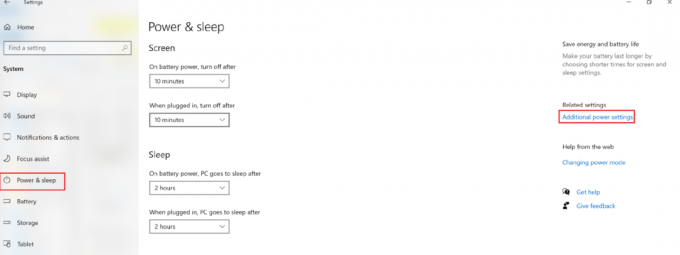
4. Viduje konors Maitinimo parinktys langą, kuris dabar pasirodo, spustelėkite Sukurkite energijos vartojimo planą, kaip pavaizduota.

5. Čia, pasirinkite Didelis našumas ir spustelėkite Kitas norėdami išsaugoti pakeitimus.
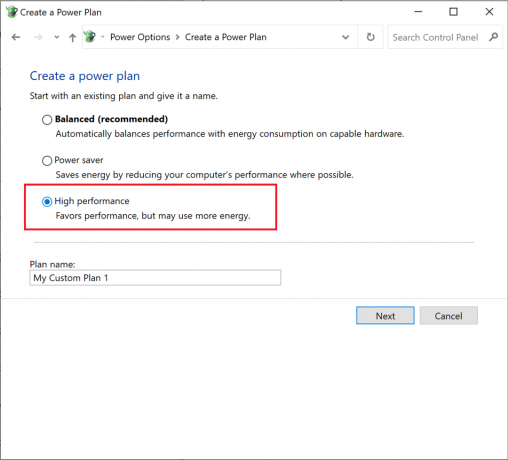
Taip pat skaitykite:Kaip įjungti arba išjungti akumuliatoriaus tausojimo priemonę „Windows 10“.
10 būdas: išjunkite automatinį Steam žaidimų atnaujinimą (jei taikoma)
Jei žaidžiate žaidimus naudodami „Steam“, pastebėjote, kad „Steam“ žaidimai automatiškai atnaujinami fone. Fono naujinimai sunaudoja vietos saugykloje ir naudoja kompiuterio apdorojimo galią. Norėdami optimizuoti „Windows 10“ žaidimams, užblokuokite „Steam“ nuo žaidimų atnaujinimo fone taip:
1. Paleisti Garai. Tada spustelėkite Garai viršutiniame kairiajame kampe ir pasirinkite Nustatymai.

2. Tada spustelėkite Atsisiuntimai skirtukas.
3. Galiausiai, panaikinkite žymėjimą šalia esantį langelį Leisti atsisiųsti žaidimo metu, kaip paryškinta.
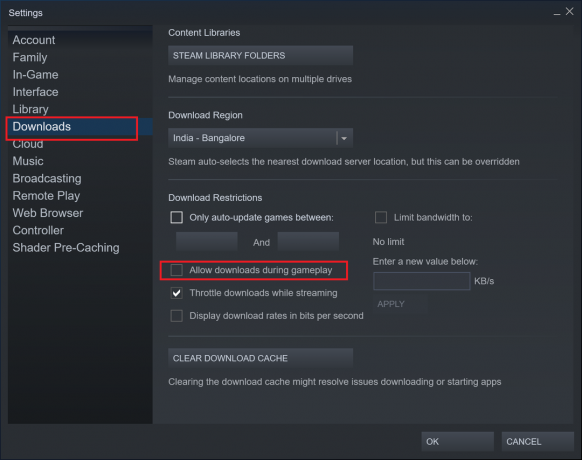
11 būdas: atnaujinkite GPU tvarkykles
Labai svarbu nuolat atnaujinti grafikos apdorojimo įrenginį, kad jūsų žaidimų patirtis būtų sklandi ir nepertraukiama. Pasenęs GPU gali sukelti trikdžių ir gedimų. Norėdami to išvengti, atlikite nurodymus:
1. Ieškokite įrenginių tvarkytuvės „Windows“ paieška baras. Paleisti Įrenginių tvarkytuvė spustelėdami jį paieškos rezultate.

2. Naujame lange spustelėkite rodyklė žemyn šalia Ekrano adapteriai ją išplėsti.
3. Tada dešiniuoju pelės mygtuku spustelėkite savo grafikos tvarkyklė. Tada pasirinkite Atnaujinti tvarkyklę, kaip parodyta žemiau.

4. Galiausiai spustelėkite parinktį pavadinimu Automatiškai ieškoti tvarkyklių Norėdami atsisiųsti ir įdiegti naujausias grafikos tvarkykles.

12 būdas: išjunkite žymeklio tikslumą
Žymeklio tikslumas gali padėti dirbant su bet kokiomis „Windows“ programomis arba trečiosios šalies programine įranga. Tačiau tai gali turėti įtakos jūsų „Windows 10“ našumui žaidžiant. Atlikite nurodytus veiksmus, kad išjungtumėte žymeklio tikslumą ir optimizuotumėte „Windows 10“ žaidimams ir našumui:
1. Ieškoti Pelės nustatymai viduje konors „Windows“ paieška baras. Tada spustelėkite jį paieškos rezultatuose.
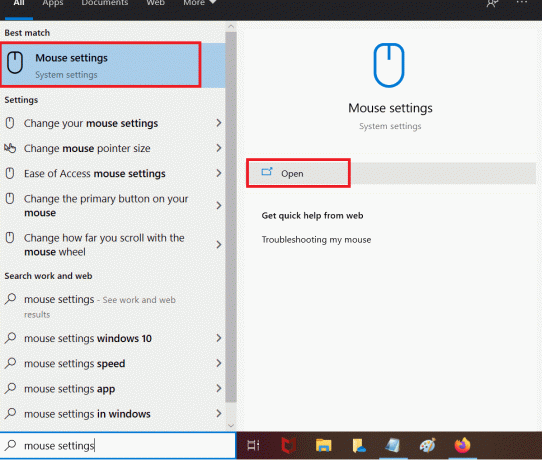
2. Dabar pasirinkite Papildoma pelėgalimybės, kaip pažymėta žemiau.
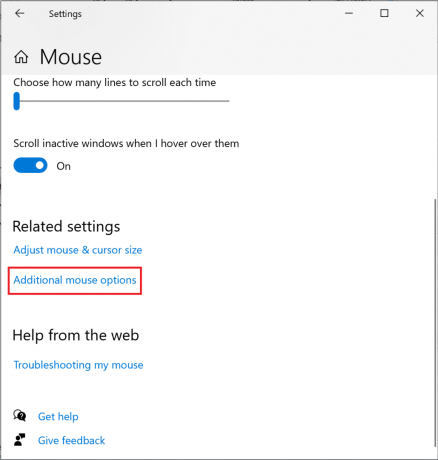
3. Pelės ypatybių lange perjunkite į Rodyklės parinktys skirtukas.
4. Pagaliau, panaikinkite žymėjimą pažymėtas langelis Padidinkite žymeklio tikslumą. Tada spustelėkite Taikyti > GERAI.
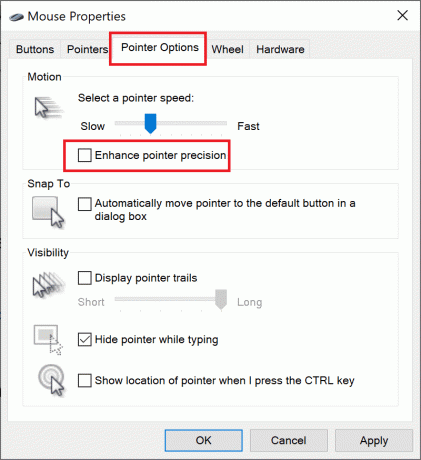
13 būdas: išjunkite klaviatūros pritaikymo neįgaliesiems parinktis
Gali būti gana nemalonu, kai gaunate tokį pranešimą lipni raktai buvo įjungti dirbant kompiuteriu, o tuo labiau, kai žaidžiate žaidimą. Štai kaip optimizuoti „Windows 10“ žaidimų našumui juos išjungiant:
1. Paleisti Nustatymai ir pasirinkite Lengva prieiga, taip, kaip parodyta.

2. Tada spustelėkite Klaviatūra kairiojoje srityje.
3. Išjunkite jungiklį Naudokite lipnius klavišus, Naudokite perjungimo klavišus, ir Naudokite filtro klavišus kad juos visus išjungtumėte.

Taip pat skaitykite:Kaip išjungti diktoriaus balsą sistemoje „Windows 10“.
14 būdas: žaidimams naudokite atskirą GPU (jei taikoma)
Jei turite kelių grafikos procesorių kompiuterį, integruotas GPU užtikrina didesnį energijos vartojimo efektyvumą, o atskiras GPU pagerina grafikos reikalaujančių, intensyvių žaidimų našumą. Galite pasirinkti žaisti žaidimus, kuriuose yra daug grafikos, nustatydami atskirą GPU kaip numatytąjį GPU jiems paleisti, kaip nurodyta toliau:
1. Paleisti Sistemos nustatymai, kaip ir anksčiau.
2. Tada spustelėkite Ekranas > Grafikos nustatymai, taip, kaip parodyta.

3. Iš išskleidžiamojo meniu, skirto Pasirinkite programą, kurią norite nustatyti, pasirinkite Darbalaukio programa taip, kaip parodyta.

4. Tada spustelėkite Naršyti variantas. Eikite į savo žaidimų aplankas.
5. Pasirinkite .exefailą iš žaidimo ir spustelėkite Papildyti.
6. Dabar spustelėkite pridėtas žaidimas nustatymų lange, tada spustelėkite Galimybės.
Pastaba: Kaip pavyzdį paaiškinome „Google Chrome“ veiksmą.

7. Pasirinkite Didelis našumas iš išvardytų parinkčių. Tada spustelėkite Sutaupyti, kaip paryškinta.
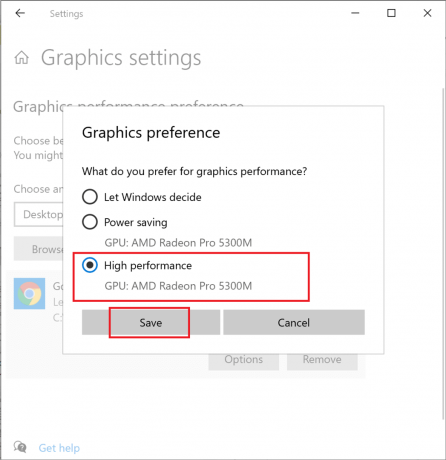
8. Iš naujo paleiskite kompiuterį kad jūsų atlikti pakeitimai įsigaliotų. Štai kaip optimizuoti „Windows 10“ našumui.
15 būdas: koreguokite nustatymus grafikos plokštės valdymo skydelyje (jei taikoma)
Jūsų sistemoje įdiegtos NVIDIA arba AMD vaizdo plokštės turi atitinkamus valdymo skydelius, skirtus keisti nustatymus. Galite pakeisti šiuos nustatymus, kad optimizuotumėte „Windows 10“ žaidimams.
1. Dešiniuoju pelės mygtuku spustelėkite savo darbalaukis ir tada spustelėkite savo grafinės tvarkyklės valdymo skydelis. Pavyzdžiui, NVIDIA valdymo skydelis.

2. Nustatymų meniu pakeiskite šiuos nustatymus (jei taikoma):
- Sumažinti Maksimalus iš anksto pateiktų kadrų skaičius iki 1.
- Prisijunk Srieginis optimizavimas.
- Išjunk Vertikali sinchronizacija.
- Nustatyti Energijos valdymo režimas iki maksimalaus, kaip pavaizduota.

Tai ne tik padės optimizuoti „Windows 10“ žaidimams, bet ir išspręs, kaip optimizuoti „Windows 10“ našumo problemoms spręsti.
16 būdas: įdiekite „DirectX 12“.
„DirectX“ yra programa, kuri gali žymiai pagerinti jūsų žaidimų patirtį. Tai daroma siūlydama efektyvų energijos suvartojimą, patobulintą grafiką, kelių procesorių ir kelių GPU branduolius bei sklandesnį kadrų dažnį. „Direct X 10“ ir „Direct X 12“ versijas labai mėgsta žaidėjai visame pasaulyje. Atlikite toliau nurodytus veiksmus, kad atnaujintumėte kompiuteryje įdiegtą „DirectX“ versiją, kad optimizuotumėte „Windows 10“ našumą:
1. Paspauskite Windows + R klavišai paleisti Bėk dialogo langas.
2. Toliau įveskite dxdiag dialogo lange, tada spustelėkite Gerai. Dabar bus atidarytas „DirectX“ diagnostikos įrankis.
3. Patikrinti „DirectX“ versija, kaip parodyta toliau.

4. Jei jūsų kompiuteryje nėra įdiegta „DirectX 12“, atsisiųskite ir įdiekite jį iš čia.
5. Toliau eikite į Nustatymai > Atnaujinimas ir sauga, taip, kaip parodyta.

6. Spustelėkite Tikrinti, ar yra atnaujinimų ir atnaujinkite „Windows“ OS, kad optimizuotumėte „Windows 10“ žaidimams.
Taip pat skaitykite:Pataisykite „Windows 10“ neaptiktą grafikos plokštę
17 būdas: HDD defragmentavimas
Tai integruota „Windows 10“ programa, leidžianti defragmentuoti standųjį diską, kad jis veiktų efektyviau. Defragmentavimas perkelia ir pertvarko kietajame diske pasklidusius duomenis tvarkingai ir organizuotai. Norėdami optimizuoti „Windows 10“ žaidimams, atlikite toliau nurodytus veiksmus.
1. Tipas defragmentuoti viduje konors „Windows“ paieška baras. Tada spustelėkite Defragmentuokite ir optimizuokite diskus.

2. Pasirinkite HDD (kietasis diskas), kurį reikia defragmentuoti.
Pastaba: Nedefragmentuokite kietojo kūno disko (SDD), nes tai gali sutrumpinti jo tarnavimo laiką.
3. Tada spustelėkite Optimizuoti, kaip parodyta žemiau.
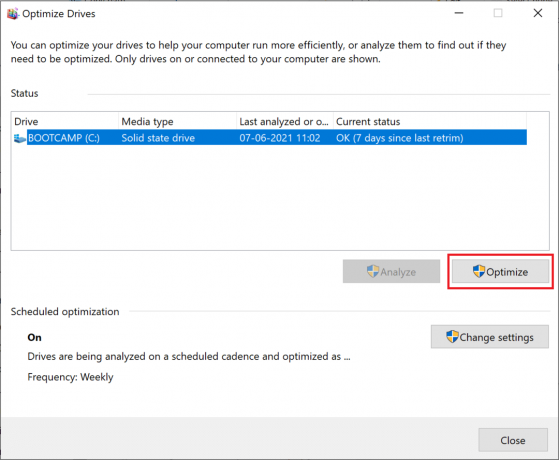
Pasirinktas HDD bus automatiškai defragmentuotas, kad pagerintų „Windows“ darbalaukio / nešiojamojo kompiuterio našumą.
18 būdas: naujovinkite į SSD
- Kietieji diskai arba HDD turi skaitymo/rašymo rankenėlę, kuri turi išgryninti įvairias besisukančio disko dalis, kad pasiektų duomenis, panašiai kaip vinilinių plokštelių grotuvas. Ši mechaninė prigimtis juos sukuria lėtas ir labai trapus. Jei nešiojamasis kompiuteris su HDD nukrenta, yra didesnė duomenų praradimo tikimybė, nes smūgis gali sutrikdyti judančius diskus.
- Kietojo kūno diskai arba SSD, kita vertus, yra atsparus smūgiams. Kietojo kūno diskai yra daug labiau pritaikyti kompiuteriams, naudojamiems intensyviems ir intensyviems žaidimams. Jie taip pat yra greičiau nes duomenys saugomi „flash“ atminties lustuose, kurie yra daug lengviau pasiekiami. Jie yra nemechaniniai ir sunaudoja mažiau energijos, taip taupydami nešiojamojo kompiuterio akumuliatoriaus veikimo laiką.
Todėl, jei ieškote patikimo būdo pagerinti savo „Windows 10“ nešiojamojo kompiuterio našumą, apsvarstykite galimybę įsigyti ir atnaujinti nešiojamąjį kompiuterį iš HDD į SSD.
Pastaba: Peržiūrėkite mūsų vadovą, kad sužinotumėte skirtumą tarp Mac Fusion Drive vs SSD vs Hard Drive.
Rekomenduojamas:
- 14 būdų, kaip sumažinti jūsų Ping ir pagerinti internetinius žaidimus
- Pataisykite „Logitech“ žaidimų programinę įrangą, kuri neatsidaro
- Ištaisykite „Fallout 3 Ordinal 43 Not Found“ klaidą
- Ištaisyti „Minecraft“ klaidą nepavyko įrašyti pagrindinio išvado
Tikimės, kad šis vadovas buvo naudingas ir jums tai pavyko optimizuoti „Windows 10“ žaidimams ir našumui. Praneškite mums, kuris metodas jums buvo geriausias. Jei turite klausimų ar pasiūlymų dėl šio straipsnio, nedvejodami palikite juos komentarų skiltyje.