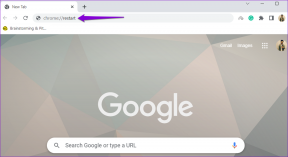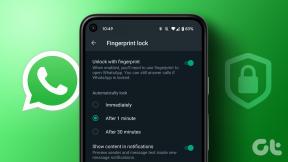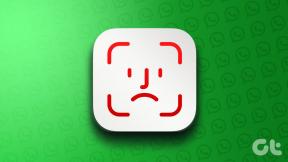7 geriausi kompiuterio pavadinimo pataisymai yra netinkami „Windows 10“ klaida
Įvairios / / November 29, 2021
Skambinimas kompiuteriu slapyvardžiu skamba šauniai, o tai dar smagiau suteikia jam oficialų vardą. Turbūt matėte, kad jūsų kompiuteris jūsų namų ar biuro tinkle pasirodė su keistu pavadinimu (pvz., LAPTOP-AE12A1). Tai jūsų kompiuterio ar įrenginio pavadinimas ir jūsų vartotojo paskyra yra kitoks. Ar neseniai bandėte pakeisti kompiuterio pavadinimą ir neseniai gavote klaidą „kompiuterio pavadinimas netinkamas“? Nesijaudinkite, nes mes taip pat patyrėme kažką panašaus ir sugalvojome veikiančius sprendimus.

Pakeitus kompiuterio pavadinimą į lengvai atpažįstamą, kiti žmonės ir įrenginiai gali lengvai jį rasti tinkle. Atminkite, kad vartotojo abonementas ir toliau veiks kaip įprasta, net jei negalėsite pakeisti pavadinimo. Tai neturės įtakos jūsų kasdieniam darbui / asmeniniam gyvenimui. Taigi, kai negalite pakeisti kompiuterio pavadinimo, o „Windows“ mano, kad jis neteisingas, mes padėsime jums tai išspręsti.
Pradėkime.
1. Atnaujinkite ir paleiskite iš naujo
Šis auksinis triukas man pasiteisino nuo pat pradžių. Išsaugojau visus savo darbus ir iš naujo paleidau kompiuterį. Tada vėl bandžiau pervardyti savo kompiuterį ir jis veikė. Pirmiausia turėtumėte tai išbandyti ir tikimės, kad tai daugiausia ištaisys dalykus, kad galėtumėte pervardyti kompiuterį.

Jei atidedate laukiančius „Windows“ naujinimus, pirmiausia turėtumėte juos įdiegti ir iš naujo paleisti kompiuterį. Tai galite padaryti skiltyje „Nustatymai“> „Atnaujinimas ir sauga“.
Pastaba: Net jei kompiuterio pavadinimo pakeitimas buvo sėkmingas, vis tiek turėsite vieną kartą iš naujo paleisti kompiuterį, kad naujasis pavadinimas įsigaliotų.
2. Simbolių ribos
Jūsų kompiuterio pavadinimas negali viršyti 15 simbolių. Deja, net negalite įtraukti specialiųjų simbolių, išskyrus brūkšnelius, abėcėlę (nuo a iki z) ir skaičius (nuo 0 iki 9). Galite pabandyti naudoti raidinį ir skaitmeninį pavadinimą, o ne naudoti paprastesnius pavadinimus ar tik skaičius. Taip pat negalite palikti vardo lauko tuščio. „Microsoft“ to neleidžia, nes norint jį identifikuoti būtina nurodyti kompiuterio pavadinimą.
Taip pat „Guiding Tech“.
3. Išjungti sinchronizavimą
Vienas iš „Microsoft“ paskyros naudojimo pranašumų yra tas, kad tai bus padaryta sinchronizuoti nustatymus visuose įrenginiuose. Tai taip pat gali užkirsti kelią įrenginio pervadinimui.
1 žingsnis: Paspauskite „Windows“ klavišą + I, kad atidarytumėte „Nustatymai“ ir eitumėte į „Paskyros“ > „Sinchronizuoti nustatymus“.
2 žingsnis: Išjunkite sinchronizavimo nustatymus. Prieš vėl įjungdami, palaukite kelias akimirkas. Taip pat galite pabandyti pervardyti kompiuterį, kai sinchronizavimas išjungtas.

4. Komandinė eilutė
1 žingsnis: Paspauskite „Windows“ klavišą + S, kad paleistumėte „Windows“ paiešką, ir įveskite Komandinė eilutė. Atidarykite jį su administratoriaus teisėmis pasirinkdami parinktį Vykdyti kaip administratoriui.

2 žingsnis: Įveskite žemiau esančią komandą ir palaukite, kol ji pradės eiti. Šioje komandoje tekstą „New-PC-Name“ turėtumėte pakeisti pavadinimu, kurį norite priskirti.
wmic kompiuterinė sistema, kur name=”%computername%” skambinkite rename name=”New-PC-Name”
„PowerShell“ vartotojai turėtų išbandyti šią komandą.
Pervardyti-kompiuteris -Naujas pavadinimas "Naujas-PC-pavadinimas"
5. Pašalinkite įrenginį iš „Microsoft“ paskyros
Kad ir kaip stebėtinai tai skambėtų, šis triukas dirbo porai vartotojų.
1 žingsnis: Prisijunkite prie savo Microsoft "paskyrą norėdami rasti visų prijungtų įrenginių sąrašą. Pasirinkite tą, kurį bandote pervardyti.

2 žingsnis: Spustelėkite Tvarkyti ir sąraše pasirinkite Pašalinti nešiojamąjį kompiuterį / kompiuterį, kad ištrintumėte jį iš „Microsoft“ paskyros.

Pakeitimas įsigalios ne ilgiau kaip per 24 valandas. Palaukite vieną ar dvi dienas ir pakeiskite kompiuterio pavadinimą. Pridėti įrenginį paprasta ir veikia taip pat, tame pačiame puslapyje. Grįžkite į „Microsoft“ paskyrą ir spustelėkite Pridėti įrenginį, kad pradėtumėte procesą.
Taip pat „Guiding Tech“.
6. Vietinė vartotojo paskyra
Taip pat padeda perjungti į vietinę vartotojo paskyrą ir grįžti atgal. Taip pat galite pabandyti sukurti naują administratoriaus paskyrą jei tai neveikia. Toliau pateiktas metodas veiks nesvarbu, ar turite vietinę paskyrą, ar ne.
1 žingsnis: Dar kartą atidarykite „Nustatymai“ ir eikite į „Paskyros“. Spustelėkite Vietoj to prisijunkite naudodami vietinę paskyrą nuoroda.

2 žingsnis: Pirmiausia jūsų bus paprašyta įvesti dabartinės administratoriaus paskyros slaptažodį. Tada pamatysite visų galimų vietinių paskyrų sąrašą. Pasirinkite vieną, jei turite, arba jums bus suteikta galimybė pirmiausia sukurti. Tiesiog vykdykite ekrane pateikiamas instrukcijas iš čia.

7. Integruota administratoriaus paskyra
Daugelis „Windows“ naudotojų niekada to nesužino, tačiau kiekviename „Windows“ diegime yra integruota, bet paslėpta administratoriaus paskyra. Yra vienas, kuris yra sukurtas ir matomas jums įdiegus „Windows“. Ne ta viena. Yra dar vienas, bet dažnai jis išjungtas pagal numatytuosius nustatymus. Įgalinti šią administratoriaus paskyrą ir tada pabandykite pervardyti kompiuterį. Baigę būtinai išjunkite arba ištrinkite šią paskyrą. Jį įsilaužėliai gali naudoti norėdami perimti jūsų kompiuterį kitaip.
Taip pat „Guiding Tech“.
Kas yra Varde
Dabar, kai žinote, kaip suteikti savo kompiuteriui pavadinimą, daugiau nebematysite baisios klaidos „kompiuterio pavadinimas netinkamas“. Pervadinus įrenginius lengviau juos atpažinti ir prisijungti prie jų tinkle arba naudojant „Bluetooth“ įrenginius. Gali tekti palaukti vieną dieną, jei prisijungsite prie kompiuterio naudodami „Microsoft“ paskyrą ir leisite, kad pakeitimai įsigaliotų kaip 5 sprendimas. Be to, tai gali būti priežastis, kodėl gali kilti problemų. Praneškite mums, jei sugalvojote kitą paprastą gudrybę pervardyti kompiuterį toliau pateiktame komentarų skyriuje.
Kitas: Ar norėtumėte įdiegti „Windows“ programas nenustatę „Microsoft“ kaip numatytosios „Windows“ paskyros? Spustelėkite toliau pateiktą nuorodą, kad sužinotumėte, kaip tai padaryti.