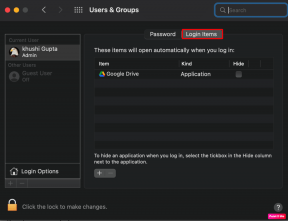Kaip išjungti tamsųjį režimą „Microsoft Excel“, „Word“ ir „PowerPoint“.
Įvairios / / November 29, 2021
Tamsus režimas mėgaujasi daugelis. Bet aš nesu gerbėjas. Ir esu tikras, kad daugeliui kitų, tokių kaip aš, nepatinka juodas ar tamsus režimas. Laimei, kai programa ar įrankis pristato tamsųjį režimą, jie taip pat suteikia mums galimybę jį išjungti. Šiame įraše mes jums pasakysime, kaip atsikratyti arba išjungti tamsųjį režimą „Microsoft Word“, „Excel“ ir „PowerPoint“ sistemoje „Windows“ ir „MacOS“.

Tinkama tamsi arba juoda tema apsiriboja Office 365 prenumeratoriai tik. Sistemoje Windows gausite šviesesnę juodos temos versiją, žinomą kaip tamsiai pilka. Jis prieinamas visiems abonentams. Čia paminėti metodai leidžia išjungti ir pilką temą.
Pasinerkime į juodosios temos išjungimo „Microsoft Office“ programose veiksmus.
Išjunkite tamsųjį režimą „Microsoft Office Apps“ sistemoje „Windows“.
Yra du būdai tai padaryti. Nors vienas pašalina tamsųjį režimą arba juodą temą iš visų prijungtų kompiuterių, kuriuose esate prisijungę prie „Microsoft“ paskyros, antrasis jį pakeičia tik dabartinėje sistemoje. Tačiau abiem būdais tamsusis režimas bus išjungtas visose „Microsoft Office“ programose. Tai reiškia, kad negalite išlaikyti tamsaus režimo aktyvaus „Word“ ir jo išjungti „Excel“. Jis bus išjungtas visose „Office“ programose.
Štai du metodai.
1. Išjunkite tamsųjį režimą visuose kompiuteriuose
Kai naudosite šį metodą juodajai temai išjungti, jis atsispindės visuose įrenginiuose, kuriuose yra prisijungusi jūsų „Microsoft“ paskyra. Pavyzdžiui, jei naudojate Word on du „Windows“ kompiuteriai ir išjungsite juodąją temą viename kompiuteryje atlikdami šiuos veiksmus, ji automatiškai pasikeis ir antrame kompiuteryje.
Štai žingsniai:
1 žingsnis: atidarykite bet kurią „Microsoft Office“ programą, pvz., „Word“, „Excel“ ir kt.
2 žingsnis: Jei sukūrėte naują failą, kairiojoje srityje spustelėkite Paskyra.

Jei atidarėte esamą failą, viršuje spustelėkite Failas. Slinkite žemyn ir spustelėkite Paskyra.


3 veiksmas: spustelėkite išskleidžiamąjį laukelį, esantį skiltyje „Office Theme“. Pasirinkite Klasikinis arba Spalvotas, kad pašalintumėte tamsųjį režimą iš visų Office programų Windows kompiuteryje.

2. Išjunkite tamsųjį režimą viename kompiuteryje
Jei norite pakeisti juodąją temą tik savo kompiuteryje, t. y. ne visuose kompiuteriuose, kuriuose sinchronizuojama jūsų „Microsoft Office“ paskyra, taip pat yra galimybė tai padaryti. Pažiūrėkime, kaip tai padaryti.
1 žingsnis: Paleiskite bet kurią „Microsoft Office“ programą savo sistemoje. Tarkime, Word.
2 žingsnis: Viršuje spustelėkite Failas ir pasirinkite Parinktys.


3 veiksmas: slinkite žemyn skirtuke Bendra. Spustelėkite išskleidžiamąjį laukelį šalia „Office Theme“. Pasirinkite klasikinį arba spalvotą. Norėdami išsaugoti pakeitimus, apačioje spustelėkite Gerai.

Pastaba: tamsioji tema bus išjungta tik dabartiniame kompiuteryje.
Išjunkite tamsųjį režimą „Microsoft Office Apps“ sistemoje „MacOS“.
Taip pat galite išjungti tamsią arba juodą temą „MacOS“ dviem būdais.
1. Išjunkite tamsųjį režimą visose „Office“ programose
Jei naudojate „Office 365“ arba „2019“ ir nustatėte „MacOS“ tamsųjį režimą, tas pats bus taikoma ir „Microsoft Office“ programoms. Taigi galite išjungti sistemos tamsiąją temą, kad pašalintumėte ją iš „Office“ programų, tokių kaip „Word“, „Excel“ ir kt. Vėlgi, tamsusis režimas bus pašalintas iš visų „Office“ programų, o ne tik iš vienos.
Pažiūrėkime, kaip tai padaryti.
1 žingsnis: Viršuje spustelėkite Apple meniu ir pasirinkite System Preferences.

2 žingsnis: Spustelėkite Bendra.

3 veiksmas: Jei pasirinkta Tamsus, spustelėkite Šviesa, kad ją įjungtumėte. Tai padarius, tamsusis režimas bus išjungtas „Office“ programoms, įskaitant kitas palaikomas „Mac“ programas.

Pasirinkus Automatinis, tamsus režimas bus automatiškai išjungtas ryte. Jis pasiekiamas naudojant „macOS Catalina“ ir naujesnes versijas. Sužinokite daugiau apie tai, kaip išjungti tamsųjį režimą „MacOS“..
2. Išjunkite tamsųjį režimą atskirose biuro programose
Aukščiau pateiktas metodas išjungs tamsiąją temą visose „Office“ programose. Jei norite jį pakeisti tik vienoje programoje, naudokite šį metodą.
Štai žingsniai:
1 žingsnis: atidarykite „Office“ programą, kurios tamsiąją temą norite išjungti. Pavyzdžiui, norime jį išjungti „Word“.
Tada atidarykite „Word“ ir spustelėkite „Word“ meniu viršuje ir pasirinkite „Preferences“.

2 žingsnis: Eikite į skirtuką Bendra.

3 veiksmas: Ieškokite suasmeninti. Pažymėkite langelį šalia Išjungti tamsųjį režimą.

Tai išjungs tamsiąją „Word“ temą. Dabar, jei norite jį išjungti „PowerPoint“ arba „Excel“, turėsite pakartoti aukščiau nurodytus veiksmus jų programose.
Iki tamsaus režimo
Tamsiojo režimo tikslas – sumažinti akių įtampą. Deja, kai kuriems žmonėms tai veikia visiškai priešingai. Štai kodėl jie nori jį išjungti. Tikimės, kad jums pavyko atkurti įprastą temą „Microsoft Word“, „PowerPoint“ ir „Excel“.
Kitas: Sužinokite, kaip išjungti tamsųjį režimą „Google“ programose, pvz., Kontaktuose, Telefone, Diske ir kt., naudodami kitą nuorodą.