Ištaisykite failų sistemos klaidą 2144927439 sistemoje „Windows 10“ – „TechCult“.
Įvairios / / May 04, 2023
Failų sistemos klaida 2144927439 sistemoje „Windows 10“ nėra reta. Ši įprasta klaida dažniausiai įvyksta bandant naudoti tam tikras programas sistemoje Windows, pvz., Outlook. Šiame straipsnyje sužinosime, kas yra failų sistemos klaida 2144927439 ir kaip ją išspręsti.
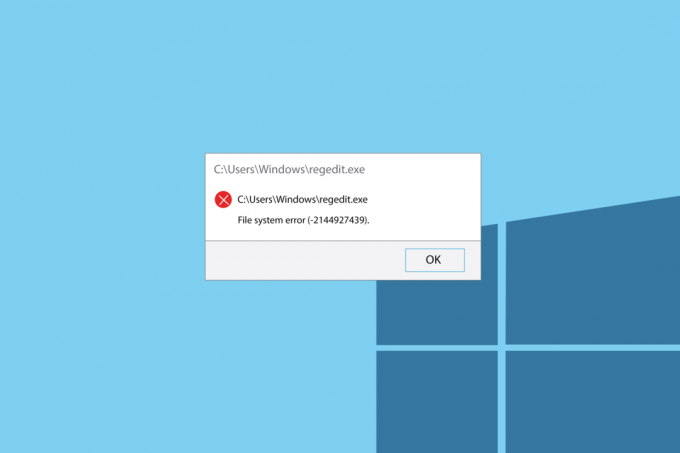
Turinys
Kaip ištaisyti failų sistemos klaidą 2144927439 sistemoje „Windows 10“.
Norėdamas išlaikyti organizuotą darbo metodą ir siųsti failus kitiems savo biure, galite susidurti su kai kuriomis problemomis. Viena iš tokių kliūčių yra klaidos pranešimas, kuris rodomas, kai bandote bendrinti kai kuriuos failus Outlook platformoje. Remiantis anksčiau pateiktu bendruoju įvadu, nesunku nustatyti, kad šis klaidos pranešimas yra tiesiogiai susijęs su bendrinimo parinktimi „Outlook“ programoje. Taigi, kas yra failų sistemos klaida 2144927439? Tai aptarsime straipsnyje ir išsiaiškinsime tinkamus būdus, kaip tai išspręsti.
Greitas atsakymas
Pabandykite paleisti SFC ir DISM nuskaitymus, kad pataisytumėte sugadintus sistemos failus. Toliau pateikiami veiksmai.
1. Paleisti Komandinė eilutė kaip administratorius.
2. Vykdyti sfc /scannow komanda paleisti Sistemos failų tikrintuvas nuskaityti.
3. Tada bėk dism.exe /Prisijungęs /cleanup-image /scanhealth komandą.
4. Toliau vykdykite dism.exe /Prisijungęs /cleanup-image /startcomponentcleanup komanda nuskaityti sugadintus failus ir juos pataisyti.
5. Pagaliau bėk dism.exe /Prisijungę /cleanup-image /restorehealth komandą.
Kas yra failų sistemos klaida 2144927439?
Failų sistemos klaida 2144927439 pirmiausia atsiranda, jei kyla problemų dėl reguliaraus programų veikimo Windows platformoje. Toliau pateikiamos galimos priežastys, dėl kurių gali atsirasti klaida kompiuteryje.
- Failų įkėlimas į „Outlook“.: Klaida gali būti suaktyvinta, jei įkeliant failus į „Outlook“ programą kyla kokių nors trikdžių ar problemų.
- Pasiekite medijos failus CD arba DVD įrenginyje: Kadangi CD ir DVD įrenginiai dažniausiai nenaudojami asmeniniuose kompiuteriuose; klaida gali atsirasti, jei bandote pasiekti diskuose esančius medijos failus.
- Sugadinti „Adobe CS6“ failai CS6 paslaugų tvarkyklėje: Jei „Adobe CS6 Service Manager“ sąrankos failas arba vykdomasis failas yra sugadintas, gali įvykti klaida.
Kadangi buvome trumpai supažindinti su sistemos failo klaida, galite pabandyti ištaisyti klaidą naudodami bet kurį skyriuje pateiktą metodą.
1 būdas: pagrindiniai trikčių šalinimo veiksmai
Norėdami išvalyti sistemos failo klaidą, galite pabandyti naudoti pagrindinius trikčių šalinimo metodus, nurodytus skyriuje. Tai gali padėti pašalinti kai kurias smulkias problemas, kurios galėjo sukelti klaidą.
1A. Iš naujo paleiskite „Windows Explorer“.
Pirmoji parinktis rūšiuoti klaidos pranešimą yra paleisti iš naujo „Windows Explorer“.. Tai visiškai atnaujintų vartotojo sąsają ir padėtų geriau įkelti rezultatus.
1. Paspauskite Ctrl + Shift + Esc klavišai kartu atidaryti Užduočių tvarkyklė programėlė.
2. Pasirinkite „Windows Explorer“. programėlėje Programėlės skyrių ir spustelėkite Perkrauti mygtuką apačioje.

3. Atviras „Windows Explorer“. naudojant Windows + E raktai iš viso.
1B. Iš naujo paleiskite kompiuterį
Jei iš naujo paleidus atidarytus „Windows Explorer“ programos egzempliorius klaida nepašalinama, galite pabandyti kompiuterio perkrovimas kaip nurodyta pateiktoje nuorodoje. Tai padėtų iš naujo įkelti sąsają ir padėti išvalyti visus įstrigusius atsakymus.

2 būdas: taisykite sistemos failus
Kadangi klaida visų pirma pagrįsta Cs6servicemanager.exe failu, susietu su „Adobe CS6 Service Manager“, galite pabandyti sistemos failų taisymas klaidą ištaisyti. Tai padėtų įtraukti Adobe Systems sukurtą produktą į Windows OS kompiuterį.

Taip pat skaitykite:10 failų sistemos klaidos 2147416359 pataisymų
3 būdas: iš naujo užregistruokite „Microsoft Store App“.
Kita galimybė ištaisyti klaidos pranešimą yra iš naujo užregistruoti „Microsoft Store“. programėlė. Tai padeda pašalinti visas smulkias kompiuterio problemas.
1. Spustelėkite ant Paieška piktogramą apačioje, įveskite „Windows PowerShell“.ir spustelėkite Vykdyti kaip administratorius parinktis dešinėje srityje.

2. Spustelėkite ant Taip mygtuką UAC raginimo lange, kad patvirtintumėte pasirinkimą.
3. Įveskite toliau pateiktą informaciją komandas ir paspauskite Įveskite raktą po kiekvienos komandos.
Get-AppxPackage –AllUsers –Pavadinkite langus.immersivecontrolpanel | Foreach{Add-AppxPackage –DisableDevelopmentMode –Registruotis „$($_.InstallLocation)\AppXManifest.xml“ – Verbose}
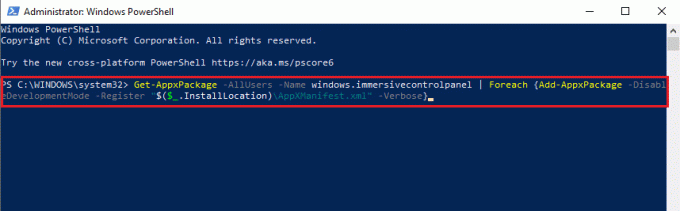
Get-AppxPackage Microsoft. Windows. ShellExperienceHost | foreach {Add-AppxPackage – registras „$($_.InstallLocation)\appxmanifest.xml“ – DisableDevelopmentMode}

Get-AppxPackage *WindowsStore* -AllUsers | Foreach {Add-AppxPackage –DisableDevelopmentMode –Register „$($_.InstallLocation)\AppXManifest.xml”}

Get-AppxPackage | Foreach {Add-AppxPAckage –DisableDevelopmentMode –Registruotis „$($_.InstallLocation)\AppXMAnifest.xml“}

Straipsnyje paaiškinami pataisymo būdai failų sistemos klaida 2144927439 „Windows 10“ kompiuteryje. Prašome perduoti mums savo klausimus ir pasiūlymus naudodami toliau pateiktą komentarų skyrių.
Elonas yra TechCult technologijų rašytojas. Jis rašo vadovus maždaug 6 metus ir yra apėmęs daugybę temų. Jam patinka aptarti temas, susijusias su „Windows“, „Android“, ir naujausias gudrybes bei patarimus.



