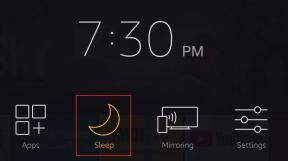7 geriausi būdai, kaip išspręsti „Google Chrome“ dingusią pelės žymeklį
Įvairios / / November 29, 2021
„Google Chrome“ yra pati populiariausia žiniatinklio naršyklė 2,65 milijardo vartotojų Aplink gaublį. Ir tai daugiausia dėl plėtinių įvairovės, unikalių savybių, ir siūlomi nuolatiniai atnaujinimai. Tačiau iš kitos pusės, toks spartus vystymasis kartais gali palikti keletą klaidų ir nesklandumų. Viena iš tokių problemų, dėl kurių daugelis skundėsi, yra tada, kai „Chrome“ dingsta pelės žymeklis.

Jei pelės žymeklis ir toliau dingsta kiekvieną kartą, kai perjungiate į „Google Chrome“ langą, patekote į tinkamą puslapį. Pasidalinsime keliais trikčių šalinimo metodais, kurie turėtų padėti išspręsti problemą. Taigi, patikrinkime juos.
Taip pat „Guiding Tech“.
1. Iš naujo paleiskite „Chrome“.
Jei pelės žymeklis paslaptingai dingo, galite pabandyti iš naujo paleisti „Google Chrome“, kad sužinotumėte, ar tai padeda. Štai kaip.
1 žingsnis: Paspauskite Ctrl + Shift + Esc, kad paleistumėte užduočių tvarkytuvę.
2 žingsnis: Dalyje Programos pasirinkite Google Chrome ir spustelėkite mygtuką Baigti užduotį.

Arba galite iš naujo paleisti „Chrome“ naudodami adreso juostą. Norėdami tai padaryti, paspauskite Ctrl + L, kad pasiektumėte adreso juostą viršuje, įveskite chrome://restart, ir paspauskite Enter.

Tai turėtų uždaryti visus „Chrome“ veikiančius skirtukus ir plėtinius ir suteikti jiems naujo pradžią.
2. Išjungti aparatūros spartinimą
Įgalinus aparatinės įrangos spartinimą naršyklėje „Chrome“, grafikos reikalaujančios užduotys priskiriamos GPU, o ne procesoriui, kad būtų pagerinta naršyklės vizualinė išvestis ir našumas. Galite pabandyti trumpam jį išjungti, kad pamatytumėte, ar tai grąžina pelės žymeklį.
1 žingsnis: Paleiskite „Google Chrome“ savo kompiuteryje. Paspauskite Ctrl + L, kad pasiektumėte adreso juostą, įveskite chrome://settings/system ir paspauskite Enter.
2 žingsnis: Dabar naudokite klaviatūros klavišą Tab, kad pereitumėte prie jungiklio šalia „Naudoti aparatūros spartinimą, kai įmanoma“ ir paspauskite Enter, kad jį išjungtumėte.

Dabar iš naujo paleiskite „Chrome“ ir patikrinkite, ar dabar rodomas pelės žymeklis.
3. Patikrinkite, ar nėra kenkėjiškų programų
Kita priežastis, kodėl pelės žymeklis gali ir toliau dingti, yra kenkėjiška programa. Virusų paveikti kompiuteriai paprastai veikia „Chrome“ ir sukelia našumo problemų. Tokiais atvejais „Chrome“ turi savo įtaisytą kenkėjiškų programų skaitytuvą, kuris gali aptikti kenksmingą programinę įrangą, programas ir procesus, veikiančius jūsų kompiuteryje.
Atidarykite „Chrome“ ir paspauskite Ctrl + L, kad eitumėte į adreso juostą viršuje. Dabar įveskite chrome://settings/cleanup ir paspauskite Enter. Klaviatūros klavišu Tab eikite į mygtuką Rasti ir paspauskite Enter.

Palaukite, kol procesas bus baigtas, ir „Chrome“ praneš, jei kompiuteryje aptiks kenksmingų programų ar programų.
4. Išjungti planšetinio kompiuterio režimą
Jei naudojate „Windows 10“, pelės žymeklis taip pat galėjo dingti, jei netyčia įjungėte planšetinio kompiuterio režimas. Norėdami jį išjungti, savo kompiuteryje atidarykite veiksmų centrą ir išjunkite planšetinio kompiuterio režimo parinktį.

5. Atnaujinti pelės tvarkyklę
Jei pelės žymeklio visiškai nėra sistemoje „Windows“ arba jis neveikia taip, kaip numatyta, tai gali būti dėl pasenusios arba sugadintos pelės tvarkyklės savo kompiuteryje. Atlikite toliau nurodytus veiksmus, kad sužinotumėte, kaip juos atnaujinti.
1 žingsnis: Užduočių juostoje spustelėkite paieškos piktogramą, įveskite įrenginių tvarkytuvė ir spustelėkite pirmą pasirodžiusį rezultatą.

2 žingsnis: Raskite ir išplėskite „Pelės ir kiti nukreipimo įrenginiai“. Dešiniuoju pelės klavišu spustelėkite pelės tvarkyklę arba paspauskite Shift + F10, kai ją pasirinksite, kad pasirinktumėte parinktį Atnaujinti tvarkyklę.

Iš ten vykdykite ekrane pateikiamas instrukcijas, kad atnaujintumėte „Windows 11“ skirtą „WiFi“ tvarkyklę.
Taip pat „Guiding Tech“.
6. Atnaujinkite „Chrome“.
Jei kurį laiką neatnaujinote „Chrome“, gali būti, kad jūsų naudojama versija nebesuderinama arba joje yra klaidų, dėl kurių trūksta pelės žymeklio. Taigi, norėdami atsikratyti tokių klaidų, galite pabandyti atnaujinti „Chrome“ į naujausią versiją.
Norėdami atnaujinti „Google Chrome“, paspauskite Alt + E, kad atidarytumėte trijų taškų meniu. Klaviatūros rodyklių klavišais eikite į Žinynas > Apie „Google Chrome“ ir paspauskite Enter.

„Chrome“ turėtų automatiškai patikrinti ir atsisiųsti naujų naujinių, jei tokių yra. Kai atnaujinsite, iš naujo paleiskite „Google Chrome“, kad pamatytumėte, ar dabar rodomas pelės žymeklis.
7. Iš naujo nustatykite arba iš naujo įdiekite „Chrome“.
Jei visa kita nepavyksta, pagalvokite iš naujo nustatydami „Chrome“ numatytuosius nustatymus problemai įveikti. Tai atlikus bus išvalyti visi „Chrome“ plėtiniai, talpykla ir istorija. Štai kaip tai padaryti.
1 žingsnis: Paspauskite Ctrl + L, kad pereitumėte į adreso juostą naršyklėje „Chrome“, įveskite chrome://settings/reset ir paspauskite Enter. Naudodami klavišą Tab pažymėkite rodyklę šalia parinkties „Atkurti pradinius numatytuosius nustatymus“ ir paspauskite „Enter“.

2 žingsnis: Iššokančiajame patvirtinimo lange eikite į Reset Settings ir paspauskite Enter, kad patvirtintumėte.

Jei norite naudoti viską, užuot nustatę iš naujo, galite pasirinkti pašalinti ir iš naujo įdiegti „Chrome“. Tai suteiks jums naujos pradžios ir proceso metu atnaujins „Chrome“.
Taip pat „Guiding Tech“.
Dingusi dalis
Taigi tai buvo vieni geriausių sprendimų, kuriuos galite naudoti norėdami išspręsti pelės žymeklio problemą naršyklėje „Chrome“. Nepriklausomai nuo problemos, apsvarstykite galimybę susipažinti su šiais patogiais „Google Chrome“ spartieji klavišai produktyvumui padidinti.