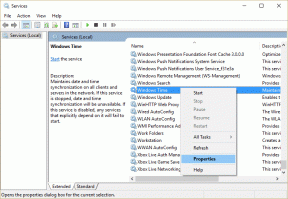7 geriausi būdai, kaip ištaisyti „Google Chrome“ balto ekrano klaidą sistemoje „Windows 10“.
Įvairios / / November 29, 2021
Yra priežastis, kodėl „Google Chrome“ patogiai yra naršyklės žaidimo viršuje. „Google“ pasiūlymas yra kelių platformų, turi didžiulis išplėtimo palaikymas, pateikiama su funkcijomis ir ji iš anksto įdiegta populiariausioje pasaulyje operacinėje sistemoje – „Android“. Tačiau kalbant apie darbalaukio OS, pvz., „Windows 10“ ir „MacOS“, kyla nemažai galvos skausmų. Pavyzdžiui, „Chrome“ naršyklė liūdnai pagarsėjęs dėl sistemos RAM. Kita plačiai paplitusi problema yra balto arba juodo ekrano klaida, kai atidarote „Chrome“ naršyklę „Windows 10“.

„Chrome“ keisto elgesio priežastys yra kelios. Jūsų „Windows 10“ įrenginyje gali trūkti RAM, kad būtų galima įkelti „Google Chrome“ naršyklę. Gali būti, kad „Chrome“ naršyklė jau veikia fone arba dėl įdiegtos pasenusios temos ar plėtinio.
Jei dažnai susiduriate su balto ekrano klaida „Windows 10“ naršyklėje, atėjote į reikiamą vietą. Šiame įraše bus kalbama apie septynis geriausius būdus, kaip ištaisyti „Google Chrome“ balto ekrano klaidą sistemoje „Windows 10“. Nesivaržydami, pradėkime.
Taip pat „Guiding Tech“.
1. Visiškai uždarykite „Google Chrome“.
Paspaudus meniu juostoje esantį uždarymo mygtuką, „Chrome“ naršyklė visiškai neišjungiama. Kartais jis gali ir toliau veikti fone, ir tokiais atvejais, kai bandote atidaryti „Chrome“ naršyklę, galite pastebėti balto ekrano klaidą.
Atlikite toliau nurodytus veiksmus, kad uždarytumėte „Chrome“ naršyklę naudodami „Windows 10“ užduočių tvarkytuvę.
1 žingsnis: Paspauskite „Windows“ klavišą ir atidarykite pradžios meniu.
2 žingsnis: Įveskite Task Manager ir paspauskite Enter, kad atidarytumėte programą.

3 veiksmas: Dešiniuoju pelės mygtuku spustelėkite aukščiausio lygio Google Chrome procesą ir pasirinkite Baigti užduotį.
2. Išjunkite aparatūros spartinimą
Garso plokštėms ir vaizdo plokštėms naudojamas aparatinės įrangos pagreitis. Vien tik jūsų kompiuteris techniškai gali atlikti bet ką, ką gali padaryti šie įrenginiai, ypač jei jame yra integruota grafika, tačiau leisti specializuotai aparatūrai atlikti darbą paprastai yra geresnis pasirinkimas.
Deja, aparatinės įrangos pagreitis ne visada veikia taip sklandžiai, kaip turėtų. Kartais atrodo, kad dėl to naršyklė veikia daug mažiau stabiliai ir dažnai sukelia su našumu susijusių problemų, įskaitant balto ekrano gedimą.
„Google Chrome“ aparatinės įrangos spartinimo nustatymo išjungimas yra vienas iš būdų ištaisyti naršyklės balto ekrano klaidą. Norėdami jį išjungti, atlikite toliau nurodytus veiksmus.
1 žingsnis: Atidarykite „Google Chrome“, tada spustelėkite trijų taškų meniu viršutiniame dešiniajame pagrindinio puslapio kampe, kad atidarytumėte momentinę nuotrauką.
2 žingsnis: Spustelėkite trečią paskutinę parinktį, kuri yra Nustatymai.
3 veiksmas: Išplėskite skirtuką Nustatymai ir slinkite žemyn iki sistemos piktogramos.
4 veiksmas: Išjunkite parinktį Naudoti aparatūros spartinimą, kai įmanoma.

5 veiksmas: Iš naujo paleiskite naršyklę ir viskas.
3. Ištuštinkite talpyklą ir slapukus
Sugadinta talpykla gali sugadinti jūsų dieną. Beveik visada saugu išvalyti talpyklą, todėl nėra jokios priežasties to nebandyti.
Jei „Google Chrome“ naršymo duomenys yra perkrauti, naršyklėje gali būti rodoma balto ekrano klaida. Atlikite toliau nurodytus veiksmus, kad ištuštintumėte talpyklą ir slapukus „Google Chrome“.
1 žingsnis: Atidarykite „Google Chrome“, bakstelėkite trijų taškų meniu viršuje.
2 žingsnis: Eikite į Daugiau įrankių > Išvalyti naršymo duomenis.
3 veiksmas: Toliau pateiktame meniu eikite į Išplėstinė ir pasirinkite Talpyklos ir slapukų failus, kuriuos norite ištrinti.

Tada iš naujo paleiskite „Google Chrome“ naršyklę ir patikrinkite, ar „Google Chrome“ balto ekrano klaidos problemos išspręstos, ar ne.
Taip pat „Guiding Tech“.
4. Išjungti „Chrome“ plėtinius
Plėtiniai vaidina labai svarbų vaidmenį „Chrome“ ekosistemoje. Naudojant plėtinius galima pridėti daugiau funkcijų prie pagrindinės „Chrome“ sąsajos ir funkcijų. Tačiau galbūt kai kurių iš jų neprižiūrėjote aktyviai. Jie gali būti pasenę arba gali būti nesuderinami su naujausiomis „Chrome“ versijomis.
Jei esate įdiegę daugybę „Chrome“ plėtinių, gali būti sunku išsiaiškinti, kuris iš jų sukelia problemą. Dėl to lengviausias sprendimas yra išjungti visus plėtinius ir tada įgalinkite tik tuos, kurių jums reikia vienu metu.
1 žingsnis: Atidarykite „Google Chrome“, bakstelėkite trijų taškų meniu viršuje.
2 žingsnis: Eikite į Daugiau įrankių > Plėtiniai.

3 veiksmas: Bus atidarytas plėtinio meniu. Bakstelėkite mygtuką Pašalinti ir pašalinkite „Chrome“ plėtinius.
5. Naudokite „Google Chrome“ kenkėjišką programą
Daugelis vartotojų pasirenka „Windows Defender“, kad pašalintų bet kokią kenkėjišką programą iš naršyklės. Daugelis nežino apie naršyklėje integruotą „Chrome“ kenkėjišką programą. Naudodami tai galite nustatyti ir pašalinti iš naršyklės kenksmingus failus.
1 žingsnis: Atidarykite „Chrome“ ir eikite į „Nustatymai“.
2 žingsnis: Slinkite žemyn ir spustelėkite Išplėstinė, kad atidarytumėte visus nustatymus.
3 veiksmas: Slinkite žemyn iki skyriaus Atstatyti ir išvalyti ir spustelėkite Išvalyti kompiuterį.

Bus atidarytas langas, kuriame galėsite paleisti „Chrome“ kenkėjiškų programų nuskaitymą. Tiesiog pasirinkite mygtuką Rasti, kad pradėtumėte nuskaitymą.
6. Iš naujo nustatykite visus „Chrome“ nustatymus
Tai gali padėti, nes kartais pakeitus netinkamus nustatymus ilgainiui gali kilti problemų naudojant „Chrome“, ypač jei įgalinate beta versijas.
Visa tai galite išspręsti iš naujo nustatę „Chrome“.
1 žingsnis: Paleiskite „Chrome“ ir atidarykite „Nustatymai“.
2 žingsnis: Slinkite žemyn ir spustelėkite Išplėstinė, kad atidarytumėte visus nustatymus.
3 veiksmas: Slinkite žemyn iki skyriaus Atstatyti ir išvalyti ir spustelėkite Atkurti pradinius numatytuosius nustatymus.

Bus atidarytas langas su įspėjimu, kad visi „Chrome“ nustatymai bus nustatyti iš naujo. Norėdami tęsti, tiesiog pasirinkite Atstatyti nustatymus.
7. Iš naujo įdiekite „Chrome“.
„Chrome“ įdiegimas iš naujo yra visas būdas iš naujo nustatyti „Chrome“. Turėtumėte pašalinti „Chrome“ iš meniu „Pridėti arba pašalinti programas“.
Kai pašalinimo procesas bus baigtas, atidarykite atsisiųstą „Chrome“ diegimo programą. Visiškai iš naujo įdiegus „Chrome“, ji turėtų vėl veikti.
Taip pat „Guiding Tech“.
Vėl pradėkite naudoti „Chrome“.
Darbas su baltu ekranu gali būti ypač varginantis, nes joks klaidos kodas ar pranešimas nenurodo, kas sukėlė problemą. Žinoma, jums tikriausiai įdomu, kas atsitiko ir ar tuščias puslapis, kurį matote, reiškia, kad ekranas buvo pažeistas. Nesijaudink. Tai tik programinės įrangos gedimas. Atlikite aukščiau nurodytus veiksmus ir išspręskite balto ekrano klaidos problemą „Google Chrome“.