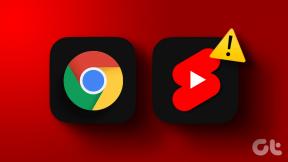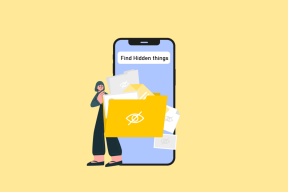Kaip nustatyti VPN sistemoje „Windows 10“.
Įvairios / / November 28, 2021
Ar norite nustatyti VPN sistemoje „Windows 10“? Bet ar esate sumišęs, kaip elgtis toliau? Nesijaudinkite, šiame straipsnyje mes jums padėsime žingsnis po žingsnio, kaip sukonfigūruoti VPN „Windows 10“ kompiuteryje.
VPN reiškia virtualų privatų tinklą, kuris suteikia vartotojui privatumą internete. Kai kas nors naršo internete, iš kompiuterio į serverį paketų pavidalu siunčiama naudinga informacija. Įsilaužėliai gali pasiekti šiuos paketus įsibrovę į tinklą ir gali sulaikyti šiuos paketus, o tam tikra asmeninė informacija gali būti nutekinta. Kad to išvengtų, daugelis organizacijų ir vartotojų teikia pirmenybę VPN. VPN sukuria a tunelis kuriame jūsų duomenys užšifruojami ir siunčiami į serverį. Taigi, jei įsilaužėlis įsilaužia į tinklą, jūsų informacija taip pat yra apsaugota, nes ji yra užšifruota. VPN taip pat leidžia pakeisti jūsų sistemos vietą, kad galėtumėte privačiai pasiekti internetą, taip pat galėtumėte peržiūrėti jūsų regione užblokuotą turinį. Taigi pradėkime nuo VPN nustatymo sistemoje „Windows 10“.
Turinys
- Kaip nustatyti VPN sistemoje „Windows 10“.
- Raskite savo IP adresą
- Nustatykite prievado peradresavimą
- Sukurkite VPN serverį sistemoje „Windows 10“.
- Užmegzkite VPN ryšį, kad pereitumėte per ugniasienę
- Užmegzkite VPN ryšį sistemoje „Windows 10“.
Kaip nustatyti VPN sistemoje „Windows 10“.
Raskite savo IP adresą
Norėdami nustatyti VPN, turite rasti savo IP adresas. Su žiniomis apie IP adresas, tik jūs galėsite prisijungti prie VPN. Norėdami rasti IP adresą ir tęsti, atlikite šiuos veiksmus.
1. Kompiuteryje atidarykite žiniatinklio naršyklę.
2.Aplankykite com ar bet kuri kita paieškos sistema.
3. Tipas Kas yra mano IP adresas.

4. Jūsų viešas IP adresas bus rodomas.
Gali kilti problemų dėl dinaminio viešojo IP adreso, kuris laikui bėgant gali keistis. Norėdami išspręsti šią problemą, maršrutizatoriuje turite sukonfigūruoti DDNS nustatymus, kad pasikeitus viešajam sistemos IP adresui nereikėtų keisti VPN nustatymų. Norėdami sukonfigūruoti DDNS nustatymus maršrutizatoriuje, atlikite šiuos veiksmus.
1. Spustelėkite Pradėti meniu arba paspauskite „Windows“ klavišas.
2. Tipas CMD, dešiniuoju pelės mygtuku spustelėkite komandų eilutę ir pasirinkite Vykdykite kaip administratorius.

3. Tipas ipconfig, slinkite žemyn ir raskite numatytąjį šliuzą.
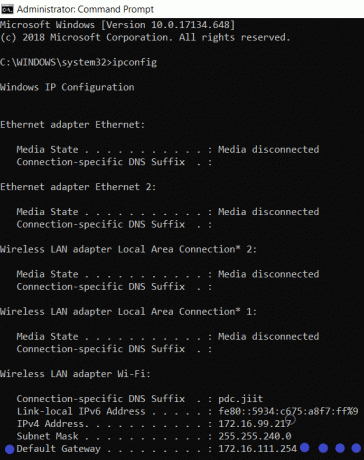
4. Naršyklėje atidarykite numatytąjį šliuzo IP adresą ir prisijunkite prie maršrutizatoriaus nurodydami vartotojo vardą ir slaptažodį.

5. Raskite DDNS nustatymai pagal Išplėstinis skirtukas ir spustelėkite DDNS nustatymą.
6. Atsidarys naujas DDNS nustatymų puslapis. Pasirinkite No-IP kaip paslaugų teikėją. Vartotojo varde įveskite savo elektroninio pašto adresas ir tada įveskite Slaptažodis, pagrindinio kompiuterio pavadinime įveskite myddns.net.
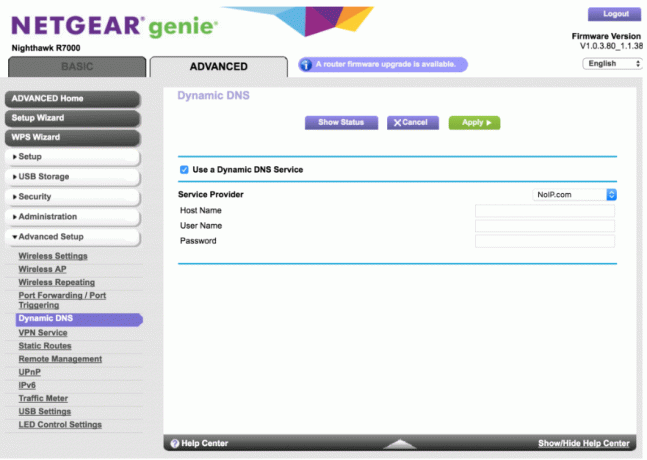
7. Dabar turite įsitikinti, kad jūsų kompiuterio vardas gali gauti laiku atnaujinimus, ar ne. Norėdami patikrinti šį prisijungimą prie savo No-IP.com paskyrą ir atidarykite DDNS nustatymus, kurie tikriausiai bus kairėje lango pusėje.
8. Pasirinkite Modifikuoti tada pasirinkite pagrindinio kompiuterio pavadinimo IP adresą ir nustatykite jį į 1.1.1.1, tada spustelėkite Atnaujinkite pagrindinio kompiuterio pavadinimą.
9. Norėdami išsaugoti nustatymus, turite iš naujo paleisti maršruto parinktuvą.
10. Jūsų DDNS nustatymai dabar sukonfigūruoti ir galite tęsti.
Nustatykite prievado peradresavimą
Norėdami prisijungti prie interneto prie savo sistemos VPN serverio, turite 1723 prievadas kad būtų galima užmegzti VPN ryšį. Norėdami persiųsti 1723 prievadą, atlikite šiuos veiksmus.
1. Prisijunkite prie maršrutizatoriaus, kaip aprašyta aukščiau.
2. Raskite Tinklas ir žiniatinklis.
3. Eikite į Prievado persiuntimas arba virtualusis serveris arba NAT serveris.
4. Prievado persiuntimo lange nustatykite vietinį prievadą į 1723 ir protokolą prie TCP, taip pat nustatykite prievado diapazoną į 47.

Sukurkite VPN serverį sistemoje „Windows 10“.
Dabar, kai baigsite DDNS konfigūraciją ir prievado persiuntimo procesą, būsite pasirengę nustatyti VPN serverį, skirtą „Windows 10“ kompiuteriui.
1. Spustelėkite Pradėti meniu arba paspauskite „Windows“ klavišas.
2. Tipas Kontrolės skydelis ir paieškos rezultate spustelėkite Valdymo skydas.

3. Spustelėkite Tinklas ir internetas, tada spustelėkite Tinklo ir dalinimosi centras.

4. Kairiojoje šoninėje srityje pasirinkite Pakeiskite adapterio nustatymus.

5. Paspauskite ALT klavišą, spustelėkite Failas ir pasirinkite Naujas įeinantis ryšys.
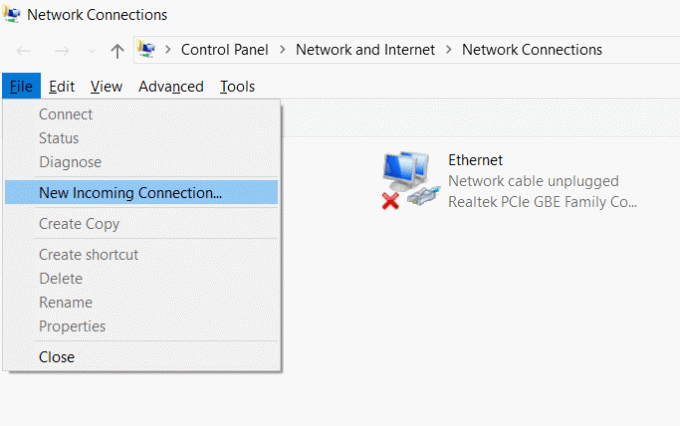
6. Pasirinkite vartotojus, kurie gali pasiekti VPN kompiuteryje, pasirinkite Kitas.

7.Jei norite ką nors pridėti, spustelėkite Pridėti ką nors mygtuką ir užpildo išsamią informaciją.

8. Pažymėkite Internetas per žymimąjį laukelį ir spustelėkite Kitas.
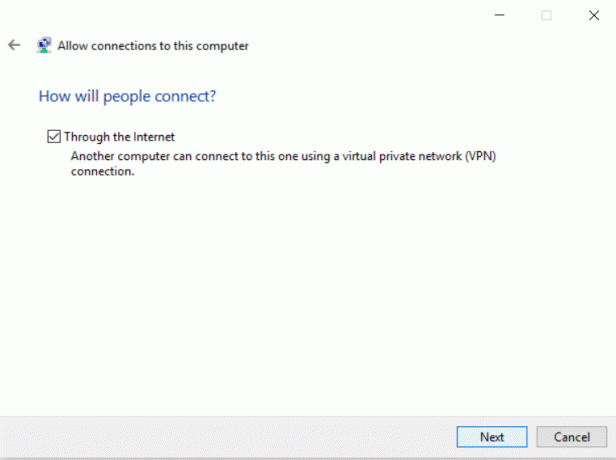
9. Pasirinkite Interneto protokolo 4 versija (TCP).
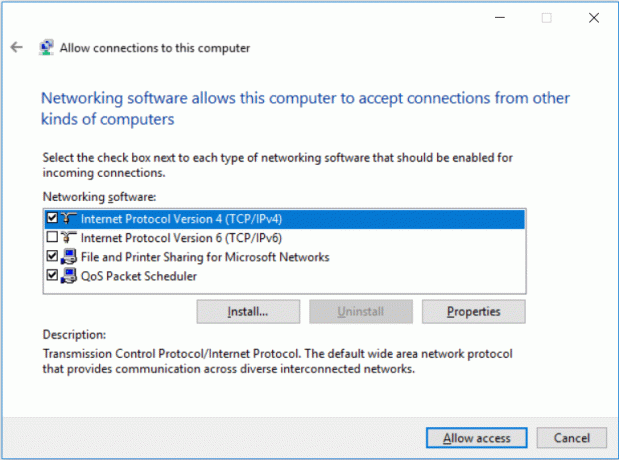
10. Pasirinkite Savybės mygtuką.
11.Pagal Įeinančio IP ypatybės, varnelė "Leisti skambintojams pasiekti mano vietinį tinklą“ laukelį ir spustelėkite Nurodykite IP adresus ir užpildykite, kaip parodyta paveikslėlyje.
12. Pasirinkite Gerai ir tada spustelėkite leisti prieigą.
13. Spustelėkite uždaryti.
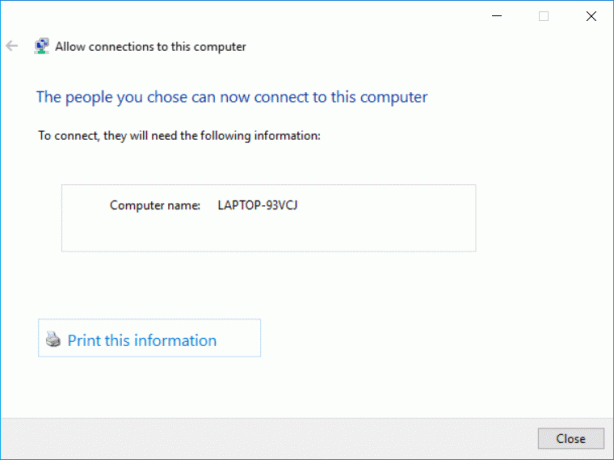
Užmegzkite VPN ryšį, kad pereitumėte per ugniasienę
Kad VPN serveris veiktų tinkamai, turite tinkamai sukonfigūruoti „Windows“ ugniasienės nustatymus. Jei šie nustatymai nėra tinkamai sukonfigūruoti, VPN serveris gali tinkamai neveikti. Norėdami sukonfigūruoti „Windows“ užkardą, atlikite šiuos veiksmus.
1. Spustelėkite Pradėti meniu arba paspauskite „Windows“ klavišas.
2.Įveskite leisti an programa per windows ugniasienę meniu Pradėti paieškoje.
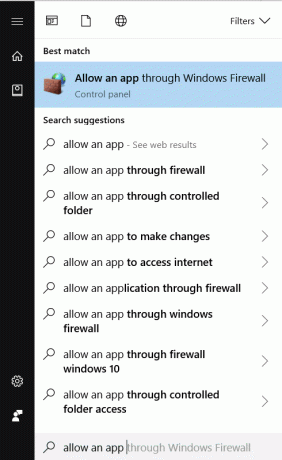
3.Spustelėkite Pakeisti nustatymus.
4.Ieškokite Maršrutas ir Nuotolinis Prieiti ir leisti Privatus ir Viešas.
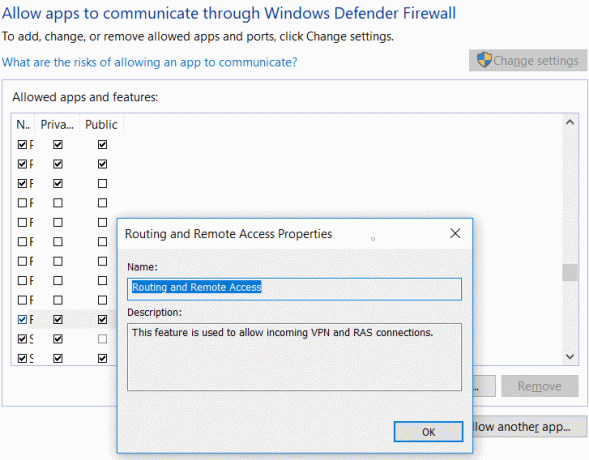
5. Spustelėkite Gerai, kad išsaugotumėte pakeitimus.
Užmegzkite VPN ryšį sistemoje „Windows 10“.
Sukūrę VPN serverį, turite sukonfigūruoti įrenginius, įskaitant nešiojamąjį kompiuterį, mobilųjį kompiuterį, planšetinį kompiuterį ar bet kurį kitą įrenginį, kuriam norite nuotoliniu būdu suteikti prieigą prie vietinio VPN serverio. Atlikite šiuos veiksmus, kad sukurtumėte norimą VPN ryšį.
1. Paspauskite „Windows“ klavišą + R, tada įveskite kontrolė ir paspauskite Enter, kad atidarytumėte Kontrolės skydelis.

2. Pasirinkite Tinklo ir dalinimosi centras.

3. Kairiajame šoniniame skydelyje spustelėkite Pakeiskite adapterio nustatymus.

4.Dešiniuoju pelės mygtuku spustelėkite VPN serverį ką tik sukūrėte ir pasirinkote Savybės.

5. Ypatybėse spustelėkite Bendra skirtukas ir skiltyje Hostname įveskite tą patį domeną, kurį sukūrėte nustatydami DDNS.

6. Perjunkite į Saugumas tada iš VPN tipo išskleidžiamojo meniu pasirinkite PPTP (taškas į tašką tuneliavimo protokolas).
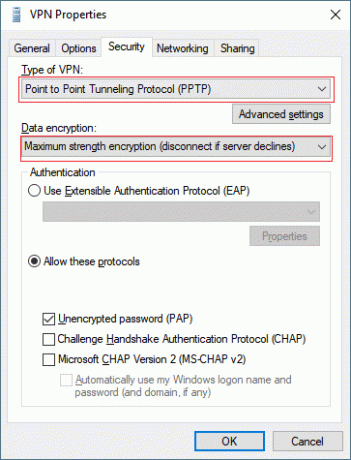
7. Pasirinkite Maksimalaus stiprumo šifravimas iš išskleidžiamojo meniu Duomenų šifravimas.
8. Spustelėkite Gerai ir perjunkite į Tinklo skirtukas.
9. Panaikinkite žymėjimą TCP/IPv6 parinktis ir pažymėkite parinktį Interneto protokolo 4 versija (TCP/IPv4).
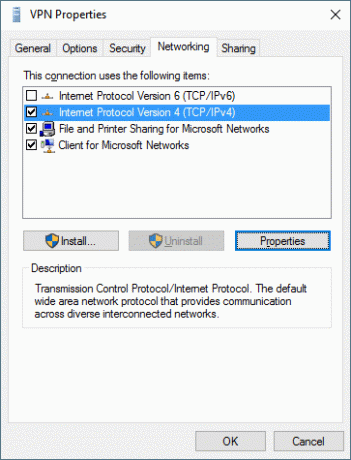
10. Spustelėkite Savybės mygtuką. Tada spustelėkite Išplėstinė mygtuką.

11.Skiltyje IP nustatymai panaikinkite žymėjimą Naudokite numatytąjį šliuzą nuotoliniame tinkle & spustelėkite Gerai.

12. Paspauskite „Windows“ klavišas + I norėdami atidaryti nustatymus, tada spustelėkite Tinklas ir internetas.

13. Kairiajame meniu pasirinkite VPN.
14.Spustelėkite Prisijungti.
Rekomenduojamas:
- Pataisykite neveikiantį „Spotify Web Player“.
- Kaip nustatyti tinklo failų bendrinimą sistemoje „Windows 10“.
Yra daug kitos trečiųjų šalių programinės įrangos, teikiančios VPN, tačiau tokiu būdu galite naudoti savo sistemą VPN serveriui sukurti ir prijungti jį prie visų įrenginių.