Kaip pakeisti temą, užrakinimo ekraną ir foną sistemoje „Windows 10“.
Įvairios / / November 28, 2021
Argi ne visi mėgstame pritaikyti savo daiktus pagal savo skonį? „Windows“ taip pat tiki tinkinimais ir leidžia jums tai padaryti savo rankomis. Tai leidžia keisti darbalaukio ir užrakinimo ekrano fonus bei temas. Galite pasirinkti iš daugybės „Microsoft“ tinkintų vaizdų ir temų arba pridėti dalykų iš kur nors kitur. Šiame straipsnyje sužinosite, kaip galite pakeisti temą, darbalaukio ir užrakto ekrano fonus sistemoje „Windows 10“.
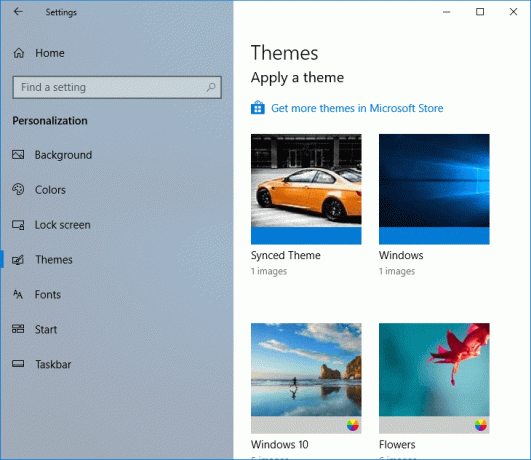
Turinys
- Kaip pakeisti „Windows 10“ temą, užrakinimo ekraną ir foną
- Kaip pakeisti darbalaukio foną „Windows 10“.
- Kaip pakeisti užrakinimo ekrano foną „Windows 10“.
- Kaip pakeisti temą „Windows 10“.
Kaip pakeisti „Windows 10“ temą, užrakinimo ekraną ir foną
Būtinai sukurti atkūrimo tašką tik tuo atveju, jei kas nors negerai.
Kaip pakeisti darbalaukio foną „Windows 10“.
1. Spustelėkite „Windows“ piktograma apatiniame kairiajame ekrano kampe.
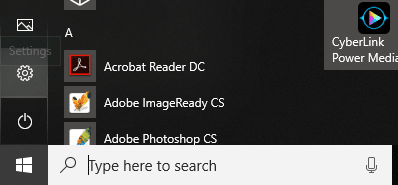
2. Spustelėkite Nustatymų piktograma ir pasirinkite Personalizavimas.

3. Arba galite dešiniuoju pelės mygtuku spustelėti darbalaukį ir pasirinkti Suasmeninti.

4. Dabar skiltyje Personalizavimas būtinai spustelėkite Fonas iš kairiojo lango srities.
5. Išskleidžiamajame meniu Fonas galite pasirinkti vieną iš Paveikslėlis, vientisa spalva ir skaidrių demonstracija. Skaidrių demonstravimo parinktyje langai tam tikrais laiko intervalais automatiškai keičia foną.

6.Jei pasirinksite Vienoda spalva, pamatysite spalvų sritį, kurioje galėsite pasirinkti norimą spalvą arba pasirinkti a pritaikyta spalva.
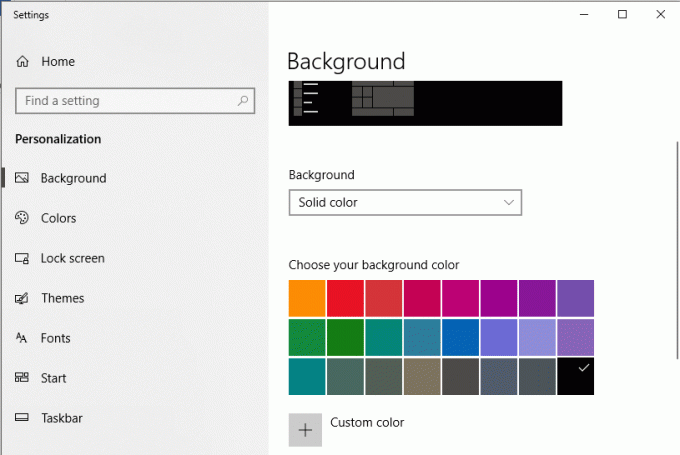

7.Jei pasirinksite paveikslas,galite naršyti paveikslėlį iš savo failų spustelėdami Naršyti. Taip pat galite pasirinkti vieną iš galimų įmontuotų fono paveikslėlių.
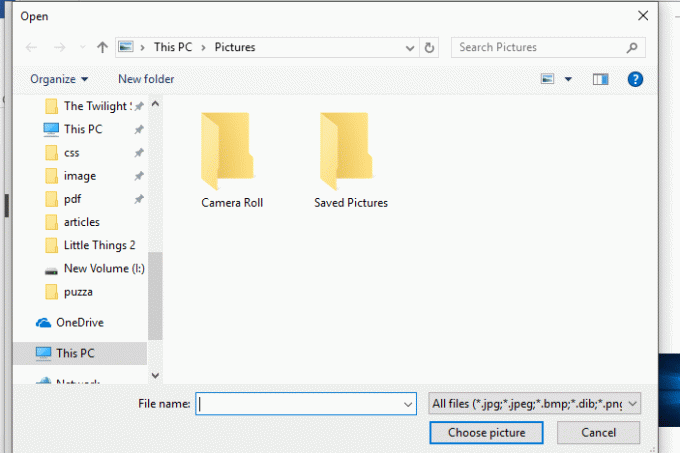
8. Taip pat galite pasirinkite norimą foną iš įvairių parinkčių pasirinkti paveikslėlio išdėstymą.

9. Į Skaidrių demonstravimo parinktis, galite pasirinkti visą vaizdų albumą ir nuspręsti, kada keisti vaizdą be kai kurių kitų tinkinimų.
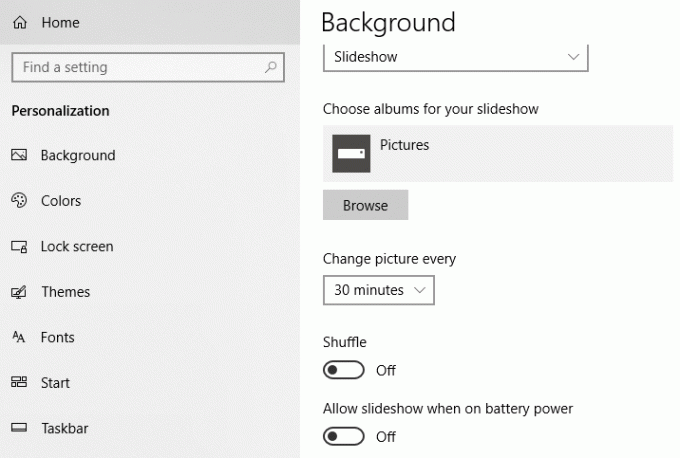
Kaip pakeisti užrakinimo ekrano foną „Windows 10“.
1. Dešiniuoju pelės mygtuku spustelėkite darbalaukį ir pasirinkite Suasmeninti.

2. Spustelėkite Užrakinti ekraną dalyje Personalizavimo langas iš kairiosios lango srities.
3. Galite pasirinkti vieną iš Windows prožektorius, paveikslėliai ir skaidrių demonstravimas.
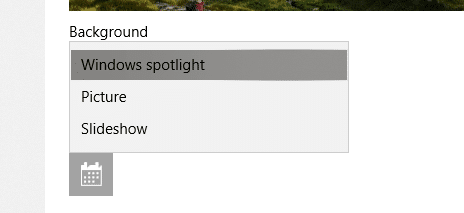
4.Į „Windows“ prožektorius variantas, pasirodo nuotraukos iš „Microsoft“ kolekcijos, kurios apverčiamos automatiškai.
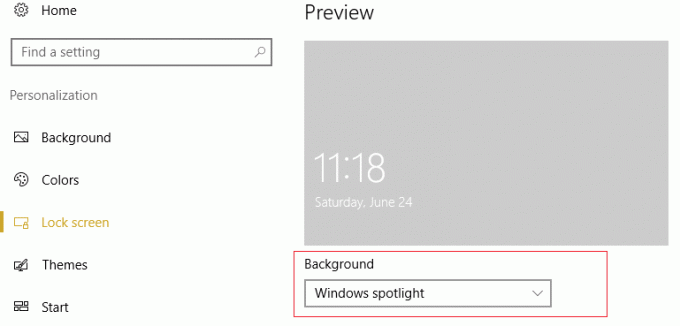
5. Į Paveikslėlio parinktis, tu gali naršykite pasirinktą nuotrauką.
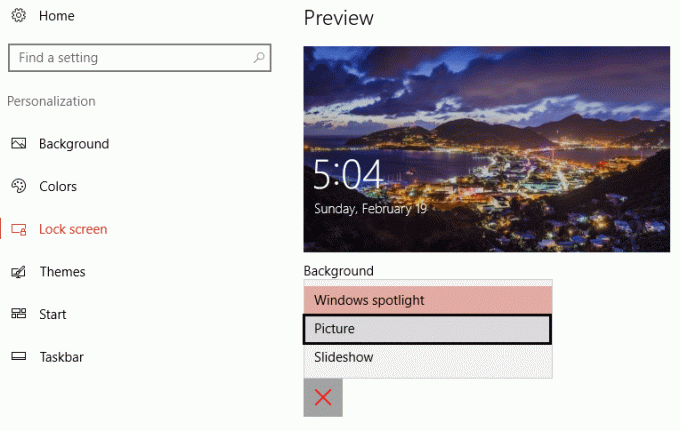
6. Į Skaidrių demonstravimas, vėlgi, galite pasirinkti nuotraukų albumą, kuriame būtų periodiškai besikeičiančios nuotraukos.
7. Atkreipkite dėmesį, kad tai pasirodo paveikslas ant abiejų Užrakinti ekraną ir prisijungimo ekranas.
8. Jei norite, kad prisijungimo ekrane būtų ne paveikslėlis, o vienspalvis, galite išjungti "Rodyti užrakinimo ekrano fono paveikslėlį prisijungimo ekrane“, nuslinkęs langu žemyn. Galite pasirinkti norimą spalvą kairiojoje srityje spustelėdami Spalvos.
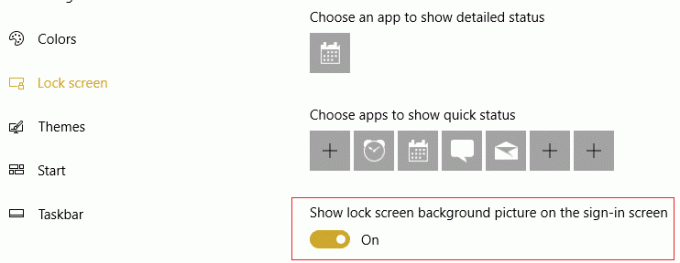
9. Taip pat galite pasirinkti norimas programas užrakinimo ekrane.
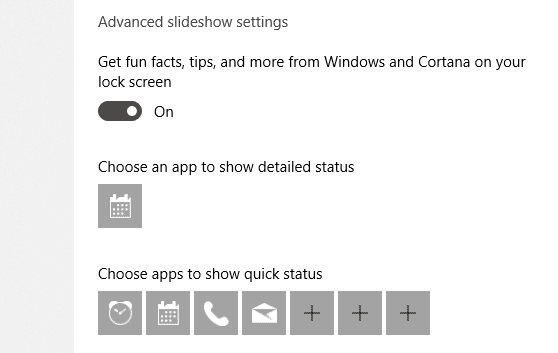
Kaip pakeisti temą „Windows 10“.
Pasirinktinė tema
1. Paspauskite „Windows“ klavišas + I norėdami atidaryti nustatymus, tada spustelėkite Personalizavimas piktogramą.

2. Dabar lange Personalizavimas spustelėkite Temos iš kairiojo lango srities.
3.Galite pasidaryti savo tinkinta tema pasirinkdami savo pasirinktą foną, spalvą, garsus ir spalvą.
- Pasirinkite a vienspalviai, paveikslėliai ar skaidrių demonstracija fonui, kaip darėme aukščiau.
- Pasirinkite spalvą, atitinkančią jūsų temą, arba pasirinkite „Automatiškai pasirinkite akcento spalvą iš fono“, kad „Windows“ nuspręstų, kuri spalva geriausiai tinka pasirinktam fonui.
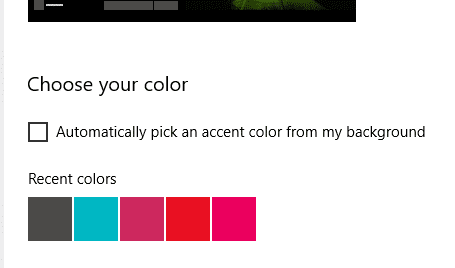
- Galite pasirinkti skirtingi garsai dėl skirtingus veiksmus pvz., pranešimai, priminimai ir kt. pagal Garsų parinktį.
- Pasirinkite savo mėgstamiausias žymeklis iš sąrašo ir pritaikyti jo greitį ir matomumą. Ištirkite daugybę kitų tinkinimų, kuriuos jis gali pasiūlyti.

8. Spustelėkite „Išsaugoti temą“ ir įveskite pavadinimą, kad išsaugotumėte pasirinkimus.
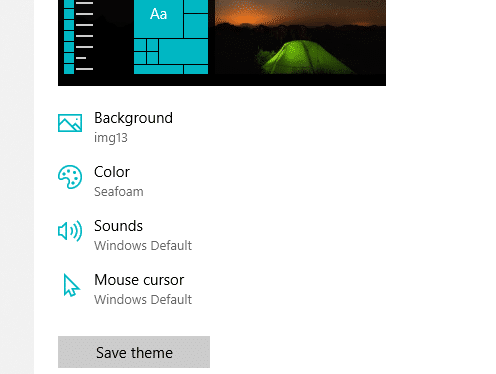
„Microsoft“ temos
1.Eikite į Suasmeninimai ir pasirinkite Temos.
2. Norėdami pasirinkti esamą temą, slinkite žemyn iki „Taikykite temą' lauką.

3. Galite pasirinkti vieną iš pateiktų temų arba spustelėti „Gaukite daugiau temų „Microsoft Store“.’.

4. Spustelėjus „Gaukite daugiau temų „Microsoft Store“.“, gausite įvairių temų pasirinkimą iš „Microsoft Store“.
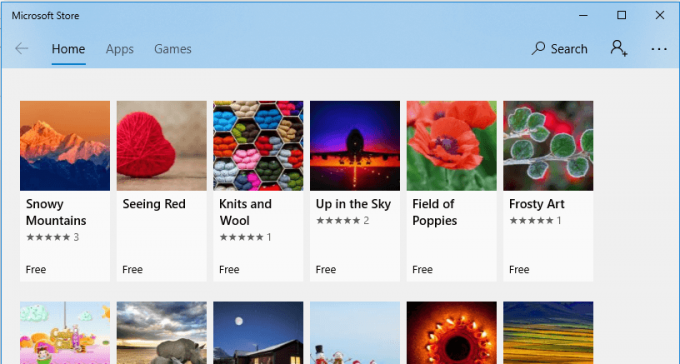
5.Spustelėkite pasirinktą temą ir spustelėkite Gauk norėdami jį atsisiųsti.
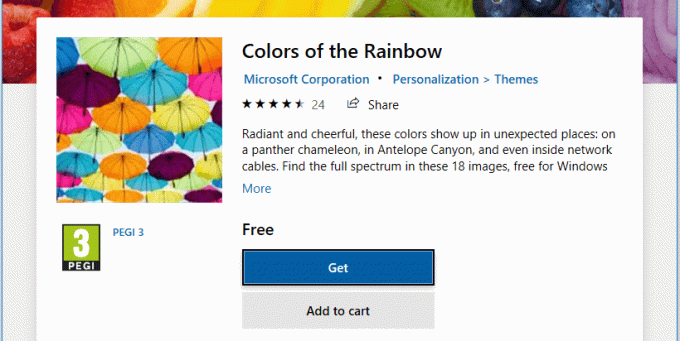
6.Spustelėkite temą, kad ją pritaikytumėte.
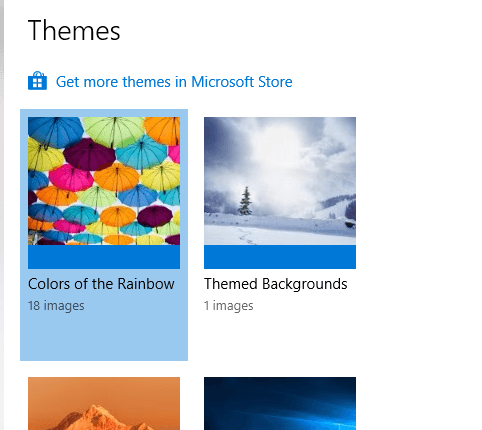
7.Atkreipkite dėmesį, kad galite keisti ir esamą temą. Tiesiog pasirinkite temą ir naudokite pateiktas tinkinimo parinktis, kad ją pakeistumėte. Išsaugokite tinkinimo temą, kad galėtumėte naudoti ateityje.
Ne Microsoft temos
- Jei vis dar nesate patenkinti kokia nors tema, galite pasirinkti temą ne iš „Microsoft“ parduotuvės.
- Atlikite tai atsisiųsdami UltraUXThemePatcher.
- Atsisiųskite pasirinktą „Windows 10“ temą iš tokių svetainių kaip DeviantArt. Internete yra daug temų.
- Nukopijuokite ir įklijuokite atsisiųstus failus į „C:/Windows/Ištekliai/Temos’.
- Norėdami pritaikyti šią temą, atidarykite Kontrolės skydelis įvesdami jį į užduočių juostos paieškos laukelį.
- Spustelėkite 'Pakeiskite temą' pagal 'Išvaizda ir personalizavimas“ ir pasirinkite temą.
Tai buvo būdai, kuriais galite tinkinti kompiuterį ir pritaikyti jį prie pasirinkimų, nuotaikų ir gyvenimo būdo.
Rekomenduojamas:
- Kaip patikrinti, ar diske nėra klaidų naudojant chkdsk
- Sukurkite visą „Windows 10“ atsarginę kopiją (sistemos vaizdas)
- Ką daryti, kai nešiojamasis kompiuteris staiga nebepasigirsta?
- Užblokuotos ar apribotos svetainės? Štai kaip prieiti prie jų nemokamai
Tikiuosi, kad šis straipsnis buvo naudingas ir dabar galite lengvai Pakeiskite temą, užrakinimo ekraną ir foną sistemoje „Windows 10“, bet jei vis dar turite klausimų dėl šio vadovo, nedvejodami užduokite juos komentarų skiltyje.



