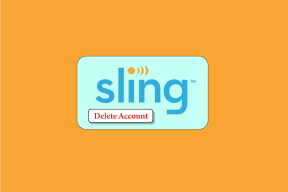Kaip ištaisyti neveikiančių „Windows“ programų klaidą
Įvairios / / November 29, 2021
„Microsoft“ mėgsta siųsti savo produktus su daugybe programų ir nors vieni iš jų geri, kiti nelabai. Tikrosios problemos prasideda, kai šios „Windows“ programos nustoja veikti ir grąžina klaidą. Dar blogiau yra tada, kai jie tik sugenda ir net nerodo klaidos.

Šių problemų priežastys gali būti skirtingos. Kai kurie vartotojai pranešė, kad neseniai Windows 10 naujinimas sujaukė dalykus. Kiti vartotojai teigė, kad problema buvo susijusi su jų vartotojo paskyra.
Šiame vadove apžvelgsime keletą galimų sprendimų, kurie padėtų visam laikui išspręsti neveikiančių „Windows“ programų klaidą.
Pradėkime.
1. Atnaujinkite programą
Kaip ir „Windows“ OS, „Microsoft“ taip pat išleidžia savo programų naujinimus, kurie ištaiso klaidas ir kitas problemas. Gal yra sugedusios programėlės atnaujinimas? Paleiskite „Windows“ parduotuvę ir spustelėkite meniu piktogramą, kad pasirinktumėte „Atsisiuntimai ir naujinimai“.

Dabar spustelėkite Gauti naujinimus, kad atnaujintumėte visas programas. Tai gali užtrukti šiek tiek laiko.

Baigę naujinimo procesą patikrinkite, ar „Windows“ programa vėl veikia, ar ne.
2. Taisykite / iš naujo nustatykite / iš naujo įdiekite programą
„Windows 10“ siūlo funkciją, leidžiančią vartotojams taisyti ir iš naujo nustatyti programas (išskyrus jų pašalinimą), kurios paleidžiamos arba veikia netinkamai. Laimei, „Microsoft“ darbuotojai sugrupavo visas tris parinktis viename ekrane. Norėdami pradėti, paspauskite Windows klavišą + I, kad paleistumėte nustatymus ir pasirinkite Programos.

Dalyje Programos ir funkcijos, šiek tiek slinkę, rasite visų programų sąrašą. Tarkime, kad tai 3D peržiūros programa, kuri neveikia jūsų sistemoje. Spustelėkite jį, kad pamatytumėte išplėstines parinktis.

Šiek tiek slinkite, kad rastumėte tris parinktis. Taisykite, iš naujo nustatykite ir pašalinkite. Atsižvelgiant į programą, kai kurios parinktys gali būti pilkos.

Pirmoji parinktis bandys ištaisyti programą taisydami sugadintus programos failus ir ieškodami klaidų ir klaidų. Antroji parinktis pašalins visus numatytuosius nustatymus, o ne išsaugotus dokumentus, ir iš naujo įdiegs programą. Parinktis Pašalinti, jei ji nėra pilka, gali būti naudojama, jei taisant ir nustatant iš naujo nepavyksta išspręsti klaidos.
„Microsoft“ neleis pašalinti ar net taisyti visų programų. Jei galite, padarykite tai ir iš naujo įdiekite programą iš „Windows Store“ ieškodami jos pavadinimo spustelėdami mygtuką Gauti.

Daugelis vartotojų pranešė, kad programos įdiegimas tiesiai iš trečiosios šalies svetainės, o ne „Windows“ parduotuvės, taip pat padėjo išspręsti problemą. Patikrinkite, ar galite rasti programos .exe failą. Jei ne, iš naujo įdiekite iš „Windows“ parduotuvės.
Taip pat „Guiding Tech“.
3. „Windows Store“ talpyklos atkūrimas
Visos „Microsoft“ programos dabar pasiekiamos tik „Windows“ parduotuvėje. Vienas „Microsoft“ palaikymo vaikinas / mergina pasiūlė, kad išvalius „Windows Store“ talpyklą ir atkūrus ankstesnę šlovę galima išspręsti problemą. Norėdami tai padaryti, klaviatūroje paspauskite „Windows“ klavišą + X ir pasirinkite CMD arba „PowerShell“ su administratoriaus teisėmis.

Įveskite žemiau esančią komandą ir paspauskite Enter.
wsreset.exe

Tai turėtų padėti. Pabandykite ir pažiūrėkite, ar susijusi „Windows“ programa vis dar rodo klaidų.
4. Programos trikčių šalinimo įrankis
Jei aukščiau pateiktas sprendimas nepavyksta, „Windows“ siūlo programų trikčių šalinimo įrankį, kuris gali padėti išspręsti „Windows 10“ programos neveikiančią problemą. Atidarykite valdymo skydelį ieškodami jo.

Viršutiniame dešiniajame kampe esančioje paieškos juostoje ieškokite trikčių šalinimo ir pasirinkite Trikčių šalinimas.

Kitame ekrane pasirinkite Aparatūra ir garsai.

Čia rasite „Windows Store“ programų parinktį. Nesu tikras, ką jis daro pagal aparatūros ir garso parinktis, bet taip yra.

Dabar turėtumėte pamatyti iššokantįjį langą. Čia spustelėkite Išplėstinė ir pasirinkite Taikyti taisymą automatiškai.

Tai nuskaitys visas jūsų sistemoje įdiegtas „Windows“ programas ir ieškos pažeidimų. Vykdykite ekrane pateikiamus nurodymus, jei jis ką nors randa.
5. „Windows“ naujinimo paslauga
„Windows Update Service“ yra atsakinga už „Windows“ programų atnaujinimą. „Microsoft“ teigia, kad jei ši paslauga neveikia, „Windows“ programa neveiks, nebus atidaryta arba net strigs.
Norėdami patikrinti, paspauskite Windows + R klavišus, kad atidarytumėte komandą Vykdyti ir įveskite paslaugos.msc prieš paspausdami Enter.

Sąraše raskite „Windows“ naujinimą ir įsitikinkite, kad paleisties tipas nustatytas kaip Automatinis.

Jei ne, dukart spustelėkite jį ir išskleidžiamajame meniu pasirinkite Automatinis.

Spustelėkite Taikyti ir Gerai. Atminkite, kad vadovas taip pat yra pakankamai geras, bet kadangi susiduriame su su Windows programomis susijusiomis klaidomis, tai gali padėti jas išspręsti.
Taip pat „Guiding Tech“.
6. „PowerShell“ komanda
Kaip rodo pavadinimas, tai yra „PowerShell“ komanda, kuri iš naujo užregistruos visą „Windows“ programą „Microsoft“ serveriuose. Norėdami atidaryti „PowerShell“, naudokite tą patį metodą, kaip aprašyta aukščiau.

Get-AppXPackage -AllUsers | Foreach {Add-AppxPackage -DisableDevelopmentMode -Register "$($_.InstallLocation)\AppXManifest.xml"}
Įvedę komandą nepamirškite paspausti Enter.
7. Vartotojo paskyra
Vienas iš mūsų komandos narių neseniai surinko stalinį kompiuterį ir susidūrė su ta pačia klaida. Jis sugebėjo išspręsti problemą sukurdamas naują vartotojo paskyrą. Atliekant tolesnį tyrimą, atrodo, kad tai gana dažna problema, kurią ištaisė „Microsoft“. Paspauskite Windows klavišą + I, kad atidarytumėte nustatymus. Spustelėkite Paskyros.

Dalyje Šeima ir kiti vartotojai spustelėkite Pridėti ką nors kitą prie šio kompiuterio.

Kitame ekrane įveskite savo prisijungimo duomenis.

Sukūrę naują vartotojo abonementą, tame pačiame ekrane nustatymuose pasirinkite naujai sukurtą vartotojo abonementą ir spustelėkite Keisti paskyros tipą.

Kitame ekrane pasirinkite Administratorius ir išsaugokite. Naujoji paskyra dabar turi administratoriaus teises ir gali atidaryti bet kokias „Windows“ programas. Iš naujo paleiskite kompiuterį ir prisijunkite naudodami naują paskyrą. Vėliau galėsite perkelti duomenis iš kitos paskyros į naują.
Yra programėlė viskam
Šiomis dienomis yra programa, skirta beveik viskam. Jei turite poreikį, yra programa, kuri išsprendžia šį poreikį. Nors dažniausiai šios programos veikia nepriekaištingai, o kartais gali neveikti taip, kaip numatyta. Jei radote kitą būdą, kaip išspręsti neveikiančios „Windows“ programos klaidą, pasidalykite ja toliau.
Kitas: norite naudoti tamsųjį režimą sistemoje „Windows 10“, bet jis neveikia „File Explorer“? Štai keletas būdų, kaip išspręsti šią klaidą.