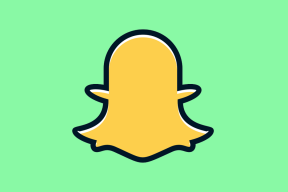Kaip įterpti „YouTube“ vaizdo įrašus į „PowerPoint“ (ir daugiau įdomių gudrybių)
Įvairios / / November 29, 2021
Daugelis iš mūsų patyrė bent vieną epizodą, kai mūsų skaidrėse buvo per daug infografikų. Šių elementų dalykas yra tas, kad jūs turite rasti tinkamą pusiausvyrą. Įdėkite a krūva diagramų ir grafikų, ir jis greitai iš jaudinančio perauga į nepaprastą.
Ką daryti tokiomis aplinkybėmis?

Na, atsakymas yra – naudokite vaizdo įrašus. Vaizdo įrašo įdėjimas į „PowerPoint“ skaidrę ne tik padeda pristatymas išsiskiria bet ir padeda patraukti visų dėmesį.
Geriausias pavyzdys yra ilgas straipsnis prieš. trijų minučių vaizdo įrašas. Kurią pasirinktumėte jūs? Tikrai toks, kuris lengvai patraukia jūsų auditorijos dėmesį.
Taigi, jei turite „YouTube“ vaizdo įrašų reikšmę (ir žavesį) jūsų pristatymui ir neleidžia jūsų auditorijai primerkti akių skaityti tekstą, naudoti jį. Laimei, „Microsoft PowerPoint“ leidžia į skaidres įtraukti ir įterpti „YouTube“ vaizdo įrašų, o procesas yra toks pat paprastas kaip pyragas.
Pažiūrėkime, kaip tai padaryti.
1. Vaizdo įrašo pridėjimas per parinktį Įterpti
Akivaizdu, kad tai yra vienas iš paprasčiausių būdų pridėti „YouTube“ vaizdo įrašų. Atidarę konkrečią skaidrę, spustelėkite Įterpti > Vaizdo įrašas > Internetinis vaizdo įrašas.

Gerai tai, kad galite ieškoti konkretaus vaizdo įrašo neišeidami iš „PowerPoint“. Įveskite atitinkamus raktinius žodžius, pvz., kanalo pavadinimą, vaizdo įrašo pavadinimą ir kt.
Paspaudus paieškos piktogramą, bus parodyta daugybė kriterijus atitinkančių vaizdo įrašų.

Pasirinkite vieną ir paspauskite Įterpti. Vaizdo įrašo pridėjimas užtruks kelias minutes. Baigę galite vilkti kampus į pakeisti vaizdo įrašo dydį ir koreguokite atkūrimo nustatymus, formą, efektus ir kt.
Dabar tereikia paleisti vaizdo įrašą ir patikrinti, ar pasirinkote tinkamą.

Norėdami tai padaryti, dešiniuoju pelės mygtuku spustelėkite vaizdo įrašo laukelį ir pasirinkite Peržiūra > Leisti.
Pastaba: „PowerPoint“ atidarys „Internet Explorer“ fone, nes programa vaizdo įrašams leisti naudoja naršyklę.
Trūkumai?
Pagrindinė šio metodo problema yra ta, kad negalėsite naudoti atkūrimo nustatymų, pvz., automatinio paleidimo arba pradžios laiko. Nesijaudinkite, kitas metodas išsprendžia šią problemą.
2. Vaizdo įrašo įterpimas
„YouTube“ vaizdo įrašo įterpimas yra beveik panašus į aukščiau pateiktą metodą. Vienintelis skirtumas yra tas, kad vaizdo įrašo URL turite pridėti tiesiogiai.

Eikite į „YouTube“ ir atidarykite vaizdo įrašą, kurį norite pridėti. Spustelėkite Bendrinti > Įterpti ir pridėkite vaizdo įrašo pradžios laiką. Taip pat pažymėkite parinktį Rodyti siūlomą vaizdo įrašą.

Baigę nukopijuokite kodą į Notepad programą. Pridėkite automatinis paleidimas=1 kintamasis URL pabaigoje. Tai paragins vaizdo įrašą automatiškai paleisti, kai skaidrė įkeliama.

Eikite į „PowerPoint“. Pasirinkite Įterpti > Vaizdo įrašas > Internetinis vaizdo įrašas ir po antrosios parinkties įklijuokite pakeistą URL.

Peržiūrėkite vieną kartą, kad patikrintumėte, ar viskas gerai. Dabar, kai tik pasirodys ši skaidrė, vaizdo įrašas bus paleistas automatiškai nuo pasirinkto taško.
Jei manęs klausiate, tai yra mano būdas pridėti vaizdo įrašų. Juk pritaikymas yra mūsų laimės raktas, tiesa?
Vienintelė problema naudojant abu šiuos metodus yra ta, kad jums reikės aktyvus interneto ryšys. Dabar, kai pamatėme, kaip įterpti arba įterpti „YouTube“ vaizdo įrašus į „PowerPoint“, pažiūrėkime keletą puikių gudrybių, kaip patobulinti pristatymus.
Padarykite savo skaidres unikalias
1. Pakeiskite skaidrės dydį
Ar manote, kad numatytosios stačiakampės skaidrės per dažnos? Jei taip, gera žinia ta, kad galite rankiniu būdu keisti skaidrių dydį.

Bakstelėkite skirtuką Dizainas ir pasirinkite Skaidrės dydis. Čia pasirinkite Pasirinktinis skaidrės dydis ir pasirinkite stačias, jei norite vertikalių skaidrių.

Arba taip pat galite pasirinkti stilių iš išskleidžiamojo meniu ir padidinti / sumažinti plotį pagal savo pasirinkimą.
2. Nuoroda į kitas skaidres
Kitas puikus triukas yra susieti skaidres tame pačiame pristatyme naudojant formas. Taip lengva greitai peršokti tarp kelių skaidrių.
Tiesiog pridėkite formą prie skaidrės. Kuo daugiau, tuo geriau, jei jis yra rodyklės pavidalu. Baigę reguliuoti dydį ir spalvą, dešiniuoju pelės mygtuku spustelėkite jį ir pasirinkite Įterpti hipersaitą > Vieta šiame dokumente.

Pasirinkite reikiamą skaidrę ir spustelėkite Gerai. Atlikite šį procesą visoms kitoms formoms. Dabar, kai spustelėsite vieną iš tų objektų, jis pereis prie konkrečios skaidrės. Tai reiškia, kad nebereikia pašėlusiai skubėti pirmyn ir atgal tarp skaidrių (ir klaidinti auditoriją).
3. GIF pridėjimas prie skaidrių
GIF yra vienas iš paprasčiausių būdų, kaip bet ką, net ir savo skaidres, suteikti atsainumo (jei pristatote ne itin formalioje aplinkoje). Geros naujienos yra tai, kad galite pridėti a iš anksto atsisiųstas GIF, arba galite pasirinkti ieškoti ir įterpti jį tiesiai į „PowerPoint“.
Norėdami pridėti iš anksto atsisiųstą GIF, tiesiog spustelėkite Įterpti > Paveikslėliai ir pasirinkite vietą. Norėdami ieškoti internete, eikite į „Online Pictures“ ir „Bing“ vaizdo paieškos laukelyje įveskite GIF.

Vienintelė šio metodo problema yra ta, kad iš anksto nematote animacijos (šioks nelaimingas atsitikimas). Galėsite matyti GIF paleidimą tik pristatymo režimu.
Gauk. Nustatyti. Pirmyn!
Taigi, taip galite įterpti ir įterpti „YouTube“ vaizdo įrašą į „PowerPoint“ pristatymus. Nors vaizdo įrašai gali sutaupyti problemų, susijusių su kelių skaidrių pridėjimu arba nuolatiniu kalbėjimu, ilgas vaizdo įrašas gali būti žalingas.
Kuris iš šių triukų buvo tavo mėgstamiausias? Praneškite mums toliau pateiktame komentarų skyriuje.