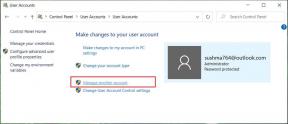Kaip pataisyti „Microsoft Edge“, kuris neatsidaro „Windows 10“.
Įvairios / / November 29, 2021
„Microsoft Edge“ buvo išskirtinis nuo pat perjungimas iš EdgeHTML į Chromium. Tačiau tai nepadarė naršyklės apsaugotos nuo problemų. Prieš kurį laiką mes daug kalbėjome apie „Microsoft Edge“ pataisymas, kai jis užstringa arba nesugeba atsakyti. Šį kartą sutelksime dėmesį į rimtesnę klaidą – „Microsoft Edge“ taisymą, kai jis nustoja atsidaryti „Windows 10“.

Yra keletas galimų priežasčių, kurios gali neleisti „Microsoft Edge“ atidaryti „Windows 10“. Klaidos ir trikdžiai, pasenusi naršyklės talpykla, sugadintas „Edge“ diegimas ir kt. Išsiaiškinkime, ką galite padaryti, kad ištaisytumėte „Microsoft Edge“, kai nepavyksta atidaryti „Windows 10“.
Įspėjimas: Jei dar nesinchronizavote naršymo duomenų, pvz., slaptažodžių ir automatinio pildymo duomenų, su „Microsoft“ paskyra, kai kurios toliau pateiktos pataisos gali juos ištrinti visam laikui.
Taip pat „Guiding Tech“.
Užbaikite „Microsoft Edge“ procesą
Kartais „Microsoft Edge“ gali tiesiog užstrigti paleidžiant ir neįkelti grafinės vartotojo sąsajos (GUI). Kadangi naršyklė jau veikia fone, pakartotiniai bandymai ją atidaryti nepavyks. Neautomatinis su Edge susijusių procesų užbaigimas naudojant
Užduočių tvarkyklėtačiau gali padėti.1 žingsnis: Dešiniuoju pelės mygtuku spustelėkite užduočių juostą ir pasirinkite Task Manager.
2 žingsnis: Spustelėkite Daugiau informacijos.
3 veiksmas: Skirtuke Procesai skiltyje Programos pasirinkite Microsoft Edge ir spustelėkite Baigti užduotį. Pakartokite su visais su Edge susijusiais procesais, kuriuos matote skyriuje Fono procesai.

4 veiksmas: Išeikite iš užduočių tvarkyklės.
5 veiksmas: Paleiskite „Microsoft Edge“.
Iš naujo paleiskite kompiuterį
Nepaisant visų su „Microsoft Edge“ susijusių procesų pabaigos, naršyklė gali veikti neribotą laiką, nebent iš naujo paleisite kompiuterį. Taigi perkraukite kompiuterį. Kai vėl prisijungsite prie darbalaukio, pabandykite iš naujo atidaryti „Microsoft Edge“.
Išvalyti talpyklą
Dėl pasenusios „Microsoft Edge“ naršyklės talpyklos gali kilti įvairių problemų. Tų duomenų ištrynimas gali padėti. Kadangi negalite atidaryti „Microsoft Edge“, kad išvalytumėte talpyklą, naudokite šį „File Explorer“ pagrįstą sprendimą.
1 žingsnis: Paspauskite Windows + R, kad atidarytumėte laukelį Vykdyti.
2 žingsnis: Nukopijuokite ir įklijuokite šį kelią ir spustelėkite Gerai:
appdata/Local/Microsoft/Edge/User Data/Default/Cache

3 veiksmas: Paspauskite Ctrl+A spartųjį klavišą, kad pasirinktumėte visus aplanke esančius failus ir aplankus.
4 veiksmas: Dešiniuoju pelės mygtuku spustelėkite bet kurį pasirinktą failą ar aplanką ir pasirinkite Ištrinti, kad atsikratytumėte „Microsoft Edge“ talpyklos.

5 veiksmas: Pabandykite atidaryti „Microsoft Edge“.
Ištrinti numatytąjį vartotojo profilį
Sugadintas vartotojo profilis yra dar viena priežastis, galinti neleisti „Microsoft Edge“ atidaryti jūsų kompiuteryje. Pabandykite ištrinti duomenis. Jei tu naudoti „Microsoft“ paskyrą, po to turite vėl prisijungti prie naršyklės.
Įspėjimas: Jūs visam laikui prarasite visus nesinchronizuotus naršymo duomenis „Microsoft Edge“.
1 žingsnis: Paspauskite Windows + R, kad atidarytumėte laukelį Vykdyti.
2 žingsnis: Nukopijuokite ir įklijuokite šį kelią ir spustelėkite Gerai:
appdata/Local/Microsoft/Edge/User Data

3 veiksmas: Dešiniuoju pelės mygtuku spustelėkite aplanką, pažymėtą Default.
4 veiksmas: Pasirinkite Ištrinti.

5 veiksmas: Bandykite paleisti „Microsoft Edge“.
Taip pat „Guiding Tech“.
Atnaujinkite „Windows“.
Nepaisant to, kad „Microsoft Edge“ yra integruota į pačią „Windows 10“, ji nepasitiki „Windows Update“, kad būtų atnaujinta. Vis dėlto privalai atnaujinti Windows 10 periodiškai. Tai suteikia naršyklei platformą, kurioje nėra problemų. Norėdami atnaujinti „Windows 10“, atlikite šiuos veiksmus.
1 žingsnis: Atidarykite meniu Pradėti, pasirinkite Nustatymai ir spustelėkite Atnaujinti ir sauga.
2 žingsnis: Spustelėkite Tikrinti, ar nėra naujinimų.

3 veiksmas: Spustelėkite Atsisiųsti ir įdiegti, kad pritaikytumėte naujausius „Windows 10“ naujinimus.
Paleiskite sistemos failų tikrintuvą
Jei vis tiek kyla problemų atidarant Microsoft Edge, pabandykite paleisti sistemos failų tikrintuvą, kad patikrintumėte ir pataisytumėte sugadintų sistemos failų atvejus kompiuteryje.
1 žingsnis: Atidarykite meniu Pradėti, įveskite komandų eilutę ir pasirinkite Vykdyti kaip administratorių.
2 žingsnis: Į padidintą komandų eilutės konsolę įveskite šią komandą ir paspauskite Enter:
sfc /scannow

3 veiksmas: Užbaigus SFC nuskaitymą, išeikite iš komandų eilutės konsolės.
4 veiksmas: Iš naujo paleiskite kompiuterį.
5 veiksmas: Pabandykite iš naujo atidaryti „Microsoft Edge“.
Iš naujo įdiekite „Microsoft Edge“.
Galite pabandyti iš naujo įdiegti „Microsoft Edge“ kaip paskutinę pastangą, kad išspręstumėte visas problemas, neleidžiančias jos atidaryti sistemoje „Windows 10“. Kadangi naršyklė yra integruota į operacinę sistemą, turite naudoti Windows PowerShell komandą, kad pašalintumėte ją iš kompiuterio. Tada galite iš naujo atsisiųsti ir įdiegti įprastai naudodami EdgeHTML versiją.
1 žingsnis: Atidarykite „File Explorer“ ir eikite į šią vietą:
Vietinis diskas (C:) > Programų failai (x86) > Microsoft > Edge > Programa > [versijos numeris] > Diegimo programa.

Pastaba: Skirtukas [versijos numeris] aukščiau esančiame failo kelyje nurodo dabartinę Microsoft Edge versiją, pvz., 87.0.664.60.
2 žingsnis: Programoje „File Explorer“ atidarykite meniu Failas, pelės žymeklį pasirinkite Atidaryti „Windows PowerShell“ ir pasirinkite Atidaryti „Windows PowerShell“ kaip administratorių.
3 veiksmas: Nukopijuokite ir įklijuokite šią komandą ir pasirinkite Enter:
.\setup.exe -uninstall -system-level -verbose-logging -force-uninstall

4 veiksmas: Palaukite kelias minutes ir išeikite iš „Windows PowerShell“. Tada iš naujo paleiskite kompiuterį.
5 veiksmas: Atidarykite meniu Pradėti, įveskite „Microsoft Edge“ ir pasirinkite „Open“, kad įkeltumėte „Microsoft Edge“ EdgeHTML versiją.
6 veiksmas: Nukopijuokite ir įklijuokite šį URL į naršyklės adreso juostą ir paspauskite Enter:
https://www.microsoft.com/en-us/edge

7 veiksmas: Pasirinkite mygtuką Atsisiųsti, skirtą „Windows 10“, kad atsisiųstumėte ir iš naujo įdiegtumėte „Microsoft Edge“ „Chromium“ versiją.
Taip pat „Guiding Tech“.
Atgal ant krašto
Tikimės, kad anksčiau pateikti pataisymai padėjo ir vėl galėsite naudoti „Microsoft Edge“. Jei žinote kokių nors kitų pataisymų, kurie gali padėti išspręsti problemą, kai „Microsoft Edge“ neatsidaro „Windows 10“, pasidalykite jais komentaruose.
Kitas: Ar „Microsoft Edge“ pagaliau pradėjo veikti? Atnaujinkite.