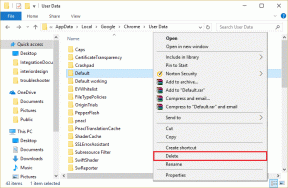8 geriausi būdai, kaip ištaisyti 5003 klaidą naudojant priartinimą
Įvairios / / November 29, 2021
Darbo ateitis keičiasi, o daugelis įmonių visame pasaulyje jau pereina prie naujos darbo eigos, kad darbuotojai galėtų atlikti darbą. Mastelio keitimas pirmauja diagramoje su paprasta naudoti sąsaja ir daugybe funkcijų tarp darbo namuose įrankių. Tačiau visa patirtis nėra tokia be trikdžių, kaip jūs manote. Mes matėme vartotojai, naudojantys atsitiktinę klaidą 5003 „Zoom“ susitikimo viduryje.

Kaip ir bet kuri kita programa, Zoom taip pat kartais patiria prastovų ir klaidų. Keletas vartotojų nutiko incidentų, kurie kiekvieną kartą bandydami prisijungti prie „Zoom“ susitikimo mato klaidos kodą 5003. Jei esate tarp jų, išspręskime problemą.
Taip pat „Guiding Tech“.
1. Iš naujo paleiskite mastelį
Tai lengviausias būdas ištaisyti klaidą 5003 naudojant mastelį. Kartais programoje įvyksta laikina klaida, todėl programai sunku prisijungti prie serverių. Tokiu atveju iš naujo paleidus programą būtų galima iš naujo įkelti visus išteklius ir tikriausiai pašalinta laikinoji klaida.
Windows
„Windows“ vartotojai gali paspausti „Windows“ klavišas klaviatūroje ir ieškokite užduočių tvarkyklės. Užduočių tvarkyklės programoje suraskite mastelio keitimo programą ir užbaikite programos procesą.

Mac
„Mac“ sistemoje galite naudoti „Command“ + tarpo klavišus, kad atidarytumėte „Spotlight“ paiešką. Pabandykite ieškoti „Activity Monitor“ ir atidarykite programą. Raskite mastelio keitimo programą ir meniu juostoje paspauskite mygtuką Stop.

Mastelio keitimo mobilieji vartotojai gali priverstinai uždaryti programą iš kelių užduočių meniu ir iš naujo paleisti programą nuo nulio naudodami programų stalčių.
2. Patikrinkite mastelio keitimo serverius
Prieš pereidami prie bet kokio sudėtingo sprendimo, turėtumėte išbandyti šį veiksmą. Jei Zoom serveriai šiuo metu neveikia, negalėsite nieko padaryti, kad ištaisytumėte klaidos kodą 5003, nes problema yra jų pusėje.

Norėdami tai patikrinti, apsilankykite Zoom oficiali svetainė, kur rodoma jų serverių būsena. Svetainėje įsitikinkite, kad visi jos serveriai veikia. Arba taip pat galite apsilankyti „Downdetecter“ ir patikrinti, ar kiti vartotojai praneša apie tą pačią problemą, ar ne.
3. Patikrinkite interneto ryšį
Kitas dalykas, kurį turėtumėte padaryti, yra patikrinti interneto ryšio greitį. Kadangi klaidos kodas 5003 yra susijęs su ryšio problemomis, jūsų ryšys gali būti nestabilus arba per lėtas, kad būtų galima atlikti vaizdo skambutį.
Galite apsilankyti Fast.com arba naudoti programas, pvz., „Speedtest“, kad patvirtintumėte esamą interneto greitį įrenginyje.
4. Išjunkite antivirusinę ir VPN
Šis veiksmas dažniausiai taikomas asmeniniams kompiuteriams, nes „Windows“ vartotojai savo įrenginiuose naudoja trečiosios šalies antivirusinę programą. Paprastai šios programos neturės įtakos kitoms įdiegtoms programoms.
Tam tikros nemokamos VPN arba antivirusinės paslaugos gali trukdyti žaidimams ir programoms, pvz., Zoom. Taip gali būti todėl, kad paslaugos kartais gali apriboti arba net sustabdyti interneto ryšį su programėlėmis, bandančiomis prisijungti prie interneto.

Kita priežastis gali būti automatinis VPN regiono pasirinkimas. Jei mastelio keitimas yra uždraustas jūsų šalyje ir įdiegtas VPN naudoja tą vietą, negalėsite pasiekti mastelio keitimo programos.
Siūlome atidaryti VPN ir antivirusinę programą, laikinai ją išjungti, tada vėl pabandyti prisijungti prie mastelio keitimo kambario.
Taip pat „Guiding Tech“.
5. Išjungti ugniasienę
Turėtumėte įsitikinti, kad mastelio keitimo programa gali apeiti jūsų kompiuterio ar „Mac“ užkardą, kad galėtų naudoti įrenginio interneto ryšį.

Sistemoje „Windows“ eikite į „Windows Defender“ užkarda > Leisti programai per „Windows Defender“ užkardą > raskite „Zoom“ programą ir įsitikinkite, kad ji leidžiama jūsų užkardoje.
6. Išjungti tarpinius serverius
Kaip ir Windows ugniasienė, tarpinis serveris veikia kaip apsaugos sluoksnis tarp jūsų sistemos ir interneto. Dėl tarpinio serverio nustatymų gali kilti problemų dėl mastelio keitimo programos ir ji bando blokuoti prieigą prie jūsų tinklo.
Tokiais atvejais turėtumėte išjungti tarpinius serverius iš „Windows“ nustatymų meniu. Atlikite toliau nurodytus veiksmus.
1 žingsnis: Naudokite „Windows + I“ klavišus ir atidarykite „Windows“ nustatymų meniu.
2 žingsnis: Eikite į Tinklas ir internetas > Tinklo nustatymai > Tarpinis serveris.
3 veiksmas: Įsitikinkite, kad „Naudoti tarpinį serverį“ išjungta.

Dabar dar kartą atidarykite „Zoom“ programą ir pabandykite prisijungti prie „Zoom“ susitikimo, kad patikrintumėte, ar vis tiek rodomas klaidos kodas 5003.
7. Iš naujo įdiekite tinklo tvarkykles
Tinklo ryšio problemos naudojant mastelį gali kilti dėl įrenginyje įdiegtų klaidingų tinklo tvarkyklių. Norėdami juos pašalinti, atlikite toliau nurodytus veiksmus.
1 žingsnis: Paspauskite „Windows“ klavišą ir atidarykite „Device Manager“.
2 žingsnis: Įrenginių tvarkytuvėje spustelėkite Tinklo adapteriai, kad jį išplėstumėte.

3 veiksmas: Galiausiai dešiniuoju pelės mygtuku spustelėkite esamą tinklo adapterį ir pasirinkite Pašalinti įrenginį.
Pašalinę tinklo tvarkykles, iš naujo paleiskite kompiuterį ir „Windows“ automatiškai įdiegs tinkamiausią jūsų tinklo įrenginiui tvarkyklę.
8. Atnaujinkite mastelio keitimo programą
Manoma, kad paleidus naujausią „Zoom“ programą, taip pat efektyviai išspręstos techninės problemos. Šie naujinimai pateikiami su naudingais klaidų pataisymais, kurie gali užkirsti kelią trukdžioms riktams, kad nesukeltų ryšio problemų.
Be to, jie taip pat pagerina bendrą programos našumą. Eikite į „Windows“ arba „Mac Zoom“ nustatymus ir patikrinkite, ar nėra naujausio naujinimo, kurį galima įdiegti.
Taip pat „Guiding Tech“.
Ištaisykite erzinančias mastelio keitimo klaidas
Mastelio keitimo klaida 5003 gali sukelti galvos skausmą prieš pat kitą internetinį susitikimą. Jei susiduriate su ta pačia problema, peržiūrėkite anksčiau pateiktus trikčių šalinimo patarimus ir ištaisykite mastelio keitimo klaidą. Praneškite mums, kuris triukas jums pasiteisino toliau pateiktame komentarų skyriuje.
Kitas: Mastelio keitimą malonu naudoti su sparčiaisiais klavišais. Perskaitykite toliau pateiktą įrašą, kad sužinotumėte apie vienuolika populiariausių mastelio keitimo sparčiųjų klavišų, skirtų „Windows“ ir „Mac“.