Pataisykite NETWORK_FAILED naršyklėje „Chrome“.
Įvairios / / November 28, 2021
Pataisykite NETWORK_FAILED naršyklėje „Chrome“: Jei „Chrome“ parduotuvėje susiduriate su NETWORK_FAILED, kai bandote įdiegti naujas programas ar plėtinį, esate tinkamoje vietoje, nes šiandien aptarsime, kaip ištaisyti šią klaidą. Problema daugiausia kyla dėl „Adblock“ plėtinių, tačiau ji taip pat gali būti susijusi su sugadintomis trečiųjų šalių programomis ar plėtiniais. Daugeliu atvejų atrodo, kad „Google Chrome“ NETWORK_FAILED klaidą sukelia kenkėjiška programa arba virusas. Taigi, negaišdami laiko, pažiūrėkime, kaip iš tikrųjų išspręsti šią problemą, atlikdami toliau nurodytus veiksmus.
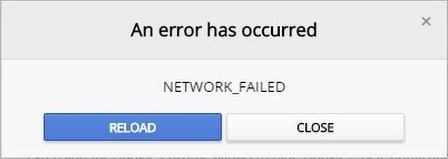
Turinys
- Pataisykite NETWORK_FAILED naršyklėje „Chrome“.
- 1 būdas: išvalykite naršymo istoriją
- 2 būdas: iš naujo nustatykite „Chrome“.
- 3 būdas: paleiskite „Chrome“ valymo įrankį
- 4 būdas: iš naujo įdiekite „Chrome“.
Pataisykite NETWORK_FAILED naršyklėje „Chrome“.
Būtinai sukurti atkūrimo tašką tik tuo atveju, jei kas nors negerai.
1 būdas: išvalykite naršymo istoriją
1. Atidarykite „Google Chrome“ ir paspauskite Ctrl + H atverti istoriją.
2. Toliau spustelėkite Išvalyti naršymą duomenis iš kairiojo skydelio.

3. Įsitikinkite, kad „laiko pradžia“ yra pasirinktas dalyje Ištrinti šiuos elementus iš.
4. Taip pat pažymėkite šiuos dalykus:
- Naršymo istorija
- Atsisiuntimo istorija
- Slapukai ir kiti sire bei papildinių duomenys
- Talpykloje saugomi vaizdai ir failai
- Automatiškai pildyti formos duomenis
- Slaptažodžiai

5. Dabar spustelėkite Išvalyti naršymo duomenis ir laukti, kol baigsis.
6.Uždarykite naršyklę ir iš naujo paleiskite kompiuterį. Dabar vėl atidarykite „Chrome“ ir pažiūrėkite, ar galite Pataisykite NETWORK_FAILED naršyklėje „Chrome“. jei ne, pereikite prie kito metodo.
2 būdas: iš naujo nustatykite „Chrome“.
1. Atidarykite Google Chrome, tada spustelėkite tris taškus viršutiniame dešiniajame kampe ir spustelėkite Nustatymai.

2. Dabar nustatymų lange slinkite žemyn ir apačioje spustelėkite Išplėstinė.

3. Dar kartą slinkite žemyn į apačią ir spustelėkite Iš naujo nustatyti stulpelį.

4. Taip vėl atsidarys iššokantis langas, kuriame klausiama, ar norite iš naujo nustatyti, todėl spustelėkite Norėdami tęsti, nustatykite iš naujo.

3 būdas: paleiskite „Chrome“ valymo įrankį
Oficialus „Google Chrome“ valymo įrankis padeda nuskaityti ir pašalinti programinę įrangą, kuri gali sukelti chromo problemų, pvz., gedimų, neįprastų paleisties puslapius ar įrankių juostas, netikėtus skelbimus, kurių negalite atsikratyti, arba kitaip pakeičiančius naršymą patirtį.

4 būdas: iš naujo įdiekite „Chrome“.
1. Paspauskite „Windows“ klavišą + R, tada įveskite šiuos žodžius ir paspauskite „Enter“:
%LOCALAPPDATA%\Google\Chrome\User Data\
2. Dešiniuoju pelės mygtuku spustelėkite numatytąjį aplanką ir pasirinkite Pervardykite arba galite ištrinti jei norite prarasti visas „Chrome“ nuostatas.

3. Pervardykite aplanką į numatytasis.senas ir paspauskite Enter.
Pastaba: Jei negalite pervardyti aplanko, būtinai uždarykite visus chrome.exe egzempliorius iš užduočių tvarkytuvės.
4. Dabar paspauskite „Windows“ klavišą + X, tada pasirinkite Kontrolės skydelis.

5. Spustelėkite Pašalinti programą ir raskite Google Chrome.
6.Pašalinkite „Chrome“. ir būtinai ištrinkite visus jo duomenis.
7. Dabar iš naujo paleiskite kompiuterį, kad išsaugotumėte pakeitimus ir vėl įdiegtumėte „Chrome“.
Rekomenduota jums:
- Pataisykite fono išmaniojo perdavimo paslaugą, kurios trūksta iš paslaugų
- Kaip ištaisyti „Windows“ naujinimo klaidą 80246008
- „Fix Background Intelligent Transfer Service“ nebus paleista
- Pataisykite ERR_NETWORK_ACCESS_DENIED naršyklėje „Chrome“.
Tai tau pavyko Pataisykite NETWORK_FAILED naršyklėje „Chrome“. bet jei vis dar turite klausimų dėl šio įrašo, nedvejodami klauskite jų komentarų skiltyje.



