Pagalba! Apversto arba į šoną ekrano problema [IŠSPRĘSTA]
Įvairios / / November 28, 2021
Pataisykite apverstą arba į šoną ekraną: Galite susidurti su situacijomis, kai jūsų kompiuterio ekranas staiga nukrypo į šoną arba aukštyn kojomis ir nėra jokios aiškios priežasties arba galbūt netyčia paspaudėte kai kuriuos sparčiuosius klavišus, kurių galbūt nežinojote. Nepanikuoju! Jums nereikia laužyti galvos galvojant, ką daryti, ar fiziškai mesti monitoriaus, kad jis atitiktų jūsų poreikius. Tokia situacija yra dažnesnė, nei manote, ir ją galima labai lengvai išspręsti. Šiuo klausimu nereikia kviesti techniko. Yra įvairių būdų, kaip išspręsti šią problemą. Šiame straipsnyje sužinosite, kaip išspręsti šoninio arba apversto ekrano problemas.

Turinys
- Pagalba! Apversto arba į šoną ekrano problema [IŠSPRĘSTA]
- 1 būdas: naudokite sparčiuosius klavišus
- 2 būdas: grafinių ypatybių naudojimas
- 3 būdas: pataisykite šoninį ekraną naudodami ekrano nustatymų meniu
- 4 būdas: iš valdymo skydelio („Windows 8“)
- 5 būdas: kaip išjungti automatinį ekrano pasukimą sistemoje „Windows 10“.
Pagalba! Apversto arba į šoną ekrano problema [IŠSPRĘSTA]
Būtinai sukurti atkūrimo tašką tik tuo atveju, jei kas nors negerai.
1 būdas: naudokite sparčiuosius klavišus
Sąsaja skirtingose sistemose gali skirtis, tačiau bendra procedūra yra tokia pati.
1. Dešiniuoju pelės mygtuku spustelėkite tuščią darbalaukio sritį, tada pasirinkite „Grafikos parinktys“ ir pasirinkite Karštieji klavišai.

2. Dabar skiltyje Spartieji klavišai įsitikinkite, kad „Įgalinti“ yra pasirinktas.
3. Tada naudokite klavišų kombinaciją: Ctrl + Alt + aukštyn rodyklių klavišus, norėdami pataisyti aukštyn kojomis arba šonu apverstą ekraną sistemoje „Windows 10“.
Ctrl + Alt + rodyklė aukštyn sugrąžins ekraną į jį normalios būklėskol Ctrl + Alt + rodyklė dešinėn sukasi ekraną 90 laipsnių, Ctrl + Alt + rodyklė žemyn sukasi ekraną 180 laipsnių, Ctrl + Alt + kairėnrodyklė sukasi ekraną 270 laipsnių.
Kitas būdas įjungti arba išjungti šiuos sparčiuosius klavišus, tiesiog eikite į „Intel Graphics“ valdymo pultas:Grafikos parinktys > Parinktys ir palaikymas kur pamatysite „Hotkey Manager“ parinktį. Čia galite lengvai įjungti arba išjungti šiuos sparčiuosius klavišus.

4. Tai yra spartieji klavišai, kuriais galite apversti ekrano orientaciją ir priversti jį pasukti pagal savo pageidavimus.
2 būdas: grafinių ypatybių naudojimas
1. Dešiniuoju pelės mygtuku spustelėkite tuščią darbalaukio sritį, tada spustelėkite „Grafikos ypatybės“ iš kontekstinio meniu.

2. Jei neturite „Intel“ vaizdo plokštės, pasirinkite grafikos plokštės valdymo skydelį arba nustatymą, leidžiantį reguliuoti sistemos ekrano nustatymus. Pavyzdžiui, tuo atveju, kai NVIDIA vaizdo plokštė, bus NVIDIA valdymo skydelis.

3. Kai atsidarys „Intel Graphics Properties“ langas, pasirinkite „Ekranas“ variantas iš ten.

4. Būtinai pasirinkite „Bendrieji nustatymai“ iš kairiojo lango srities.
5. Dabar žemiau Rotacija, perjungti visas vertes norėdami pasukti ekraną pagal savo pageidavimus.

6. Jei susiduriate su Ekranas aukštyn kojom arba į šoną tada pamatysite, kad sukimosi reikšmė nustatyta į 180 arba kokią kitą reikšmę, kad tai ištaisytumėte, būtinai nustatykite 0.
7. Spustelėkite Taikyti, kad pamatytumėte ekrano pakeitimus.
3 būdas: pataisykite šoninį ekraną naudodami ekrano nustatymų meniu
Jei spartieji klavišai (spartieji klavišai) neveikia arba nerandate jokių grafikos plokštės parinkčių, nes neturite skirtą grafikos plokštę, nesijaudinkite, nes yra kitas alternatyvus būdas pataisyti apverstą arba į šoną nukreiptą ekraną sutrikimas.
1. Dešiniuoju pelės mygtuku spustelėkite tuščią darbalaukio sritį, tada spustelėkite „Ekrano nustatymai“ iš kontekstinio meniu.

2. Jei naudojate kelis ekranus, būtinai pasirinkite tą, kuriame norite išspręsti ekrano apverstą arba į šoną problemą. Jei prijungtas tik vienas monitorius, galite praleisti šį veiksmą.
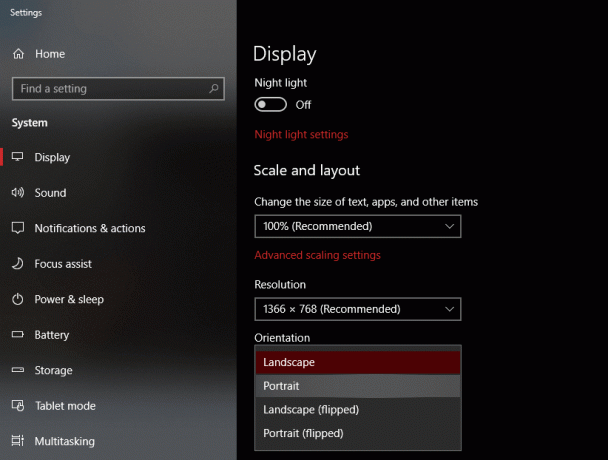
3. Dabar ekrano nustatymų lange būtinai pasirinkite „Peizažas" nuo Orientacija išskleidžiamasis meniu.

4. Spustelėkite Taikyti ir Gerai, kad išsaugotumėte pakeitimus.
5. „Windows“ patvirtins, ar norite išsaugoti pakeitimus, todėl spustelėkite „Laikyti pakeitimus“ mygtuką.
4 būdas: iš valdymo skydelio („Windows 8“)
1. „Windows Search“ tipo valdiklyje spustelėkite „Kontrolės skydelis“ iš paieškos rezultato.
2. Dabar spustelėkite Išvaizda ir personalizavimas tada spustelėkite "Sureguliuokite ekrano skiriamąją gebą“.
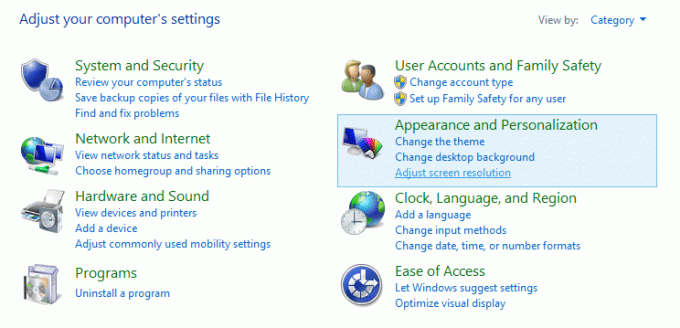
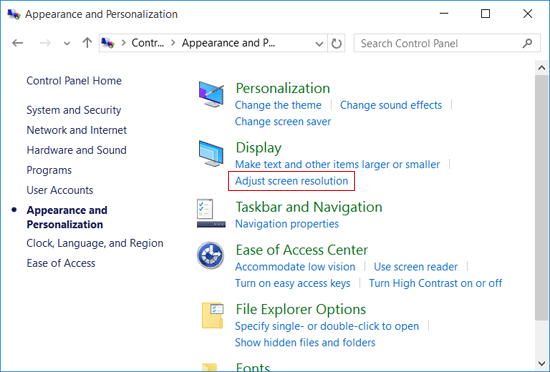
3. Išskleidžiamajame meniu Orientacija pasirinkite „Peizažas“ į pataisykite apverstą arba į šoną nukreiptą ekraną sistemoje „Windows 10“.
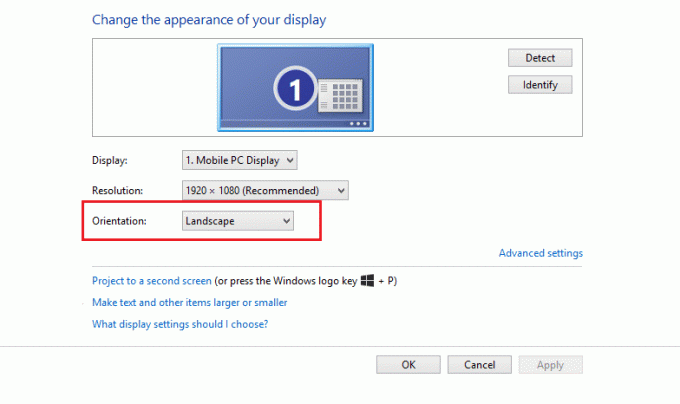
4. Spustelėkite Taikyti, kad išsaugotumėte pakeitimus.
5. „Windows“ patvirtins, ar norite išsaugoti pakeitimus, todėl spustelėkite „Laikyti pakeitimus“ mygtuką.
5 būdas: kaip išjungti automatinį ekrano pasukimą sistemoje „Windows 10“.
Daugelis kompiuterių, planšetinių kompiuterių ir nešiojamųjų kompiuterių, kuriuose veikia „Windows 10“, gali automatiškai pasukti ekraną, jei pasikeičia įrenginio padėtis. Taigi, norėdami sustabdyti šį automatinį ekrano sukimąsi, savo įrenginyje galite lengvai įjungti funkciją „Pasukimo užraktas“. Veiksmai, kaip tai padaryti sistemoje „Windows 10“, yra šie:
1. Spustelėkite Veiksmo centras piktogramą (piktograma apatiniame dešiniajame užduočių juostos kampe) arba paspauskite spartųjį klavišą: „Windows“ klavišas + A.

2. Dabar spustelėkite „Sukimosi užraktas“ mygtuką, norėdami užrakinti ekraną pagal esamą padėtį. Visada galite dar kartą spustelėti, kad išjungtumėte sukimosi užraktą.
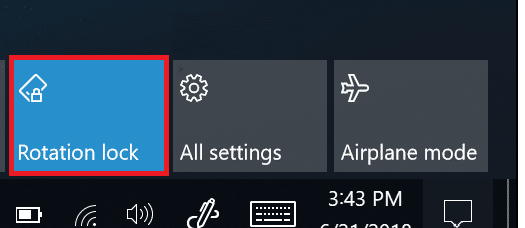
3. Jei reikia daugiau parinkčių, susijusių su sukimosi užraktu, galite pereiti prie Nustatymai > Sistema > Ekranas.

Rekomenduojamas:
- Kaip patikrinti, ar diske nėra klaidų naudojant chkdsk
- Ištaisykite „Chrome“ atminties nutekėjimą ir sumažinkite RAM naudojimą
- Kaip pakeisti temą, užrakinimo ekraną ir foną sistemoje „Windows 10“.
- Užblokuotos ar apribotos svetainės? Štai kaip prieiti prie jų nemokamai
Tikiuosi, kad šis straipsnis buvo naudingas ir dabar galite lengvai Pataisykite apverstą arba į šoną ekraną sistemoje „Windows 10“, bet jei vis dar turite klausimų apie šią mokymo programą, nedvejodami užduokite juos komentarų skiltyje.
![Pagalba! Apversto arba į šoną ekrano problema [IŠSPRĘSTA]](/uploads/acceptor/source/69/a2e9bb1969514e868d156e4f6e558a8d__1_.png)


