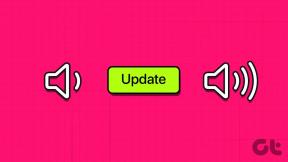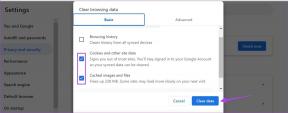Kaip ištaisyti „Firefox“ tarpinio serverio atmetimo klaidą: 7 metodai
Įvairios / / November 29, 2021
Ar pastaruoju metu „Firefox“ naršyklėje jus užklupo baisi klaida „Įgaliotasis serveris atsisako užmegzti ryšius“? Ši klaida dažniausiai pastebima „Mozilla“ „Firefox“ naršyklėje arba kartais „ anonimiškumą siūlanti TOR naršyklė.

Gali būti keletas priežasčių, kodėl tinklalapis, kurį bandote pasiekti, neatsidaro be vargo. Tai gali būti reklaminė ar kenkėjiška programa, klaida jūsų LAN nustatymuose arba patys „Firefox“ tarpinio serverio nustatymai. Taip pat gali būti, kad kaltas pats tinklalapis / svetainė, ir tokiu atveju aš negaliu jums padėti.
Pažvelkime į kai kuriuos sprendimus ir metodus, kurie padės ištaisyti tarpinio serverio ryšio klaidą.
1. LAN tarpinio serverio nustatymai
Norėdami patikrinti LAN tarpinio serverio nustatymus sistemoje „Windows 10“, paspauskite „Windows“ mygtuką klaviatūroje ir įveskite „Configure Proxy Server“ prieš paspausdami klavišą „Enter“. Bus atidarytas iššokantis langas, skirtas interneto ypatybėms.

Dalyje Ryšiai spustelėkite LAN nustatymai, kad patikrintumėte, ar jūsų sistema naudoja kokius nors tarpinio serverio nustatymus, esančius tarpinio serverio antraštėje. Jei taip, pamatysite IP adresą. Atžymėkite parinktį ir išsaugokite viską.

Iš naujo paleiskite kompiuterį ir paleiskite „Firefox“, kad patikrintumėte, ar svetainė įkeliama tinkamai, ar ne.
2. „Firefox“ tarpinio serverio nustatymai
Jei LAN nustatymai nustatyti į reikiamus parametrus, patikrinkite, ar jūsų naršyklės tarpinio serverio nustatymai nebuvo pakeisti. Paspauskite ALT klavišą, kad peržiūrėtumėte papildomas naršyklės parinktis, spustelėkite Įrankiai ir pasirinkite Parinktys.

Kairėje šoninėje juostoje spustelėkite Išplėstinė. Dešinėje esančiame skirtuke Tinklas spustelėkite Nustatymai šalia Konfigūruoti, kaip „Firefox“ prisijungia prie interneto.

Čia galite tvarkyti tarpinio serverio nustatymus. Pagal numatytuosius nustatymus jis turėtų būti nustatytas kaip Nėra tarpinio serverio. Kai kuriose naršyklėse jis taip pat gali būti nustatytas kaip Naudoti sistemos tarpinio serverio nustatymus, kurie turėtų veikti gerai, jei LAN tarpinio serverio nustatymai tinkamai nustatyti 1 veiksme. Kad būtumėte saugūs, nustatykite jį į Be tarpinio serverio.

Spustelėkite Gerai. Iš naujo paleiskite „Firefox“, kad patikrintumėte, ar vis dar gaunate tarpinio serverio klaidą.
3. Tarpinio serverio failai registre
Kartais galite atsekti klaidą „Įgaliotasis serveris atsisako prisijungti“ iki likusių tarpinio serverio failų „Windows“ registre. Norėdami redaguoti registrą, paspauskite Windows klavišą ir įveskite regedit prieš paspausdami Enter. Tai turėtų atidaryti failų naršyklę.

Turėsite pereiti į kitą aplanką. Patikrinkite aplanko kelią:
HKEY_LOCAL_MACHINE\SOFTWARE\Microsoft\Windows\CurrentVersion\Internet Settings

Jei matote failus, kurių pavadinime yra žodis tarpinis serveris, ištrinkite jį. Rekomenduočiau pirmiausia pasidaryti atsarginę kopiją, jei viskas susiklostytų. Atliekant šį veiksmą nereikia iš naujo paleisti sistemos ir galite iš naujo paleisti „Firefox“.
4. Iš naujo nustatykite tinklo nustatymus
Tai verta išbandyti, nors tai nėra būtent „Firefox“ skirtas sprendimas. Jei svetainė, kurią bandote įkelti, neveikia jokioje kitoje naršyklėje, pvz., „Chrome“ ir „Safari“, turėtumėte pabandyti iš naujo nustatyti tinklo nustatymus.
Jei svetainė gerai įkeliama „Chrome“, bet ne „Firefox“ ar „Quantum“, galite praleisti šį veiksmą.
Norėdami iš naujo nustatyti tinklo nustatymus, atidarykite komandų eilutę paleisti ir po vieną vykdykite šias komandas.

netsh int iš naujo nustatyti viską
netsh int ip nustatymas iš naujo
„netsh winsock“ nustatymas iš naujo
netsh winhttp iš naujo nustatyti tarpinį serverį
Šios komandos iš naujo nustatys tinklo tarpinio serverio nustatymus į numatytąsias reikšmes.
5. Pataisykite užgrobtą maršrutizatorių
Laikykitės sėkmių, jei atlikę aukščiau nurodytus veiksmus „Firefox“ veiks gerai, kol iš naujo paleisite kompiuterį. Jei taip yra jūsų atveju, yra tikimybė, kad an netinkamai veikia nepageidaujama kenkėjiška programa arba programinė įranga. Tai priverstinai keičia nustatymus perkrovimo metu.
Paprastas būdas patikrinti šią teoriją – iš naujo paleisti kompiuterį, paleisti „Firefox“ naršyklę ir patikrinti, ar nėra pakeitimų tarpinio serverio nustatymuose, kad išsiaiškintumėte, ar vis dar rodoma, kad nėra tarpinio serverio. Jei nustatymai skiriasi, gali būti, kad nesąžininga programinė įranga ar kodas priverčia tai padaryti jūsų kompiuteryje. Nesijaudink. Yra paprastas būdas sužinoti, ar jūsų kompiuteris yra užkrėstas, ar ne.
Įveskite „MiniToolBox“ iš „Bleeping Computer“. Atsisiųskite šią mažą, bet naudingą programinę įrangą ir paleiskite ją. Jo įdiegti nereikia.

Spustelėkite Pasirinkti viską, kad rastumėte tarpinio serverio klaidas visose įdiegtose naršyklėse, įskaitant „Firefox“. Programinė įranga užtruks kelias minutes, kol diagnozuos ir sukurs Notepad failą su išsamia ataskaita apie išvadas. Galite pasirinkti išsaugoti sukurtą ataskaitą.

Ataskaitoje pamatysite, ar tarpinio serverio nustatymai buvo įjungti, ar ne, ir jei taip, kokia programinė įranga tai sukelia.
Atsisiųskite „MiniToolBox“.
6. Adware problemos
Yra dviejų tipų skelbimai. Tie, kurie yra įkyrūs ir mums nepatinka jų žiūrėti, nes tai pablogina naudotojų patirtį naršant internete. Kiti atrodo gerai ir padeda atrasti naujų, įdomių dalykų.
Adware priklauso trečiajai kategorijai. Jų tikslas yra atsisiųsti skelbimus ir reklamjuostes, o kartais ir blogas kodų eilutes į jūsų naršyklę ar sistemą ir sukelti sumaištį. Galbūt jūs nukentėjote nuo vieno iš jų.

Patikima „Malwarebytes“ komanda sukūrė „AdwCleaner“. Taigi atsisiųskite, įdiekite ir paleiskite, kad patikrintumėte, ar jūsų kompiuteris neužkrėstas. Jei taip, „AdwCleaner“ pasiūlys priemones ir veiksmus. Daugeliu atvejų jis susitvarkys su situacija pati. „AdwCleaner“ galima nemokamai atsisiųsti ir naudoti, ji nepalaikoma skelbimų.
Atsisiųskite „AdwCleaner“.
7. Disruptive Tech
Kita dažna problema gali būti kenkėjiška programa. Tai programinė įranga, skirta sutrikdyti jūsų kompiuterį ir gauti prieigą prie jo – tai gali būti virusas, Trojos arklys ar šnipinėjimo programa. Dar kartą ieškosime tik Malwarebytes, kad išspręstume problemą.

Nemokama Malwarebytes versija yra pakankamai gera ir turėtų greitai išspręsti tarpinio serverio ryšio klaidą. Malwarebytes atsisiųsti nemokamai. Įdiekite ir paleiskite jį, kad patikrintumėte, ar jūsų kompiuteryje neslėpė kenkėjiškų įskiepių, virusų ar Trojos arklių.
Atsisiųskite „Malwarebytes“.
Nepriimkite atsakymo „Ne“.
Jei jūsų naršyklė jums pasakys „ne“, kai lankotės tinklalapyje ir pateikia klaidą, nesėdėkite ją keikdami. Naršyklės perjungimas kiekvieną kartą, kai susiduriate su šia klaida, nėra sprendimas. Imkitės reikalų į savo rankas ir išbandykite vieną iš aukščiau pateiktų sprendimų, kad išsiaiškintumėte, kuris iš jų išsprendžia tarpinio serverio ryšio klaidą.
Kaip minėta pirmiau, gali būti daug veiksnių, pvz., tinklo nustatymai, naršyklės nustatymai, reklaminė programa, kenkėjiška programa, Trojos arklys ir pan. Atlikite kiekvieną veiksmą po vieną, kol rasite tinkamą sprendimą, kaip ištaisyti klaidą.
Toliau: pavargote nuo tų didelių, bjaurių miniatiūrų blokų kiekviename tuščiame puslapyje? Norite paslėpti svarbiausius dalykus ir populiariausias svetaines? Spustelėkite toliau pateiktą nuorodą, kad sužinotumėte, kaip dabar juos išjungti staliniuose kompiuteriuose ir mobiliuosiuose įrenginiuose.