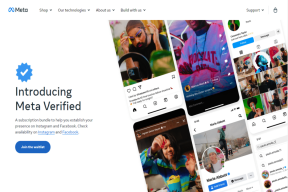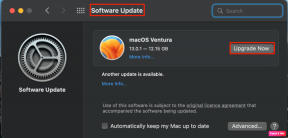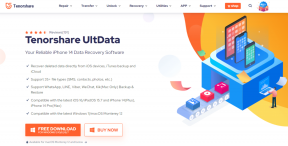Pataisykite be diegimo mygtuko „Windows“ parduotuvėje
Įvairios / / November 28, 2021
Pagrindinė šios klaidos priežastis vis dar nežinoma, tačiau yra įvairių priežasčių, kodėl ši problema kyla. Keletas iš jų yra tai, kad „Windows“ ugniasienė gali būti išjungta, užkrėsta kenkėjiška programa, neteisinga datos ir laiko konfigūracija, sugadintas programos paketas ir kt. Dabar „Windows Store“ yra svarbi „Windows“ sudedamoji dalis, nes ji leidžia atsisiųsti įvairių rūšių programas, reikalingas asmeniniam ar profesiniam naudojimui.
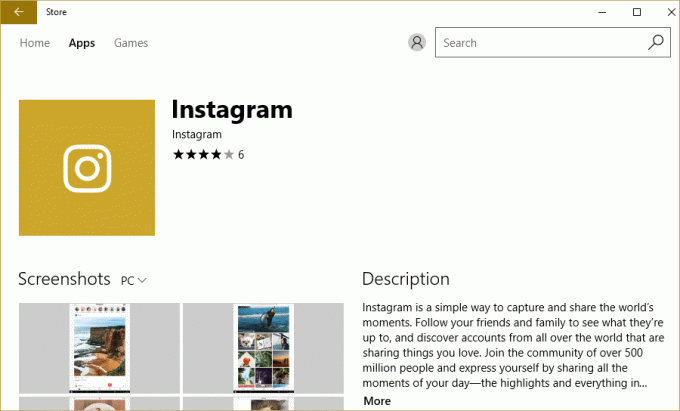
Įsivaizduokite, kad negalite atsisiųsti jokios „Windows“ parduotuvės programos, šiuo atveju būtent taip nutinka. Tačiau nesijaudinkite, kad šią problemą išspręstų trikčių šalinimo įrankis. Vykdykite toliau nurodytus metodus po vieną ir šio vadovo pabaigoje „Windows“ parduotuvė vėl pradės veikti.
Yra keletas dalykų, kuriuos turėtumėte įsitikinti prieš tęsdami toliau nurodytus trikčių šalinimo veiksmus:
- Kartais „Family Saftey Settings“ blokuoja kai kurias programas, todėl gali nepavykti pasiekti konkrečios programos parduotuvėje. Patikrinkite, ar problema kyla visose kitose programose arba kai kuriose konkrečiose programose. Jei ši problema kyla tik pasirinktose programose, išjunkite šeimos apsaugos nustatymus.
- Jei neseniai atlikote kai kuriuos sistemos pakeitimus, bet pamiršote iš naujo paleisti kompiuterį, galite nepasiekti „Windows Store“. Būtinai iš naujo paleiskite sistemą po „Windows“ naujinimo ir patikrinkite, ar problema išspręsta, ar ne.
Turinys
- Pataisykite be diegimo mygtuko „Windows“ parduotuvėje
- 1 būdas: ĮJUNKITE „Windows“ užkardą
- 2 būdas: įsitikinkite, kad jūsų kompiuterio data ir laikas yra teisingi
- 3 būdas: išvalykite „Windows Store“ talpyklą
- 4 būdas: iš naujo užregistruokite parduotuvės programą
- 5 būdas: įsitikinkite, kad „Windows“ yra atnaujinta
- 6 būdas: paleiskite „CCleaner“ ir „Malwarebytes“.
- 7 būdas: atlikite švarų įkrovimą sistemoje Windows
- 8 būdas: paleiskite „Windows Update“ ir „Windows Store Apps“ trikčių šalinimo įrankį
Pataisykite be diegimo mygtuko „Windows“ parduotuvėje
Būtinai sukurti atkūrimo tašką tik tuo atveju, jei kas nors negerai.
1 būdas: ĮJUNKITE „Windows“ užkardą
„Windows Store“ neleidžia pasiekti programų, kol neįsitikinate, kad „Windows“ ugniasienė įjungta.
1. Paspauskite Windows Key + I, tada pasirinkite Kontrolės skydelis.

2. Toliau spustelėkite Sistema ir apsauga.
3. Tada spustelėkite Windows ugniasienė.

4. Dabar kairiajame lango lange spustelėkite Įjunkite arba išjunkite Windows ugniasienę.
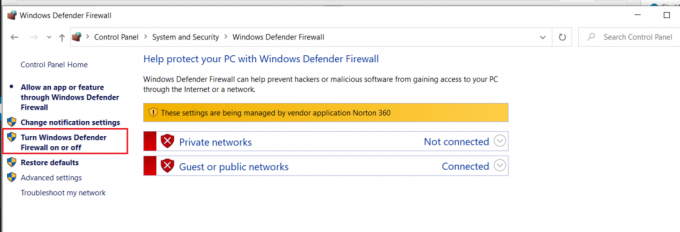
5. Pasirinkite Įjunkite Windows ugniasienę privataus ir viešojo tinklo nustatymams, tada iš naujo paleiskite kompiuterį
Baigę pabandykite dar kartą įdiegti programą „Windows“ parduotuvėje ir šį kartą ji turėtų veikti gerai.
2 būdas: įsitikinkite, kad jūsų kompiuterio data ir laikas yra teisingi
1. Dešiniuoju pelės mygtuku spustelėkite įjungta Laikas rodomas apatiniame dešiniajame ekrano kampe. Tada spustelėkite Sureguliuokite datą/laiką.

2. Įsitikinkite, kad abi parinktys pažymėtos Automatiškai nustatykite laiką ir Automatiškai nustatykite laiko juostą buvo neįgalus. Spustelėkite Keisti.

3. Įeikite į teisinga data ir laikas ir tada spustelėkite Keisti pritaikyti pakeitimus.
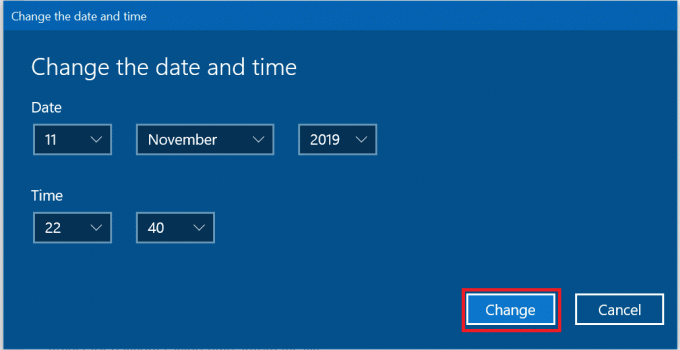
4. Pažiūrėkite, ar galite Pataisykite ryšį nėra privati klaida naršyklėje „Chrome“.
5. Jei tai nepadeda, tada Įgalinti tiek Nustatykite laiko juostąAutomatiškai ir Automatiškai nustatykite datą ir laiką galimybės. Jei turite aktyvų interneto ryšį, jūsų datos ir laiko nustatymai bus atnaujinti automatiškai.

Taip pat skaitykite:4 būdai, kaip pakeisti datą ir laiką sistemoje „Windows 10“.
3 būdas: išvalykite „Windows Store“ talpyklą
1. Paspauskite „Windows“ klavišą + R, tada įveskite „Wsreset.exe“ ir paspauskite „Enter“.

2. Kai procesas bus baigtas, iš naujo paleiskite kompiuterį.
4 būdas: iš naujo užregistruokite parduotuvės programą
1. Atviras Komandinė eilutė kaip administratorius.

2. Vykdykite žemiau „PowerShell“ komandos
PowerShell - Vykdymo politika Neribota - Komanda "& {$manifest = (Get-AppxPackage Microsoft. WindowsStore).InstallLocation + ‘\AppxManifest.xml’; Add-AppxPackage -DisableDevelopmentMode -Registruoti $manifest}"
Arba
Get-AppXPackage -AllUsers | Foreach {Add-AppxPackage -DisableDevelopmentMode -Register "$($_.InstallLocation)\AppXManifest.xml"}

3. Baigę uždarykite komandų eilutę ir paleiskite kompiuterį iš naujo.
Šiuo veiksmu iš naujo registruojamos „Windows Store“ programos, kurios turėtų būti automatiškai Pataisykite be diegimo mygtuko „Windows“ parduotuvėje problema.
5 būdas: įsitikinkite, kad „Windows“ yra atnaujinta
1. Paspauskite „Windows“ klavišas + I, kad atidarytumėte nustatymus, tada spustelėkite Atnaujinimas ir sauga.

2. Kairėje pusėje paspaudžiamas meniu Windows "naujinimo.
3. Dabar spustelėkite „Tikrinti, ar yra atnaujinimų“ mygtuką, kad patikrintumėte, ar nėra galimų naujinimų.

4. Jei laukiama kokių nors atnaujinimų, spustelėkite Atsisiųskite ir įdiekite naujinimus.

5. Atsisiuntę naujinimus įdiekite juos ir jūsų „Windows“ bus atnaujinta.
6 būdas: paleiskite „CCleaner“ ir „Malwarebytes“.
1. Atsisiųskite ir įdiekite CCleaner & Malwarebytes.
2. Paleiskite „Malwarebytes“. ir leiskite nuskaityti jūsų sistemą, ar nėra kenksmingų failų. Jei randama kenkėjiškų programų, ji automatiškai jas pašalins.

3. Dabar paleiskite CCleaner ir pasirinkite Custom Clean.
4. Dalyje Custom Clean pasirinkite „Windows“ skirtukas ir pažymėkite numatytuosius nustatymus ir spustelėkite Analizuoti.

5. Baigę analizę įsitikinkite, kad pašalinsite failus, kuriuos norite ištrinti.

6. Galiausiai spustelėkite Paleiskite Cleaner mygtuką ir leiskite CCleaner veikti savo eiga.
7. Norėdami toliau išvalyti sistemą, pasirinkite skirtuką Registrasir įsitikinkite, kad yra patikrinta:

8. Spustelėkite ant Ieškokite problemų mygtuką ir leiskite CCleaner nuskaityti, tada spustelėkite Išspręskite pasirinktas problemas mygtuką.

9. Kai „CCleaner“ klausia „Ar norite kopijuoti registro pakeitimus?” pasirinkite Taip.
10. Baigę atsarginę kopiją, spustelėkite Išspręskite visas pasirinktas problemas mygtuką.
11. Iš naujo paleiskite kompiuterį, kad išsaugotumėte pakeitimus.
7 būdas: atlikite švarų įkrovimą sistemoje Windows
Kartais trečiosios šalies programinė įranga gali prieštarauti „Windows“ parduotuvei, todėl neturėtumėte įdiegti jokių programų iš „Windows“ programų parduotuvės. Kad išspręstumėte nediegimo mygtuko „Windows Store“ problemą, turite atlikti švarų paleidimą kompiuteryje ir žingsnis po žingsnio diagnozuokite problemą.
8 būdas: paleiskite „Windows Update“ ir „Windows Store Apps“ trikčių šalinimo įrankį
1. Windows paieškos juostoje įveskite trikčių diagnostika ir spustelėkite Problemų sprendimas.

2. Tada kairiajame lango lange pasirinkite Peržiūrėti visus.
3. Tada sąraše Kompiuterio trikčių šalinimas pasirinkite Windows "naujinimo.

4. Vykdykite ekrane pateikiamus nurodymus ir leiskite Paleiskite „Windows Update“ trikčių šalinimo programą.

5. Dabar vėl grįžkite į langą Peržiūrėti viską, bet šį kartą pasirinkite „Windows Store Apps“. Paleiskite trikčių šalinimo įrankį ir vykdykite ekrane pateikiamas instrukcijas.
6. Iš naujo paleiskite kompiuterį ir dar kartą pabandykite įdiegti programas iš „Windows Store“.
Rekomenduojamas:
- Ištaisykite „Windows Store“ klaidą Serveris suklupo
- Pataisykite, kad „Windows Store“ neįkeliama sistemoje „Windows 10“.
- 7 būdai, kaip pataisyti nešiojamojo kompiuterio akumuliatorių, prijungtą prie maitinimo tinklo, neįsikraunant
- Pataisykite antimalware paslaugos vykdomą didelį procesoriaus naudojimą
Tai tau pavyko Pataisykite be diegimo mygtuko „Windows“ parduotuvėje bet jei vis dar turite klausimų dėl šio įrašo, nedvejodami klauskite jų komentarų skiltyje.