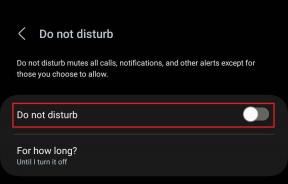9 geriausi būdai, kaip išspręsti „Google Chrome“, įstrigusią laukiant atsisiuntimo problemos
Įvairios / / November 29, 2021
Dažniausiai juokaujame apie tai, kad visi naudojasi Internet Explorer ar ja atnaujinta „Microsoft Edge“ naršyklės versija įdiegti tik „Google Chrome“. Ką daryti, jei „Edge“ tampa šiek tiek įkyrus ir neleidžia atsisiųsti „Google Chrome“? Taip nutinka kai kuriems „Windows 10“ naudotojams. Jei taip pat susiduriate su problema, kai „Windows 10“ blokuoja „Google Chrome“ diegimą, esate tinkamoje vietoje.

Kartais, kai „Chrome“ sukelia problemų arba kai atnaujinate kompiuterį, galbūt norėsite iš naujo įdiegti „Chrome“. Paprastai atidarote kitą naršyklę ir atsisiunčiate „Chrome“. Deja, diegimo programa įstrigo parinktyje „Atsisiunčiama“ arba „Laukiama atsisiuntimo“.
Ką daryti tokioje situacijoje? Kaip vėl įdiegti mylimą „Chrome“? Raskite atsakymą čia, kur mes jums pasakysime, kaip ištaisyti „Google Chrome“, įstrigusį atsisiunčiant.
1. Iš naujo paleiskite kompiuterį
Panaudojus kompiuterį verta išjungti, o ne jį įjungti miegas ar žiemos miegas tai. Jei bandote įdiegti „Chrome“ sistemoje, kuri ilgą laiką nebuvo paleista iš naujo, arba neseniai pašalinote „Chrome“, iš naujo paleiskite kompiuterį.
2. Nustatykite teisingą datą ir laiką
Tinkamos datos ir laiko nustatymas vaidina labai svarbų vaidmenį, kad jūsų kompiuteris tinkamai veiktų. Jei jūsų sistemoje nepavyksta atsisiųsti, patikrinkite, ar jūsų kompiuteryje nurodyta teisinga data, ar ne. Norėdami tai padaryti, dešiniuoju pelės mygtuku spustelėkite datą ir laiką užduočių juostoje ir meniu pasirinkite Koreguoti datą/laiką. Jei užduočių juostoje nėra datos ir laiko, sutaisyti tai Pirmas.

Įjunkite parinktis Nustatyti laiką automatiškai ir Nustatyti laiko juostą automatiškai. Be to, skiltyje Sinchronizuoti laikrodį spustelėkite Sinchronizuoti dabar. Tada pabandykite įdiegti „Chrome“.

3. Atsisiųskite diegimo programą neprisijungus
Paprastai, kai įdiegiate „Chrome“, atsisiunčiate nedidelį diegimo failą. Norint jį visiškai įdiegti, reikia aktyvaus interneto ryšio. Jei įdiegti nepavyksta, galite pabandyti jį įdiegti iš neprisijungus veikiančios diegimo programos. Atsisiųskite jį iš toliau pateiktos nuorodos ir atsisiuntę spustelėkite ją, kad pradėtumėte diegimo procesą.
Atsisiųskite „Chrome“.
Taip pat „Guiding Tech“.
4. Išjunkite išmanųjį ekraną
„Windows 10“ apima apsauginę funkciją, vadinamą Išmanusis ekranas kuri apsaugo jus nuo sukčiavimo ir neleidžia atsisiųsti kenkėjiškų failų. Tačiau kartais „Chrome“ neleidžia atsisiųsti ir įprastų failų. Norėdami tai išspręsti, turite išjungti „Smart Screen“ savo kompiuteryje.
Norėdami tai padaryti, atlikite šiuos veiksmus:
1 žingsnis: Atidarykite nustatymus savo kompiuteryje iš meniu Pradėti. Arba klaviatūroje paspauskite Windows ir I klavišus.
2 žingsnis: eikite į Atnaujinimas ir sauga.

3 veiksmas: Kairėje šoninėje juostoje spustelėkite Windows sauga ir dešinėje pasirinkite Programų ir naršyklės valdymas.

4 veiksmas: „SmartScreen“, skirta „Microsoft Edge“, pasirinkite Įspėti arba pasirinkite Išjungta.

5 veiksmas: Iš naujo paleiskite kompiuterį ir pabandykite atsisiųsti „Chrome“.
5. Pakanka saugyklos
Jei negalite nieko atsisiųsti iš naršyklės, įsitikinkite, kad kompiuteryje yra pakankamai vietos. Galite naudoti Storage Sense funkcija atlaisvinti vietos.
6. Išjungti antivirusinę
Kartais kompiuteryje esanti antivirusinė programinė įranga taip pat neleidžia sėkmingai įdiegti „Chrome“. Jei įdiegiate „Chrome“ gavę ją iš įgalioto šaltinio, turėtumėte kurį laiką pabandyti išjungti antivirusinę programą. Tada pabandykite įdiegti „Chrome“. Tu taip pat gali patikrinkite ugniasienės nustatymus ir pažiūrėkite, ar kažkas negerai.
7. Keisti atsisiuntimo kelią
Kartais atsisiuntimo kelias nurodo netinkamą vietą. Galbūt dėl to negalite nieko atsisiųsti iš „Edge“ naršyklės. Norėdami tai išspręsti, turite pakeisti atsisiuntimo vietą.
Norėdami tai padaryti, atlikite šiuos veiksmus:
1 žingsnis: Paleiskite „Edge“ naršyklę ir spustelėkite trijų taškų piktogramą viršuje. Meniu pasirinkite Nustatymai.

2 žingsnis: Slinkite žemyn skiltyje „Bendra“ ir rasite „Atsisiuntimai“. Spustelėkite Keisti ir pasirinkite tinkamą vietą.

Taip pat „Guiding Tech“.
8. Naudokite Internet Explorer
Kas galėjo pagalvoti, kad kažkas pasiūlys naudoti seną „Internet Explorer“ kaip pataisą? Na, kaip sakoma, senas yra auksas. Jei nauja Edge naršyklė kelia problemų, Internet Explorer ateis į pagalbą. Jis iš anksto įdiegtas jūsų kompiuteryje. Norėdami jį rasti, naudokite paiešką ir atsisiųskite „Chrome“ naudodami ją.
9. Išjungti S režimą
Jei bėgate Windows 10 S leidimas, tada galite įdiegti programas tik iš „Microsoft Store“. Tai gali būti priežastis, kodėl jums nepavyksta įdiegti „Chrome“.
Norėdami tai išspręsti, turite konvertuoti kompiuterį iš „Windows 10 S“ leidimo į „Windows 10 Pro“. Tada galite įdiegti bet kurią programą. Nors procesas yra nemokamas ir lengvas, yra trūkumas, kad negalite grįžti į S režimą. Tai kelionė į vieną pusę. Būk atsargus prieš darydami šį žingsnį.
Štai kaip „Windows 10“ išjungti S režimą.
1 žingsnis: Atidarykite nustatymus savo kompiuteryje ir eikite į Atnaujinimas ir sauga.

2 žingsnis: kairėje šoninėje juostoje spustelėkite Aktyvinimas.

3 veiksmas: Skiltyje Perjungti į „Windows 10 Home“ arba „Perjungti į „Windows 10 Pro“ spustelėkite Eiti į parduotuvę.
Pastaba: Nespauskite nuorodos Eiti į parduotuvę, esančios skilties „Windows“ leidimo atnaujinimas.
4 veiksmas: Vykdykite ekrane pateikiamus nurodymus.
Taip pat „Guiding Tech“.
Sveiki, Chrome
„Microsoft Edge“ nėra tokia bloga. Tačiau pripratus prie „Chrome“, ji tiesiog palaiko ryšį su „Google“ paslaugomis ir patogiomis funkcijomis. Štai kodėl tai pirmas dalykas, kurį įdiegiame, kai gauname naują kompiuterį. Tikimės, kad naudodami aukščiau paminėtus pataisymus savo kompiuteryje galėjote įdiegti „Google Chrome“. Jei jums patinka „Edge“ naršyklė ir galvojate, ar galite ją naudoti savo telefone, štai kaip skiriasi nuo „Chrome“ sistemoje „Android“..
Kitas: Kai „Chrome“ bus įdiegta ir paleista, ateityje taip pat gali kilti problemų. Galite juos išspręsti iš naujo nustatę „Chrome“. Iš kitos nuorodos sužinokite, kas nutinka iš naujo nustatant „Chrome“.