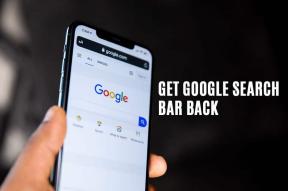11 geriausių „Vivaldi“ naršyklės patarimų ir gudrybių
Įvairios / / November 29, 2021
Kalbant apie žiniatinklio naršymo patirtį, didžioji dalis veiksmų yra vykstantys mobiliojoje erdvėje. Galų gale, kodėl šiame išmaniųjų telefonų amžiuje kas nors turėtų sutelkti dėmesį į kompiuterio naršymą internete, nes tai yra jau vadovauja (arba laimėjo) naudojant „Google Chrome“?

Štai kodėl buvo netikėta, kai „Opera Software“ įkūrėjas ir buvęs generalinis direktorius Jonas Stephensonas von Tetzchneris vadovavo Vivaldi technologijospaleistas 2016 m. balandžio mėn. staliniams kompiuteriams skirta „Vivaldi“ naršyklė.
Nusprendėme išbandyti, kad pamatytume, kaip Vivaldi atsilaiko prieš konkurentus ir ar jis turi pakankamai unikalių savybių. Ir turiu pasakyti, kad naudodamas jį ilgą laiką, Vivaldi paliko man didelį įspūdį. Štai kodėl aš raginu jus tai išbandyti. Šiame įraše kalbėsiu apie 11 geriausių „Vivaldi“ naršyklės patarimų ir gudrybių, kuriuos turėtumėte patikrinti.
Atsisiųskite Vivaldi naršyklę
1. Importuokite žymes iš kitų naršyklių
Žymių importavimas turėtų būti pirmasis žingsnis norint perkelti mėgstamas svetaines iš dabartinės naršyklės į Vivaldi naršyklę. Laimei, „Vivaldi“ suteikia galimybę importuoti žymes iš visų pagrindinių naršyklių.

Norėdami importuoti žymes, viršutiniame kairiajame kampe bakstelėkite „V“ piktogramą ir pasirinkite Failas. Eikite į Importuoti žymes ir nustatymus ir sąraše pasirinkite dabartinę naršyklę.

Pagal numatytuosius nustatymus žymes galite pasiekti iš viršutinio meniu arba kairiosios šoninės juostos meniu.
2. Suteikite slapyvardžius paieškos sistemai
Pagal numatytuosius nustatymus „Vivaldi“ apima „Bing“ paieškos variklį, kuris turėtų būti tinkamas visiems. Bet ką daryti, jei norite naudoti „Google“, „Wikipedia“ arba į privatumą orientuotą „DuckDuckGo“.

Vargina kiekvieną kartą iššokantis langas, kai reikia pasirinkti numatytąją naršyklę iš nustatymų meniu. Laimei, smulkus Vivaldi triukas šviečia per procesą. Tai pakeitė tai, kaip aš joje ieškau informacijos.

Adreso juostoje galite tiesiogiai įvesti užklausą naudodami pirmąją bet kurios paieškos variklio raidę. Pavyzdžiui, adreso juostoje galite įvesti „w Vivaldi“, kuri iš karto ieškos Vivaldi Vikipedijos paieškos juostoje.
Bakstelėkite mažąjį didintuvą ir meniu bus matomos pirmosios atitinkamos paieškos sistemos raidės.
Taip pat „Guiding Tech“.
3. Skaitytojo režimas
„Vivaldi“ turi „Reader“ režimo palaikymą ir veikia nepriekaištingai. Atidarykite tinklaraščio įrašą arba straipsnį ir adreso juostoje pasirodys maža skaitytojo piktograma. Bakstelėkite jį ir Vivaldi pašalins visus nereikalingus elementus, kad suteiktumėte vizualiai malonią patirtį.

Galite pakeisti šriftų tipą ir dydį ir netgi naudoti tamsiosios temos parinktį, kad galėtumėte patogiai skaityti naktį. Bakstelėkite nustatymų piktogramą viršutiniame dešiniajame kampe, kad nustatytumėte norimas parinktis.

4. Užsirašykite pastabas naršydami
„Vivaldi“ integruoja „Notes“ programą tiesiai į naršyklę. Ir stebėtina, kad jame yra keletas naudingų variantų. Šoninėje juostoje bakstelėkite užrašų piktogramą ir mažas dialogo langas suteiks jums visas reikalingas parinktis.

Galite pridėti ekrano kopijų arba užfiksuotą ekrano sritį, pridėti failus ir net tvarkyti pastabas naudodami aplankus naršyklėje.
Ateityje norėčiau, kad „Notes“ programėlė integruotų tokias populiarias paslaugas kaip „Microsoft OneNote“ ar „Evernote“.
5. Išsaugoti seanso skirtukus
Seansų skirtukų išsaugojimas yra svarbi funkcija daugeliui, įskaitant mane. Tirdami tam tikrą temą galite susidurti su situacija, kai norite išsaugoti visus skirtukus atskiroje vietoje.

Žinoma, „Pocket“ yra puikus įrankis išsaugoti straipsnius neprisijungus, tačiau tai nebus produktyvus sprendimas. Štai čia gelbsti Vivaldi išsaugojimo seansas.

Eikite į Failas > Išsaugoti atidarytus skirtukus kaip seansą ir suteikite jam atitinkamą pavadinimą, kad išsaugotumėte skirtukus. Kitą kartą, kai norėsite jį atidaryti, eikite tuo pačiu keliu ir pasirinkite Open Saved Session.
6. Padarykite ekrano kopiją
Tai maža detalė, bet naudinga. Darant ekrano kopiją naudojant numatytąjį „Windows“ metodą („Windows“ + „Print Screen“ spartusis klavišas), OS užfiksuoja visą sritį, kuri taip pat apima blaškymąsi, pvz., skirtukus, šoninę juostą ir užduočių juostą. Vivaldi ekrano fiksavimas apima tik tinklalapį.

Jums tereikia paliesti fotoaparato piktogramą apačioje ir pasirinkti, ar norite užfiksuoti rodomą sritį, ar visą straipsnį kaip slenkančią ekrano kopiją.
Taip pat „Guiding Tech“.
7. Naudokite šoninės juostos skirtukus
Pagal numatytuosius nustatymus kiekviena pagrindinė naršyklė naudoja viršutinę dalį skirtukams tvarkyti. Viršuje esantys skirtukai užima daugiau vietos ir kartais tampa sudėtinga juos tvarkyti.

Dešinėje arba kairėje esančius skirtukus lengva naršyti ir tai neblaško mūsų dėmesio skaitymo eigoje. Skirtukų padėtį galite pakeisti skiltyje Nustatymai > Skirtukai > Skirtukų juostos padėtis.

8. Plytelių skirtukai
„Windows“ iš esmės palaiko kelių langų funkcijas, o „Vivaldi“ taip pat naudojo juos naršyklėje. „Vivaldi“ galite atidaryti kelis skirtukus vienas šalia kito.

Paspauskite Ctrl ir pasirinkite skirtukus, kuriuos norite atidaryti greta, dešiniuoju pelės mygtuku spustelėkite bet kurį iš jų ir meniu pasirinkite Plytelių skirtukų parinktis.

9. Naudokite pelės gestus
„Vivaldi“ palaiko pelės gestus, kad būtų galima efektyviau ir greičiau atlikti pasikartojančias užduotis kelyje.

Eikite į nustatymus, bakstelėkite Pelė ir galėsite pamatyti numatytuosius gestus arba pasidaryti savo. Norėdami atlikti veiksmą, paspauskite dešinįjį pelės klavišą ir nubrėžkite gestą valdymo skydelyje.
10. Prisekite mėgstamiausias svetaines šoninėje juostoje
Šią funkciją dažniausiai naudoju „Twitter“. „Vivaldi“ šoninės juostos meniu galite prisegti dažniausiai naudojamas svetaines. Skirtingai nuo kitų naršyklių, jis nebus atidarytas naujame skirtuke. Vietoj to bus atidarytas šoninis iššokantis meniu, kad galėtumėte greitai pasiekti arba pažvelgti.

Šoninėje juostoje bakstelėkite „+“ piktogramą ir pridėkite ten žiniatinklio adresą.
11. Tvarkaraščio temos
„Vivaldi“ siūlo temų palaikymą, kuris yra įprastas tarp naršyklių. Tačiau Vivaldi žengia žingsnį į priekį įtraukdamas tvarkaraščio temos parinktį.

Pavyzdžiui, galite apskaičiuoti laiką, kai naršyklė naktį pasirenka tamsią, o ryte – šviesią.
Pasirinkite Nustatymai > Tema ir slinkite žemyn, kad pamatytumėte laiko tarpo parinktį.
Taip pat „Guiding Tech“.
Naudokite „Vivaldi“ kaip profesionalą
Išnagrinėję aukščiau pateiktą sąrašą, galite pamatyti, kaip sumaniai Vivaldi sutelkė dėmesį į vartotojo patirtį, o ne išpūtė programą nenaudingomis parinktimis. Dabar galima ginčytis, kad jo trūksta pratęsimas palaikymą, bet vėlgi įmonė turi pakankamai galimybių, kad įsitikintų, jog pagrindiniai dalykai yra aprėpti.
Nors viskas nėra puiku. Vivaldi turėtų suteikti geresnę patirtį pirmą kartą su nedideliu pagalbiniu vadovu, kaip naršyti parinktis. Be to, palyginti su Google Chrome ir Microsoft Edge, vartotojo sąsaja atrodo šiek tiek pasenusi. Be to, Vivaldi, kur yra mobiliosios programos?
Kitas: „Microsoft Edge“ yra numatytoji „Windows 10“ naršyklė. Tai taip pat tvirtas pasirinkimas daugumai. Perskaitykite žemiau esantį įrašą, kad išnaudotumėte maksimalią naudą.