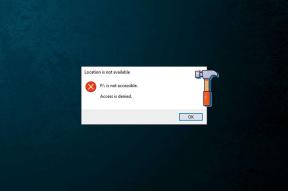20 geriausių „Android“ skirtų VLC patarimų, gudrybių ir vadovų
Įvairios / / November 29, 2021
Paprastam „Android“ naudotojui VLC, skirta Android savaime sugebėjo sugeneruoti nemažą populiarumą. Esate viena iš tų retų vaizdo įrašų atkūrimo programų veikia nepriekaištingai, be erzinančių skelbimų ir iššokančiuosius pranešimus, ši programa neabejotinai yra daugelio mėgstamiausia. Šimto milijonų atsisiuntimų riba ir 4,4 balo įvertinimas „Play“ parduotuvėje įrodo esmę.

Šiame šiandieniniame įraše nusprendėme ištirti kiekvieną paslėptą „Android“ skirtos VLC kampelį ir funkciją, kad padėtume jums įvaldyti šią šaunią programą. Galbūt jau žinote kai kuriuos iš šių gudrybių, bet kam pasinaudoti galimybe ir praleisti visus šaunius?
Taigi, nieko nelaukę, pradėkime.
Pastaba: Straipsnis suskirstytas į keturias dalis – Vaizdo įrašų sąsaja, Išplėstiniai nustatymai, Garso sąsaja ir nustatymai bei Tinklai ir perdavimas.
VLC, skirta Android: vaizdo įrašas
Vienas iš svarbiausių veiksnių, lemiančių vaizdo įrašų grotuvo tinkamumą naudoti, yra jo sąsaja. Kuo paprastesnė sąsaja, tuo lengviau valdyti programą. Pradėkime nuo paties pagrindinio – gestų.
1. Gestai: padėties tobulumas
Jutikliniai valdikliai arba gestai yra viena iš nuostabiausių VLC funkcijų. Tai, kad jums nereikia grįžti prie vietiniai telefono garsumo valdikliai arba ryškumas yra didelis pliusas.
Taigi, jei turite sumažinti / padidinti garsumą, švelniai slinkite pirštu žemyn / aukštyn dešinėje ekrano pusėje. Norėdami padidinti/sumažinti ryškumo lygius, braukite aukštyn/žemyn kairiajame ekrano krašte.

Pagal numatytuosius nustatymus vaizdo įrašą galite peržiūrėti paprastu horizontaliu braukimu. Be to, dauguma su vaizdo įrašu susijusių valdiklių yra po paieškos juosta.
2. Pagrindinis užraktas nuo vaikų, atkūrimo greitis ir daugiau
Be gestų, yra daugybė įvairių parinkčių, kurias galite papildyti jūsų filmavimo patirtimi. Tiesiog bakstelėkite trijų taškų piktogramą ir jie bus iškart matomi.

Pirmasis elementas yra užrakto nuo vaikų parinktis. Taigi, jei turite per daug entuziastingas vaikas, bakstelėjus Užraktas nuo vaikų bus užrakinti visi kiti sąsajos elementai. Tačiau norint atrakinti nereikia slaptažodžio / PIN kodo, o tai gali būti šiek tiek baisu.

Be to, trijų taškų meniu rasite daugybę parinkčių, pvz., Miego režimas, Atkūrimo greitis, Peršokimas į laiką, Ekvalaizeris ir kt.

Įdomu tai, kad ši programa leidžia sulėtinti vaizdo įrašus iki 0,25 karto (arba 4 kartus greičiau) naudojant parinktį Atkūrimo greitis.
3. Ištaisykite garso ir vaizdo įrašų nesinchronizavimą
Įsivaizduokite, kad atsisėdote žiūrėti vieno mėgstamiausių filmų ir praėjus penkioms minutėms nuo filmo supratote, kad garsas ir vaizdo įrašas neturi prasmės. Niekas neatrodo labiau nuviliantis nei aukščiau pateiktas scenarijus.
Laimei, VLC leidžia išspręsti šią problemą programoje. Tereikia įjungti minėtus Option langus ir pasirinkti septintąją parinktį (taip, aš juos suskaičiavau), pavadintą Audio Delay.

Bakstelėkite pliuso ir minuso piktogramą, atsižvelgdami į vaizdo įrašo delsą. Tik dėl įrašo, paspaudus „Plus“, muzika bus atidėta ir atvirkščiai. Spauskite mygtukus nuolat, kol pasieksite mielą vietą.

Pastaba: VLC, skirta Android, neišsaugo garso delsos, nes kiekvienam vaizdo įrašui ji būtų skirtinga. Jei norite išsaugoti delsos laiką, eikite į Nuostatos> Vaizdo įrašas ir pažymėkite parinktį Išsaugoti garso delsą.
4. Subtitrai: rankiniu būdu pasirinkite failus
VLC ne tik leidžia parsisiųsti subtitrų failus bet taip pat leidžia juos tinkinti. Norėdami išjungti įtaisytą subtitrų takelį, bakstelėkite subtitrų piktogramą (antra piktograma iš kairės), pasirinkite Garso takelis ir bakstelėkite Išjungti.

Norėdami rankiniu būdu pasirinkti subtitrų failus, bakstelėkite Pasirinkti subtitrų failą ir pasirinkite vieną iš mūsų telefono vidinės atminties. Daugeliu atvejų SRT failai laikomi vaizdo įrašų aplanke, todėl programai lengva juos rasti automatiškai.


Bet jei taip nėra, galite pasikliauti telefono grįžimo mygtuku, kad atliktumėte darbą. Bakstelėkite atgal mygtuką, kol pateksite į aplanką Vidinė atmintis. Iš čia pasirinkite vietą ir atitinkamą failą.

Iš šio meniu taip pat galite atsisiųsti subtitrų failus internete. Tiesiog bakstelėkite parinktį Atsisiųsti subtitrus ir visa kita pasirūpins programa. Vienintelis kriterijus yra an aktyvus interneto ryšys.
4. Išspręskite subtitrų sinchronizavimo problemą
Kita didelė nelaimės priežastis – subtitrai nesinchronizuojami. Dar blogiau, kai žiūrite trilerį, o subtitrai atskleidžia žudiką, kol galingasis herojus pradeda dialogą.

Laimei, jums nereikia pulti į tokius kraštutinumus. Integruota subtitrų delsos parinktis lengvai išsprendžia šią problemą. Panašiai kaip ir garso delsoje, turite žaisti su pliuso ir minuso piktogramomis, kad pasiektumėte geriausią vietą.

Taip pat „Guiding Tech“.
Parinktys: suasmeninkite nustatymus
Skiltyje Parinktys, kurią galima pasiekti per mėsainio piktogramą, slepiasi daugybė nustatymų, kuriuos galite naudoti norėdami pritaikyti VLC patirtį.
5. Rodyti tik pasirinktus aplankus
Jei medijos bibliotekoje norite rodyti tik kelis pasirinktus aplankus, eikite į Preferences > Media Library aplanką ir bakstelėkite aplanką Vidinė atmintis.


Atsidariusiame lange panaikinkite visų aplankų, kuriuos norite pašalinti iš VLC nukreipimo puslapio, pasirinkimą.
6. PiP režimas: erzina?
Vaizdas paveikslėlyje režimas gali būti ir palaima, ir pragaištis. Nors kai kuriems iš jūsų gali patikti vaizdo langas, sumažinantis naudingą funkciją, manau, kad tai šiek tiek erzina. Jei paliečiu pagrindinį mygtuką, taip yra todėl, kad noriu IŠEITI iš programos!


Jei kartosite tas pačias mintis, gera žinia ta, kad šią funkciją galima išjungti. Eikite į Nuostatos > Fono režimas ir bakstelėkite parinktį Stabdyti.
7. Pataisykite tą prakeiktą ekrano orientaciją
Panašiai, jei norite, kad ekranas būtų horizontaliai, nesvarbu, kada paleidžiate vaizdo įrašą, vaizdo įrašo ekrano orientacijos kraštovaizdžio režimas yra jūsų atsakymas.
8. Aparatinės įrangos pagreitis: kurią parinktį turėtumėte įjungti?
Kita puiki VLC programos savybė yra aparatinės įrangos pagreitis. Tai yra dekodavimo metodas, kai dekodavimą atlieka GPU, o ne centrinis procesorius, todėl grafika atvaizduojama greitai ir sklandžiai. Tačiau netinkamai elgiantis, vaizdo įrašai gali būti lėti arba vaizdo įrašai su staigiais šuoliais ir trūkčiojimais.

Be to, aparatinės įrangos spartinimas galimas tik tam tikrai vaizdo failų formatų grupei ir apima visus failus, kuriuose naudojamas H.264. Priklausomai nuo vaizdo įrašo, galite pasirinkti įjungti šią parinktį (atspėjote teisingai) skiltyje Nuostatos.


Kalbant apie nagrinėjamą klausimą, kurį aparatinės įrangos spartinimo režimą turėtumėte įjungti? Na, automatinis režimas tinka nebrangiems telefonams arba telefonams su vidutinės klasės GPU. Viso pagreičio režimas yra tinkamesnis pavyzdiniams įrenginiams su aukščiausios klasės GPU.
Taip pat „Guiding Tech“.
Pažangūs nustatymai
9. Gaukite VLC skirtą tamsųjį režimą
Kitas puikus VLC nustatymas yra Tamsus režimas. Kaip jau galėjote atspėti, tai padeda atsikratyti ryškiai balto programos fono ir pakeičia jį raminančiu juodu fonu. Kartu su meniu Nustatymai keičiasi ir VLC nukreipimo puslapis.


Viskas, ką jums reikia padaryti, tai eiti į sąsajos nustatymus ir perjungti jungiklį Įjungti juodąją temą. Kita puiki alternatyva yra antrasis DayNight režimas, kuris yra protingas po saulėlydžio persijungia į tamsųjį režimą.
Taigi, jei jums rūpi akys, o ne akumuliatoriaus veikimo laikas, tai jūsų pasirinkimas.
10. Tęsti atkūrimą po skambučio
Telefono skambučiai filmų metu gali erzinti ir geri žmonės VLC tai supranta. Sąsajos nustatymuose jie įtraukė nedidelę parinktį, kuri paleidžia vaizdo įrašą, kai tik paspausite mygtuką Baigti skambutį. Elegantiškas, tiesa?

Norėdami įjungti šią parinktį, eikite į sąsajos nustatymus ir pažymėkite parinktį Tęsti atkūrimą po skambučio.
11. Padidinkite garsumą iki 200%
Ar pamenate 200% garsumo padidinimą VLC, skirtoje „Windows“? Laimei, ta pati funkcija taip pat yra VLC, skirta „Android“. Deja, jis neįjungtas pagal numatytuosius nustatymus.

Norėdami jį įjungti, eikite į vaizdo nustatymus (Nuostatos > Vaizdo įrašas) ir pažymėkite parinktį Garso padidinimas.
Šaunus patarimas: Ar turi laiko nužudyti? Įjunkite vaizdo įrašų grojaraščio režimą ir paleiskite visus sąraše esančius vaizdo įrašus. Besaikis žiūrėjimas, kaip jie vadina.
12. Dukart palieskite norėdami ieškoti
Ši programa taip pat leidžia greitai peržiūrėti filmą / vaizdo įrašą? Paprasta, naudokite dvigubo bakstelėjimo gestą.

Šis patogus gestas leidžia vaizdo įraše peršokti į priekį arba atgal 10 sekundžių. Taigi, jei ketinote skubėti per naujausius filmus apie šunis ir kates, tai darote taip.

Kaip jau spėjote, ši parinktis neįjungta pagal numatytuosius nustatymus. Šios parinkties nustatymai yra skiltyje Vaizdo įrašo nustatymai.
13. Nesužavėjo VLC gestai? Išbandykite mygtukus
Nesužavėjo „Seek Gestures“? Nesijaudinkite, „Android“ skirta VLC vis dar turi tradicinius mygtukus jūsų patogumui. Viskas, ką jums reikia padaryti, tai perjungti įjungimo mygtukų jungiklį.


Nuo greito sukimo pirmyn mygtuko iki 10 sekundžių praleidimo gesto – dabar galite turėti viską mygtuko formoje. Nors daugeliui vartotojų naudinga, idėja apie ekranas užgriozdintas piktogramomis man netinka. Aš verčiau naudoju gestus, kad peržiūrėčiau filmą.
14. Subtitrų pritaikymas
Nuo dydžio iki fono spalvos, VLC leidžia jums daug valdyti, kaip norite, kad būtų rodomi subtitrai. Tiesiog bakstelėkite subtitrų nustatymus skiltyje Parinktys ir žaiskite.


Be to, subtitrai nebūtinai visada turi būti anglų kalba. Jei norite, kad programa atsisiųstų subtitrus savo gimtąja kalba, eikite į Subtitrų atsisiuntimo kalbos ir pasirinkite iš palaikomų kalbų, pvz., lenkų, ispanų ir kt., asortimento.

Tačiau tai yra nustatymai, o rasti internetinį subtitrų failą pasirinkta kalba yra visiškai kita istorija.
VLC, skirta „Android“: garsas
15. Sukurkite grojaraštį VLC Android
„Android“ skirta VLC nėra skirta tik vaizdo įrašams. Tai vienodai geras garso grotuvas. Ir panašiai kaip tinkami garso grotuvai, leidžia kurti grojaraščius ir atskirti dainas į atlikėjus, albumus ir žanrus. Be to, jame taip pat yra naudingas grafinis ekvalaizeris.

Norėdami sukurti grojaraštį, kairiajame skydelyje perjunkite į garso režimą. Baigę bakstelėkite bet kurios dainos trijų taškų meniu ir pasirinkite parinktį Pridėti prie grojaraščio. Įveskite pavadinimą ir spustelėkite Gerai. Paprasta.


Nuo šiol, kai į grojaraštį įtrauksite naują dainą, tiesiog pasirinkite iš patvirtinimo laukelio.
16. Esamo grojaraščio keitimas
Natūralu, kad grojaraštį rasite skirtuke Grojaraščiai. Čia galite keisti grojaraštį kaip jums patogu. Pradedant paprastomis funkcijomis, pvz., dainos įtraukimu į sąrašo pabaigą ir baigiant dainos iš karto paleidimu, tai leidžia šiek tiek suktis su valdikliais.

Viskas, ką jums reikia padaryti, tai bakstelėti trijų taškų meniu garso takelyje ir pasirinkti reikiamą parinktį.
17. Suasmeninkite VLC garso nustatymus
Yra nemažai garso nustatymų, kuriuos galite žaisti norėdami pritaikyti savo patirtį. Tačiau meniu Parinktys yra daugiau suasmeninimo parinkčių.


Vienas nustatymas, kuris man ypač patiko, buvo takelių rūšiavimas pagal ilgį. Viršuje pateikiami visi trumpi takeliai, po kurių eina vidutiniai ir ilgi kūriniai (instrumentalai, klasikinės dainos ir kt.).
Taip pat „Guiding Tech“.
Tinklai ir perdavimas
18. Perduokite filmus iš kompiuterio į „Android“ telefoną
Jei kompiuteryje turite daugybę vaizdo įrašų ir norite, kad jie juos žiūrėtų jūsų telefone, VLC tai leidžia. Tai leidžia srautiniu būdu perduoti medijos failus iš kompiuterio į „Android“ įrenginį naudojant tinklo funkciją.

Tačiau tai įmanoma tik tada, kai abu įrenginiai yra prijungti prie to paties Wi-Fi tinklo. Norėdami išsamiau suprasti procesą, sekite nuorodą čia.
19. Atidarykite MRL (Media Resource Locator) / srautą
Atvira MRL parinktis leidžia transliuoti internetinius vaizdo įrašus, pvz., „Apple“ tiesioginius srautus. Viskas, ką jums reikia padaryti, tai įklijuoti URL į DLK laukelį ir paleisti.
Atminkite, kad „Open MRL“ parinktis nepaleidžia „YouTube“ vaizdo įrašų.
20. Perduokite iš „Android“ į „Chromecast“.
Viena iš naujausių VLC, skirtų „Android“, yra „Chromecast“ palaikymas. Taigi, jei vietiniame „Wi-Fi“ tinkle turite įrenginį, palaikantį „chromecast“, galite lengvai perduoti vaizdo įrašus iš „Android“.

Viskas, ką jums reikia padaryti, tai atidaryti atitinkamą vaizdo įrašą / garso įrašą ir bakstelėti „Chromecast“ piktogramą viršutiniame dešiniajame kampe. Bus pateiktas įrenginių, kuriuose įgalintas „Chromecast“, sąrašas. Pasirinkite vieną ir transliuokite.
Įkraukite „Android“ skirtą VLC patirtį
Fu! Tai tikrai buvo ilgas sąrašas. Viskas po saule, kaip sakoma.
Jei turite klausimų, pateikite juos žemiau esančiame komentarų skyriuje. Linksmo VLC kūrimo!