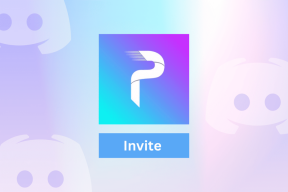Kaip pakeisti valdymo pulto jautrumą „Mac“.
Įvairios / / November 29, 2021
Kai naudojate „Mac“ pirmą kartą, numatytieji valdymo skydelio nustatymai gali būti netinkamo jautrumo. Ir jei taip atsitiks, galite pastebėti, kad ši problema sugadina jūsų vartotojo patirtį.

Bet jei norite pakeisti „Mac“ valdymo pulto jautrumo nustatymus, nesijaudinkite. Jūsų „Mac“ suteikia jums daugybė tinkinimo parinkčių, ir ši sritis niekuo nesiskiria. Šių pakeitimų atlikimas yra gana paprastas procesas, todėl mes padėsime jums atlikti kiekvieną žingsnį.
Skaitykite toliau, kad sužinotumėte, kaip galite pakeisti „Mac“ arba „MacBook“ valdymo pulto jautrumo nustatymus, taip pat keletą naudingų patarimų, susijusių su priverstiniu prisilietimu ir stebuklingo valdymo pulto naudojimu.
Taip pat „Guiding Tech“.
Kaip pakeisti sekimo greitį
Nesvarbu, ar pastebite tai, ar ne, pelės žymeklis jūsų Mac kompiuteryje per tam tikrą laiką turėjo sulėtėti. Jei norite pagreitinti jutiklinį kilimėlį arba sulėtinti, tereikia atlikti toliau nurodytus veiksmus.
1 žingsnis: Viršutiniame kairiajame kompiuterio kampe spustelėkite Apple logotipą.
2 žingsnis: Eikite į sistemos nuostatas.

3 veiksmas: Ieškokite Trackpad. Šią piktogramą rasite pirmoje šviesesnio pilko fono eilutėje, kuri yra maždaug šio lango viduryje.

4 veiksmas: Eikite į taškymo ir paspaudimo lango apačią, kur pamatysite sritį, pavadintą Stebėjimo greitis. Jo padėtis priklausys nuo jūsų turimo „Mac“ tipo; kai kuriems jis pats savaime yra apačioje. Tačiau kitiems jis yra arčiau vidurio ir šalia parinkties, pavadintos Spustelėkite.

5 veiksmas: Priklausomai nuo to, ar norite padidinti ar sumažinti valdymo pulto greitį, slinkite į kairę (sulėtina) arba į dešinę (padidinti).
Kaip įjungti „Force Touch Trackpad“.
Kai kurie „Macbook“ įrenginiai dabar turi „Force Touch“ funkciją, skirtą valdymo skydams, kuri leidžia lengviau valdyti daugybę funkcijų. Pavyzdžiui, galite atnaujinti savo kalendorių ir atsukti atgal bei persukti vaizdo įrašus geriau valdydami.
Norėdami suaktyvinti „Force Touch“ įrenginio valdymo skydelyje, pirmiausia turėsite įsitikinti, kad tai pasiekiama jūsų įrenginyje. Jei taip, atlikite toliau nurodytus veiksmus, kad pradėtumėte.
1 žingsnis: Grįžkite į Sistemos nuostatas ir eikite į Trackpad nustatymų langą.
2 žingsnis: Skirtuke Nurodykite ir spustelėkite, eikite į apačią ir ieškokite laukelio šalia Force Click ir haptic feedback.
3 veiksmas: Jei šią parinktį pasirinkote anksčiau, pažymėkite langelį ir jis taps mėlynas. Šie pakeitimai turėtų įvykti nedelsiant.

Be kompiuterių, „Apple“ taip pat padarė „Force Touch“ prieinamą įvairiuose naujesniuose „iPhone“ ir „Apple Watch“.
Verta paminėti, kad Force Touch nepasiekiamas MacBook Air modeliuose iki 2018 m.
„Mac“ valdymo bloko išjungimas naudojant „Magic Trackpad“.
Jei tikrai domitės „Mac“ programėlėmis, galbūt nusipirkote „Magic Trackpad“. Tai veikia beveik taip pat, kaip jūsų kompiuterio įtaisytasis jutiklinis skydelis, nors jis yra daug didesnis ir, kai kuriems asmenims, jį lengviau naudoti.
Taip pat „Guiding Tech“.
Naudodami „Magic Trackpad“ galite nenorėti, kad integruotoji „Mac“ versija sugadintų jūsų darbo eigą ir sukeltų nepatogumų. Laimei, galite jį išjungti. Atlikite toliau nurodytus veiksmus.
1 žingsnis: Grįžkite į sistemos nuostatas. Tačiau užuot apsilankę „Trackpad“, spustelėkite Prieinamumas.

2 žingsnis: Slinkite žemyn iki Rodyklės valdymas, kuris yra po skyriumi Variklis.

3 veiksmas: Ieškokite laukelio šalia „Ignoruoti įtaisytąją jutiklinę dalį, kai yra pelė arba belaidė jutiklinė dalis“. Pažymėkite tai, kad įjungtumėte funkciją.

Kai tai padarysite, prijunkite „Magic Trackpad“ ir pažiūrėkite, ar pakeitus šiuos nustatymus pasikeitė.
Kaip pakeisti slinkimo greitį
Naudodami „Mac“ tikriausiai daug slinksite – ypač jei naudojate „Safari“..
Kaip ir keisdami sekimo greitį, taip pat galite keisti kompiuterio slinkimo greitį. Po šia pastraipa pateikti veiksmai parodys, kaip tai padaryti.
1 žingsnis: Skiltyje „Pritaikymas neįgaliesiems“ eikite į žymiklio valdymą ir lango apačioje spustelėkite skirtuką Trackpad Options.

2 žingsnis: Viršuje perkelkite žymeklį į kairę arba į dešinę – priklausomai nuo to, ar norite pagreitinti, ar sulėtinti.

Pakoreguokite valdymo pulto jautrumą
Jei galvojate, kaip pakeisti pelės nustatymus „Mac“, šie patarimai padės išspręsti daugybę su jautrumu susijusių problemų, su kuriomis galite susidurti. Ir jei nuspręsite, kad vėliau vėl norėtumėte juos pakeisti, galite tai padaryti tiek kartų, kiek norite.
Dabar jūs turite šiuos patarimus; Galite tinkinti savo kompiuterio valdymo skydelio nustatymus daug lengviau, nei buvo anksčiau.