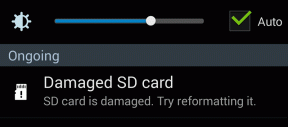Kaip išspręsti „Windows Sandbox“ be interneto ryšio problemą
Įvairios / / November 29, 2021
„Windows Sandbox“ leidžia daryti beveik bet ką. Galite išbandyti eskiziškai atrodančias programas ir svetaines arba tvarkytis su operacinės sistemos nustatymais nesijaudindami, kad viskas sugrius. Bet su sąlyga, kad jūs pavyko suaktyvinti „Windows Sandbox“., galite susidurti su problema, kai virtualioje nustatyme negalite pasiekti interneto.

Paprastai ši problema kyla dėl įvairių veiksnių, pradedant techniniais nesklandumais, virtualiais privačiais tinklais ir baigiant antivirusinėmis ugniasienėmis. Taigi, nieko nelaukdami, pažiūrėkime, kaip galite atgauti prieigą prie interneto naudodami „Windows Sandbox“.
Pastaba: Prieš tęsdami įsitikinkite, kad įdiegėte naujausius „Windows 10“ naujinimus – meniu Pradėti įveskite „Windows naujinimas“, spustelėkite Atidaryti, tada spustelėkite Tikrinti, ar nėra naujinimų.
Taip pat „Guiding Tech“.
Iš naujo įgalinkite smėlio dėžę
„Windows Sandbox“ yra a naujas „Windows 10“ papildymas
, todėl jis yra labai jautrus klaidoms ir trikdžiams. Tikėtina, kad išjungus ir iš naujo įjungus šią funkciją ji sėkmingai prisijungs prie interneto.Pradėkite atidarydami „Windows“ funkcijų dialogo langą. Norėdami tai padaryti, turite įvesti langų funkcijos meniu Pradėti, tada spustelėkite Atidaryti.
Pasirodžiusiame dialogo lange „Windows“ funkcijos panaikinkite laukelio šalia „Windows Sandbox“ žymėjimą, tada spustelėkite Gerai. „Windows“ funkcijos pašalins „Windows Sandbox“.

Po to iš naujo paleiskite kompiuterį, dar kartą apsilankykite dialogo lange „Windows“ funkcijos ir vėl įjunkite „Windows Sandbox“.
Dar kartą iš naujo paleiskite kompiuterį ir išbandykite „Windows Sandbox“. Jei jis neprisijungia prie interneto, pažiūrėkime, ką galite padaryti toliau.
Suaktyvinkite papildomas funkcijas
Kitas veiksmingas pataisymas, kurį galite išbandyti, kad įsitikintumėte, jog „Windows Sandbox“ veikia tinkamai. Tai apima įvairių funkcijų, kurios palengvina virtualizuotos aplinkos paleidimą jūsų kompiuteryje, suaktyvinimą. Tai apima paties „Microsoft“. „Hyper-V“ skirta virtuali platforma.
Atidarykite dialogo langą „Windows“ funkcijos, pažymėkite langelius šalia toliau išvardytų funkcijų, tada spustelėkite Gerai:
- Konteineriai
- Hiper-V
- Virtualios mašinos platforma
- „Windows Hypervisor“ platforma
Kai kompiuteris baigs aktyvinti šias funkcijas, iš naujo paleiskite kompiuterį ir išbandykite „Windows Sandbox“. Ar jis dabar prisijungia prie interneto? Tęskite, jei ne.
Tilto tinklo jungtys
Kitas veiksmas, kurį turėtumėte atlikti norėdami išspręsti problemą, yra sujungti abu tinklus, naudojamus „Windows Sandbox“ ir pagrindinėje operacinėje sistemoje. Tai įgalina geresnį ryšį tarp tinklų. Tai kažkas, ką tikrai turėtumėte padaryti.
1 žingsnis: Pagrindinio kompiuterio „Windows 10“ užduočių juostoje spustelėkite „Wi-Fi“ arba „Ethernet“ piktogramą, tada spustelėkite „Tinklo ir interneto nustatymai“.

S2 veiksmas: Pasirodžiusiame dialogo lange Būsenos nustatymai spustelėkite Keisti adapterio parinktis.

S3 žingsnis: Laikykite nuspaudę klavišą Ctrl, tada pasirinkite pagrindinio tinklo ryšį (Wi-Fi arba Ethernet, atsižvelgiant į tai, kuris aktyvus) ir vEthernet Hyper-V virtualiojo eterneto adapterio tinklą.
Tada dešiniuoju pelės mygtuku spustelėkite vieną iš pasirinktų jungčių, tada spustelėkite Bridge Connections.

Galiausiai paleiskite „Windows Sandbox“ ir patikrinkite, ar ji sėkmingai prisijungia prie interneto. Vis dar nesiseka? Pabandykime kitą.
Taip pat „Guiding Tech“.
Išjungti virtualų privatų tinklą
Ar jūsų kompiuteris prijungtas prie VPN? Šių tinklų naudojami šifravimo protokolai yra žinomi tuo, kad neleidžia „Windows Sandbox“ užmegzti ryšį su internetu. Jei taip, turite jį išjungti.
1 žingsnis: Atidarykite pagrindinio kompiuterio pranešimų centrą, tada spustelėkite VPN plytelę.

S2 veiksmas: Pasirodžiusiame VPN nustatymų lange spustelėkite Atsijungti šalia bet kurio aktyvaus VPN ryšio. Jei jūsų VPN turi tam skirtą programėlę, ją taip pat galite naudoti norėdami ją atjungti.

Paleiskite „Windows Sandbox“. Tikėtina, kad jis turėtų užmegzti ryšį su internetu. Baigę tai padaryti, galite iš naujo įjungti VPN ryšį pagrindiniame kompiuteryje – „Windows Sandbox“ vis tiek turės prieigą prie interneto.
Apsistojęs prie VPN temos, ar žinojote, kad „NordVPN“ turi vieną didžiausių serverių tinklų? Gauk 70% nuolaida 3 metų planui kai prisiregistruojate naudodami šią nuorodą
Išjungti antivirusinę ugniasienę
Kita pagrindinė priežastis, kodėl „Windows Sandbox“ gali nepavykti prisijungti prie interneto, yra trečiųjų šalių antivirusinės ugniasienės. Jei jūsų kompiuteryje yra, pabandykite jį išjungti.

Pavyzdžiui, jei naudojate Norton Security, dešiniuoju pelės mygtuku spustelėkite Norton Security piktogramą užduočių juostoje, tada spustelėkite Išjungti išmaniąją užkardą. Po to paleiskite „Windows Sandbox“ – greičiausiai ji turėtų prisijungti prie interneto.
Įspėjimas: Išjungus užkardą jūsų kompiuteris gali būti apsaugotas nuo saugumo grėsmių. Taigi įjunkite jį kuo greičiau arba pridėkite „Windows Sandbox“ kaip išimtį.
Pridėti ugniasienės išimtį
Ar išjungus ugniasienę pavyko? Kad nesikartotų to paties kiekvieną kartą, kai norite naudoti „Windows Sandbox“ (ir sustabdyti palikdami kompiuterį neapsaugotą) apsvarstykite galimybę įtraukti „Windows Sandbox“ kaip išimtį į antivirusinės programos užkardą.
Naudodami „Norton Security“ kaip pavyzdį, eikite į antivirusinės programos nustatymų skydelį, spustelėkite Ugniasienė, tada dalyje Programos valdymas pridėkite šį kelią:
C:\Windows\System32\WindowsSandbox.exe

Jei atrodo, kad tai neveikia, taip pat galite pabandyti kaip išimtį pridėti tinklo ryšio, naudojamo „Windows Sandbox“, MAC adresą. Norėdami tai padaryti, atlikite šiuos veiksmus.
1 žingsnis: Paleiskite „Windows Sandbox“, spustelėkite gaublio formos piktogramą užduočių juostoje, tada spustelėkite Tinklo ir interneto nustatymai.

S2 veiksmas: Pasirodžiusiame lange spustelėkite Peržiūrėti tinklo ypatybes.

S3 žingsnis: Užsirašykite tinklo ryšio MAC adresą, nurodytą šalia Fizinis adresas (MAC). Po to išeikite iš „Windows Sandbox“.

S4 veiksmas: Dar kartą paėmę „Norton Security“ pavyzdį, eikite į ugniasienės valdymo ekraną, spustelėkite Bendrieji nustatymai, tada spustelėkite Konfigūruoti [+] šalia įrenginio patikimumo.

S5 žingsnis: Spustelėkite mygtuką Pridėti, tada pridėkite „Windows“ smėlio dėžės MAC adresą ir nustatykite pasitikėjimo lygį į Visas patikimumas.

Atminkite, kad ne tik „Windows Sandbox“ tinklo ryšio MAC adreso radimas, bet ir jo pridėjimo prie ugniasienės procesas kiekvienai antivirusinei programai. Konkrečių instrukcijų ieškokite antivirusinės programos dokumentacijoje.
Taip pat „Guiding Tech“.
Prijungtas ir paruoštas darbui
Tikimės, kad aukščiau pateikti pataisymai veikė ir dabar esate prisijungę prie interneto. „Microsoft“ greičiausiai pašalins įvairias klaidas, susijusias su „Windows Sandbox“, todėl nepamirškite to nuolat atnaujinti Windows 10. Dabar atėjo laikas suktis su „Windows Sandbox“, todėl drąsiai darykite joje, ką norite.
Kitas: „Windows 10“ turi tvarkingą paslėptą funkciją, vadinamą įtraukiančia paieška. Sužinokite, kas tai yra.