Kaip pataisyti Nepavyko prisijungti prie „Windows“ paslaugos
Įvairios / / November 28, 2021
Pataisymas nepavyko prisijungti prie „Windows“ paslaugos: Pagrindinė šios klaidos priežastis yra tada, kai „Windows“ negali paleisti arba prisijungti prie reikalingų „Windows“ paslaugų, kad galėtų atlikti sistemos operacijas. Šią klaidą gali sukelti „Windows Font Cache Service“, „Windows Event Logs Service“, „System Event Notification Service“ arba bet kuri kita paslauga. Jūs niekaip negalite išsiaiškinti, kokia paslauga sukelia šią problemą, todėl trikčių šalinimas daugiausia priklausys nuo bandymo išspręsti visas galimas problemas. Taigi be jokių papildomų rūpesčių pažiūrėkime, kaip ištaisyti nepavykusį prisijungti prie „Windows“ paslaugos.
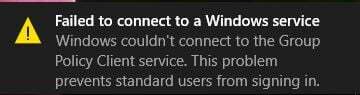
Priklausomai nuo sistemos vartotojas gali gauti vieną iš šių klaidų pranešimų:
„Windows“ nepavyko prisijungti prie sistemos įvykių pranešimų tarnybos. Ši problema neleidžia standartiniams vartotojams prisijungti prie sistemos. Kaip administracinis vartotojas, galite peržiūrėti sistemos įvykių žurnalą, kad sužinotumėte, kodėl paslauga nereagavo, „Windows“ negalėjo prisijungti prie grupės strategijos kliento paslaugos. Ši problema neleidžia standartiniams vartotojams prisijungti prie sistemos. Kaip administracinis vartotojas, galite peržiūrėti sistemos įvykių žurnalą, kad sužinotumėte, kodėl paslauga nereagavo.
Turinys
- Kaip pataisyti Nepavyko prisijungti prie „Windows“ paslaugos
- 1 būdas: ištrinkite „Windows“ žurnalų failą
- 2 būdas: naudokite komandą netsh winsock reset
- 3 būdas: ištaisykite klaidą naudodami registro rengyklę
- 4 būdas: sustabdykite „Windows Font Cache Service“.
- 5 būdas: išjunkite greitą paleidimą
- 6 būdas: švariai paleiskite sistemą
- 7 būdas: paleiskite „CCleaner“ ir „Malwarebytes“.
- 8 būdas: išjunkite vartotojo abonemento valdymą
- 9 būdas: paleiskite sistemos failų tikrintuvą (SFC) ir patikrinkite diską (CHKDSK)
- 10 būdas: atlikite sistemos atkūrimą
Kaip pataisyti Nepavyko prisijungti prie „Windows“ paslaugos
Taigi, negaišdami laiko, pažiūrėkime į sprendimą Nepavyko prisijungti prie „Windows“ paslaugos klaidos sistemoje „Windows 10“. toliau pateikto vadovo pagalba.
1 būdas: ištrinkite „Windows“ žurnalų failą
Kartais Windows žurnalo failai yra sugadinti, todėl atsiranda klaida "nepavyko prisijungti prie „Windows“ paslaugos.“ Norėdami išspręsti problemą, ištrinkite visus žurnalo failus.
1. Eikite į šį aplanką:
C:\Windows\System32\winevt\
2. Dabar būtinai pervardykite žurnalų aplanką į kažką kitą.
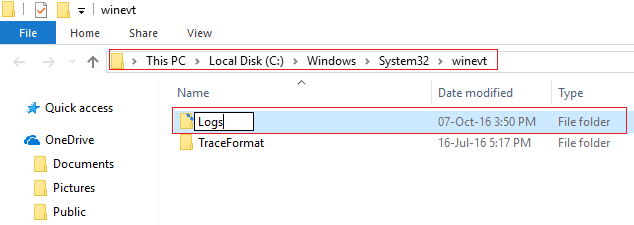
3. Jei negalite pervardyti aplanko, turite sustoti „Windows“ įvykių žurnalų paslauga.
4. Norėdami tai padaryti, paspauskite „Windows“ klavišą + R, tada įveskite paslaugos.msc tada suraskite „Windows“ įvykių žurnalus.

5. Dešiniuoju pelės mygtuku spustelėkite „Windows“ įvykių žurnalų paslauga ir pasirinkite Sustabdyti. Sumažinkite paslaugų langą, neuždarykite jo.

6. Toliau pabandyk pervardykite aplanką, jei negalite pervardyti, ištrinkite viską, kas yra aplanke „Žurnalai“.
Pastaba: Jei pastebėsite, kad neturite prieigos prie visų žurnalų, nes jie užrakinti, galite pabandyti Atrakinimo asistentas, kuri suteiks prieigą prie visų užrakintų failų ir galimybę juos ištrinti.
7. Dar kartą atidarykite paslaugų langą ir paleiskite „Windows“ įvykių žurnalų paslaugą.
8. Patikrinkite, ar problema išspręsta, ar ne.
2 būdas: naudokite komandą netsh winsock reset
1. Paspauskite „Windows“ klavišą + X, tada pasirinkite Komandinė eilutė (administratorius).

2. Dabar cmd įveskite šią komandą ir paspauskite Enter:
„netsh winsock“ nustatymas iš naujo

3. Uždarykite komandų eilutės langą, tada iš naujo paleiskite kompiuterį ir patikrinkite, ar tai pavyko pataisyti Nepavyko prisijungti prie „Windows“ paslaugos problemos.
3 būdas: ištaisykite klaidą naudodami registro rengyklę
1. Paspauskite „Windows“ klavišą + R, tada įveskite „regedit“ (be kabučių) ir paspauskite Enter, kad atidarytumėte registro rengyklę.

2. Dabar eikite į šį raktą registro rengyklėje:
Kompiuteris\HKEY_LOCAL_MACHINE\SYSTEM\CurrentControlSet\Services\gpsvc
3. Tada suraskite vertę imagepath raktas ir patikrinkite jo duomenis. Mūsų atveju jo duomenys yra svchost.exe -k netsvcs.

4. Tai reiškia, kad aukščiau pateikti duomenys yra atsakingi už gpsvc paslauga.
5. Dabar eikite į šį kelią registro rengyklėje:
HKEY_LOCAL_MACHINE\SOFTWARE\Microsoft\Windows NT\CurrentVersion\SvcHost

6. Dešinėje lango srityje, suraskite netsvcs ir tada dukart spustelėkite jį.
7. Patikrink Vertės duomenų laukas ir įsitikinkite, kad netrūksta gpsvc. Jei jo nėra, tada pridėkite gpsvc reikšmę ir būkite labai atsargūs tai darydami, nes nenorite ištrinti nieko daugiau. Spustelėkite Gerai ir uždarykite dialogo langą.

8. Tada eikite į šį aplanką:
HKEY_LOCAL_MACHINE\SOFTWARE\Microsoft\Windows NT\CurrentVersion\SvcHost\netsvcs
Pastaba: Tai nėra tas pats raktas, esantis SvcHost, jis yra aplanke SvcHost kairiojoje lango srityje)
9. Jei aplanko „netsvcs“ nėra „SvcHost“ aplanke, turite jį sukurti rankiniu būdu. Norėdami tai padaryti, dešiniuoju pelės mygtuku spustelėkite SvcHost aplankas ir pasirinkite Naujas > Raktas. Tada įveskite netsvcs kaip naujo rakto pavadinimą.

10. Pasirinkite „netsvcs“ aplanką, kurį ką tik sukūrėte „SvcHost“ ir kairiojoje lango srityje, tada dešiniuoju pelės mygtuku spustelėkite ir pasirinkite Nauja > DWORD (32 bitų) reikšmė.

11. Dabar įveskite naujo DWORD pavadinimą kaip CoInitializeSecurityParam ir dukart spustelėkite jį.
12. Nustatykite vertės duomenis į 1 ir spustelėkite Gerai, kad išsaugotumėte pakeitimus.

13. Dabar panašiai sukurkite šiuos tris DWORD (32 bitų) Vertė aplanke netsvcs ir įveskite vertės duomenis, kaip nurodyta toliau:
DWORD reikšmės duomenų pavadinimas CoInitializeSecurityAllowLowBox: 1 CoInitializeSecurityAllowInteractiveUsers: 1. Autentifikavimo galimybės: 3020

14. Spustelėkite Gerai nustatę kiekvieno iš jų reikšmę ir uždarykite registro rengyklę.
4 būdas: sustabdykite „Windows Font Cache Service“.
1. Paspauskite „Windows“ klavišą + R, tada įveskite paslaugos.msc ir paspauskite įvesti.

2. Atsidariusiame paslaugų lange raskite „Windows“ šriftų talpyklos paslauga ir tada dešiniuoju pelės mygtuku spustelėkite jį pasirinkite Stabdyti.
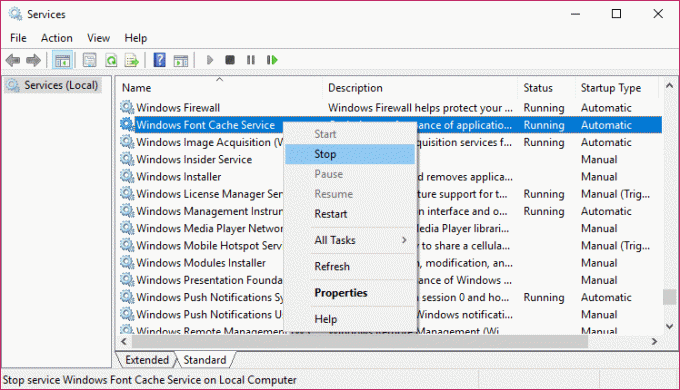
3. Dabar sumažinkite paslaugų langą, nes jo prireiks vėliau, ir dar kartą paspauskite „Windows“ klavišą + R, tada įveskite %localappdata% ir paspauskite įvesti.

4. Toliau suraskite FontCache DAT failai ir juos ištrinti. Pavyzdžiui, mano atveju failo pavadinimas buvo GDIFONTCACHEV1.
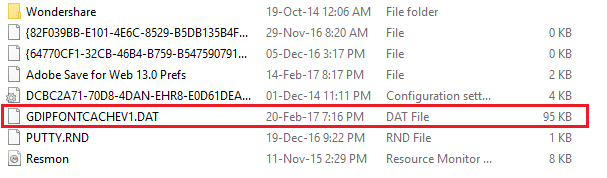
5. Vėl grįžkite į paslaugų langą ir dešiniuoju pelės mygtuku spustelėkite „Windows“ šriftų talpyklos paslauga tada pasirinkite Pradėti.
6. Iš naujo paleiskite kompiuterį, kad išsaugotumėte pakeitimus, ir tai gali jums padėti Pataisyti Nepavyko prisijungti prie „Windows“ paslaugos problemos, tai nėra tęsinys.
5 būdas: išjunkite greitą paleidimą
Greitas paleidimas sujungia abiejų ypatybes Šaltas arba visiškas išjungimas ir užmigdymo režimas. Kai išjungiate kompiuterį su įjungta greito paleidimo funkcija, jis uždaro visas jūsų kompiuteryje veikiančias programas ir programas, taip pat atjungia visus vartotojus. Tai veikia kaip naujai įkelta „Windows“. Tačiau „Windows“ branduolys įkeliamas ir vykdoma sistemos sesija, kuri įspėja įrenginių tvarkykles, kurias reikia paruošti užmigdymo režimui, ty išsaugo visas dabartines programas ir programas, veikiančias jūsų kompiuteryje, prieš uždarydamas juos.
Dėl to kartais gali kilti problemų su programomis, kurios gali sukelti „Nepavyko prisijungti prie „Windows“ paslaugos klaida“. Norėdami išspręsti problemą, turite išjunkite greito paleidimo funkciją kuri, atrodo, veikia kitiems vartotojams.

6 būdas: švariai paleiskite sistemą
1. Paspauskite „Windows“ klavišą + R, tada įveskite msconfig ir paspauskite Enter į Sistemos konfigūracija.

2. Skirtuke Bendra pasirinkite Atrankinis paleidimas ir po juo įsitikinkite, kad parinktis „įkelti paleisties elementus“ yra nepažymėtas.

3. Eikite į skirtuką Paslaugos ir pažymėkite langelį, kuriame sakoma „Slėpti visas Microsoft paslaugas.“

4. Toliau spustelėkite Viską išjungti iš kurių būtų išjungtos visos kitos likusios paslaugos.
5. Iš naujo paleiskite kompiuterį patikrinkite, ar problema išlieka, ar ne.
6. Baigę trikčių šalinimą, būtinai anuliuokite aukščiau nurodytus veiksmus, kad kompiuteris būtų paleistas įprastai.
7 būdas: paleiskite „CCleaner“ ir „Malwarebytes“.
Atlikite visą antivirusinę nuskaitymą, kad įsitikintumėte, jog jūsų kompiuteris yra saugus. Be to, paleiskite CCleaner ir Malwarebytes Anti-malware.
1. Atsisiųskite ir įdiekite „CCleaner“..
2. Dukart spustelėkite setup.exe, kad pradėtumėte diegimą.

3. Spustelėkite ant Įdiegimo mygtukas pradėti diegti CCleaner. Vykdykite ekrane pateikiamus nurodymus, kad užbaigtumėte diegimą.

4. Paleiskite programą ir kairiajame meniu pasirinkite Pasirinktinis.
5. Dabar pažiūrėkite, ar reikia pažymėti ką nors, išskyrus numatytuosius nustatymus. Baigę spustelėkite Analizuoti.

6. Baigę analizę, spustelėkite „Paleiskite CCleaner“ mygtuką.

7. Leiskite CCleaner veikti savo eiga ir tai išvalys visą jūsų sistemos talpyklą ir slapukus.
8. Dabar, norėdami toliau išvalyti sistemą, pasirinkite Registro skirtukas, ir įsitikinkite, kad yra patikrinta toliau nurodyta.

9. Baigę spustelėkite „Ieškokite problemų“ mygtuką ir leiskite CCleaner nuskaityti.
10. „CCleaner“ parodys dabartines problemas Windows registras, tiesiog spustelėkite Išspręskite pasirinktas problemas mygtuką.

11. Kai „CCleaner“ klausia „Ar norite kopijuoti registro pakeitimus?“ pasirinkite Taip.
12. Kai atsarginė kopija bus baigta, pasirinkite Išspręskite visas pasirinktas problemas.
13. Iš naujo paleiskite kompiuterį, kad išsaugotumėte pakeitimus.
Jei tai neišsprendžia problemos paleiskite „Malwarebytes“. ir leiskite nuskaityti jūsų sistemą, ar nėra kenksmingų failų.
8 būdas: išjunkite vartotojo abonemento valdymą
1. Tipas Kontrolės skydelis „Windows“ paieškoje, tada spustelėkite paieškos rezultato viršuje.
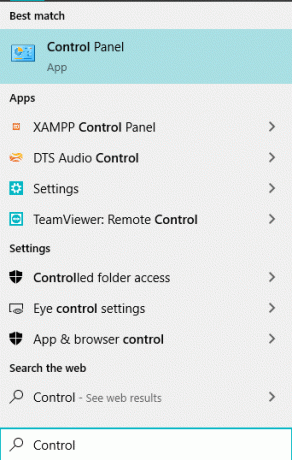
2. Toliau pasirinkite Vartotojų abonementai > Vartotojų abonementai > Keisti vartotojo abonemento valdymo nustatymus.
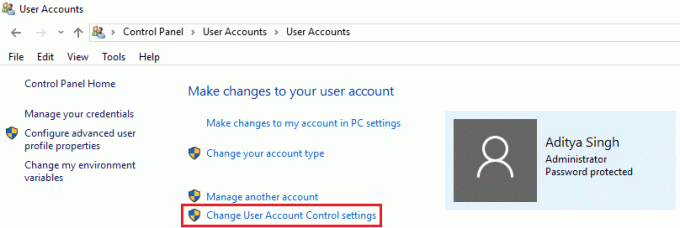
3. Perkelkite slankiklį iki galo žemyn iki Niekada nepranešti.
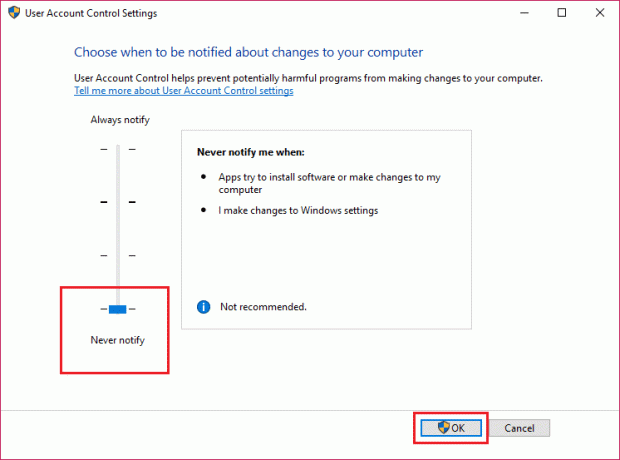
4. Spustelėkite Gerai, kad išsaugotumėte pakeitimus ir iš naujo paleistumėte sistemą. Aukščiau pateiktas metodas gali jums padėti pataisyti nepavyko prisijungti prie „Windows“ paslaugos klaidos, jei ne, tęskite.
9 būdas: paleiskite sistemos failų tikrintuvą (SFC) ir patikrinkite diską (CHKDSK)
1. Paspauskite „Windows“ klavišą + X, tada spustelėkite komandų eilutę (administratorius).

2. Dabar įveskite cmd ir paspauskite Enter:
Sfc /scannow

3. Palaukite, kol baigsis aukščiau nurodytas procesas, ir atlikę iš naujo paleiskite kompiuterį.
4. Kitas, paleiskite CHKDSK kuris gali ištaisyti blogus sektorius standžiajame diske.
5. Užbaikite aukščiau aprašytą procesą ir dar kartą paleiskite kompiuterį iš naujo, kad išsaugotumėte pakeitimus.
10 būdas: atlikite sistemos atkūrimą
Kai nė vienas iš aukščiau pateiktų metodų nepadeda išspręsti klaidos, sistemos atkūrimas tikrai gali padėti ištaisyti šią klaidą. Taigi negaišdami laiko paleiskite sistemos atkūrimą tam, kad pataisyti nepavyko prisijungti prie „Windows“ paslaugos klaidos.

Tai tau pavyko Pataisyti Nepavyko prisijungti prie „Windows“ paslaugos klaidos bet jei vis dar turite klausimų dėl šio straipsnio, nedvejodami paklauskite jų komentarų skiltyje.



