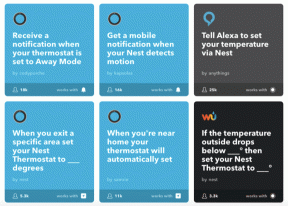Kaip pridėti ir tvarkyti kelias „OneDrive“ paskyras sistemoje „Windows 10“.
Įvairios / / November 29, 2021
Tiek išmanieji telefonai, tiek kompiuteriai yra pakankamai išmanūs, kad galėtų paleisti kelias tos pačios programos ar paslaugos paskyras. OneDrive yra vietinė „Microsoft“ debesies saugyklos paslauga ir ji yra įterpta į „File Explorer“ kompiuteryje, kuriame veikia „Windows 10“ operacinė sistema. Tačiau „Windows“ gali sinchronizuoti tik vieną „OneDrive“ paskyrą / aplanką jūsų kompiuteryje.

Jei turite kelias „OneDrive“ paskyras, kurias dažnai naudojate, sinchronizuodami jas vietoje tame pačiame įrenginyje turėtų būti lengviau jas valdyti. Tai taupo laiką ir galite lengvai tvarkyti failus tose paskyrose nesilankydami naršyklėje. Taigi, jei naudojate kelias „OneDrive“ debesies paskyras (tarkime, asmeninę ir darbo paskyrą), patikrinkite, kaip efektyviai pridėti ir valdyti kelias paskyras. Windows 10 PC.
Pirmosios paskyros pridėjimas
Jei anksčiau neturite „OneDrive“ paskyros, susietos su „Windows“ kompiuteriu, atlikite toliau nurodytus veiksmus. Kitu atveju pereikite prie kito skyriaus (Antros OneDrive paskyros pridėjimas) žemiau.
1 žingsnis: Bakstelėkite „Windows“ klavišą klaviatūroje, slinkite per programų sąrašą ir bakstelėkite „OneDrive“, kad ją paleistumėte.

Jei jūsų įrenginyje neįdiegtas „OneDrive“, galite jį įdiegti iš „Microsoft Store“ programos, „Microsoft“ svetainės arba oficialios „OneDrive“ svetainės.
Atsisiųskite OneDrive Windows programą
2 žingsnis: Bakstelėkite mygtuką Prisijungti.

3 veiksmas: Atsidariusiame naujame lange bakstelėkite pageidaujamą „Microsoft“ paskyrą, jau prijungtą prie kompiuterio, arba įveskite naujos paskyros kredencialus.

4 veiksmas: Norėdami tęsti, bakstelėkite Tęsti.

5 veiksmas: Dabar, kai esate prisijungę, pirmoji „OneDrive“ paskyra yra prijungta prie jūsų „Windows“ kompiuterio, o jos turinį galite pasiekti ir tvarkyti naudodami kompiuterio „File Explorer“.
Norėdami pridėti antrą paskyrą, atlikite toliau nurodytus veiksmus.
Antros OneDrive paskyros pridėjimas
1 žingsnis: Dešiniuoju pelės mygtuku spustelėkite OneDrive piktogramą kompiuterio sistemos dėklo pranešimų srityje, t. y. apatiniame dešiniajame užduočių juostos kampe.

Pastaba: Jei pranešimų srityje nerandate OneDrive piktogramos, bakstelėkite į viršų nukreiptos rodyklės mygtuką „Rodyti paslėptas piktogramas“. Ten turėtų būti „OneDrive“ piktograma.

2 žingsnis: Tada OneDrive meniu parinkčių sąraše pasirinkite Nustatymai.

Atidaromas naujas „Microsoft OneDrive“ langas, kuriame galite tinkinti ir keisti „OneDrive“ paskyrą, prijungtą prie kompiuterio. Tai taip pat yra langas, kuriame galite pridėti naujų „OneDrive“ paskyrų.
3 veiksmas: Bakstelėkite Paskyros, kad pereitumėte į paskyrų skyrių.

4 veiksmas: Bakstelėkite mygtuką „Pridėti paskyrą“.

Atidaromas kitas langas, kuriame būsite paraginti pateikti antrosios „OneDrive“ paskyros, kurią norite susieti su kompiuteriu, paskyros kredencialus.
5 veiksmas: Įveskite antrosios OneDrive paskyros el. pašto adresą ir bakstelėkite mygtuką Prisijungti.

Pastaba: Negalite pridėti dviejų asmeninių „OneDrive“ paskyrų prie to paties „Windows“ įrenginio. „Microsoft“ leidžia vartotojams sinchronizuoti tik vieną asmeninę paskyrą ir vieną (mokamą) verslo paskyrą.
Jei bandysite sinchronizuoti kitą asmeninę OneDrive paskyrą, gausite klaidos pranešimą, kuriame rašoma: „Jau sinchronizuojate asmeninį OneDrive šiame kompiuteryje. Atsiekite tą paskyrą, kad pridėtumėte naują.

6 veiksmas: Įveskite antrosios paskyros slaptažodį ir bakstelėkite mygtuką Prisijungti.

Tai prisijungia prie antrosios „OneDrive“ paskyros ir sinchronizuoja ją su kompiuteriu. Prisijungimo procesas gali užtrukti kelias sekundes (arba minutes). Po to pereikite prie naujai pridėto „OneDrive“ sąrankos.
7 veiksmas: „Windows“ parodys naujos „OneDrive“ paskyros aplanko vietą ir kitą informaciją. Galite bakstelėti mygtuką Keisti vietą, jei norite pakeisti numatytąjį naujos OneDrive paskyros aplanką.

Kitu atveju bakstelėkite mygtuką Kitas, kad tęstumėte.
8 veiksmas: Štai ir viskas. Sėkmingai susiejote antrą „OneDrive“ paskyrą su „Windows“ kompiuteriu ir sinchronizavimas prasidės akimirksniu. Taip pat turėtumėte gauti atitinkamą pranešimą (apatiniame dešiniajame ekrano kampe).

Kelių „OneDrive“ paskyrų valdymas
Dabar, kai sėkmingai susiejote dvi „OneDrive“ paskyras su kompiuteriu, pastebėsite kai kuriuos pakeitimus.
Kelios OneDrive piktogramos
Pirmasis ir akivaizdžiausias pakeitimas yra tas, kad jūsų kompiuteryje dabar bus rodomos kelios „OneDrive“ piktogramos užduočių juostos pranešimų srityje; žiūrėkite paveikslėlį žemiau.

Atkreipkite dėmesį, kad yra dvi skirtingų spalvų OneDrive piktogramos. Pilkos spalvos piktograma yra jūsų asmeninė OneDrive paskyra, o mėlynos spalvos piktograma žymi (mokamą) verslo paskyrą. Toks skirtumas padėtų efektyviai valdyti abi paskyras.
Keli „OneDrive“ aplankai
Savo kompiuterio failų naršyklės naršymo srityje taip pat pastebėsite, kad dabar yra du „OneDrive“ aplankai. Įdomu tai, kad „Windows“ abu aplankus tvarkingai pažymi, kad galėtumėte lengvai juos atpažinti.

Asmeninis OneDrive aplankas pažymėtas kaip asmeninis, o antroji (verslo) paskyra pažymėta naudojant su paskyra susietą el. pašto adresą.
Visapusė OneDrive prieiga
Jei turite kelias „OneDrive“ paskyras ir dažnai jas naudojate įvairiems tikslams (pvz., darbui, verslui ar mokyklai), aukščiau atlikti veiksmai leidžia lengvai pasiekti visas paskyras. Taip sutaupysite laiko ir išvengsite prisijungimo naudojant kelias naršykles.
Kitas: „OneDrive“ yra naudinga „Microsoft“ debesies saugyklos programa ir paslauga. Jei nesate susipažinę su paslauga, peržiūrėkite toliau pateiktą straipsnį, kuriame rasite patarimų, kurie padės jums naudoti „OneDrive“ kaip profesionalą.