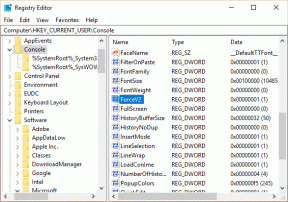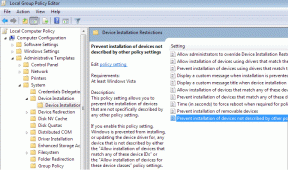Kaip naudoti diagramas „Google“ dokumentuose
Įvairios / / November 29, 2021
Kalbant apie dokumentų pateikimą, vaizdiniai elementai, pvz., diagramos ir grafikai, padeda greičiau ir geriau suprasti duomenis. Nesvarbu, ar tai būtų akademinė ataskaita, ar darbo pristatymas, diagramų naudojimas tapo įprastas reiškinys. Taigi nenuostabu, kad platformoms patinka Google dokumentai įterpti ir redaguoti diagramas tapo labai paprasta.

Parodysime įvairius būdus, kaip įterpti, redaguoti ir tinkinti diagramas ir diagramas „Google“ dokumentuose. Taigi, pradėkime.
Kaip įterpti diagramas į „Google“ dokumentus
„Google“ dokumentai siūlo keletą būdų, kuriais galite įterpti diagramą. Galite importuoti vieną iš „Google“ skaičiuoklės arba sukurti naują nuo nulio ir vėliau jį redaguoti. Štai kaip jie veikia.
1 žingsnis: Atidarykite „Google“ dokumentų dokumentą.
2 žingsnis: Naudokite viršuje esantį meniu Įterpti, kad pereitumėte prie Diagramos ir pasirinkite diagramos tipą (juosta, stulpelis, linija arba skritulys), kurį norite naudoti savo „Google“ dokumentų dokumente.

Arba taip pat galite importuoti diagramą iš bet kurios esamos skaičiuoklės „Google“ skaičiuoklėse. Štai kaip.
1 žingsnis: Atidarykite „Google“ dokumentų dokumentą ir eikite į Įterpti > Diagramos > Iš skaičiuoklių.
2 žingsnis: Čia matysite visas savo paskyros skaičiuokles. Pasirinkite skaičiuoklę, iš kurios norite importuoti diagramą.

3 veiksmas: Tada iš skaičiuoklės pasirinkite visas diagramas, kurias norite pridėti. Jei nenorite, kad diagrama būtų susieta su skaičiuokle, panaikinkite parinkties „Susieti su skaičiuokle“ žymėjimą. Galiausiai spustelėkite Importuoti.

Ir apie tai. Dabar savo diagramą matysite „Google“ dokumentų dokumente. Iš ten galite perkelti diagramą, keisti jos dydį ir išdėstyti ją taip, kaip vaizdas Google dokumentuose.
Taip pat „Guiding Tech“.
Kaip redaguoti diagramas „Google“ dokumentuose
Įdėję diagramą į dokumentą pastebėsite, kad „Google“ dokumentai neleidžia redaguoti diagramos spustelėjus ją. Norėdami tai padaryti, turėsite jį atidaryti „Google“ skaičiuoklėse. Štai kaip.
1 žingsnis: Pasirinkite diagramą „Google“ dokumentuose. Dabar viršutiniame dešiniajame kampe naudokite rodyklę žemyn, kad pasirinktumėte Atvirasis šaltinis.

2 žingsnis: Naujame skirtuke bus atidarytas „Google“ lapas su diagramos duomenimis. Naudokite virš diagramos esančius langelius, kad redaguotumėte duomenis pagal savo poreikius ir diagrama bus atitinkamai atnaujinta.

3 veiksmas: Atlikę visus pakeitimus grįžkite į „Google“ dokumentų dokumentą, pasirinkite diagramą ir spustelėkite viršuje rodomą mygtuką Atnaujinti.

Lengva, tiesa? Dabar, kai žinote, kaip įterpti ir redaguoti diagramą, pažiūrėkime, kaip galite tinkinti diagramą „Google“ dokumentuose.
Taip pat „Guiding Tech“.
Kaip tinkinti diagramas „Google“ dokumentuose
Nors „Google“ dokumentai neleidžia tiesiogiai redaguoti duomenų, tačiau jie siūlo keletą tinkinimo parinktys kuriuos galite naudoti norėdami pakeisti diagramos išvaizdą. Štai kaip tai padaryti.
1 žingsnis: Atidarykite „Google“ dokumentų dokumentą ir pasirinkite diagramą, kurią norite tinkinti.
2 žingsnis: Naudokite trijų taškų meniu įrankių juostoje po diagrama ir pasirinkite Visos vaizdo parinktys.

Dešinėje bus rodomas vaizdo parinkčių meniu. Dalyje Dydis ir pasukimas galite redaguoti diagramos plotį ir aukštį bei ją pasukti.

Panašiai galite pridėti daugiau spalvų į diagramą pasirinkdami iš galimų derinių, pateiktų skiltyje Perspalvinti.

Galiausiai, skiltyje „Koregavimas“ galite pakoreguoti kitus diagramos aspektus, tokius kaip skaidrumas, ryškumas ir kontrastas.

Kai atliksite pakeitimus, spustelėkite X viršutiniame dešiniajame kampe, kad uždarytumėte vaizdo parinkčių meniu.
Kaip atsieti arba ištrinti diagramas „Google“ dokumentuose
Pagal numatytuosius nustatymus jūsų „Google“ dokumentų diagrama yra susieta su šaltinio skaičiuokle. Visi skaičiuoklėje atlikti pakeitimai gali būti pritaikyti diagramai vienu spustelėjimu. Tačiau jei esate patenkinti tokia diagrama, kokia ji yra, ir nebenorite atnaujinti diagramos, „Google“ dokumentai taip pat leidžia atsieti diagramą nuo jos šaltinio skaičiuoklės. Štai kaip.
Norėdami atsieti diagramą, pasirinkite diagramą ir viršutiniame dešiniajame kampe esančiu rodyklės žemyn meniu pasirinkite parinktį Atsieti.

Panašiai, jei norite pašalinti diagramą iš „Google“ dokumentų dokumento, dešiniuoju pelės mygtuku spustelėkite ją ir pasirinkite parinktį Ištrinti.

Taip pat galite pasirinkti diagramą ir paspausti klaviatūros klavišą Delete.
Taip pat „Guiding Tech“.
Duomenys iš pirmo žvilgsnio
„Google“ dokumentai tikrai palengvina diagramų ir grafikų naudojimą. Nepaisant to, „Google“ dokumentai leidžia naudoti diagramas tik savo žiniatinklio versijoje, ir tikimės, kad netrukus ji suteiks tokias pačias funkcijas savo mobiliajai programai.