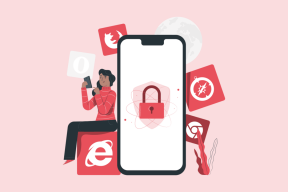Pataisykite garsą „Windows 10“.
Įvairios / / November 28, 2021
Keletas vartotojų pranešė apie garso problemas, pvz Garsas vis nutrūksta arba garsas vis nutrūksta „Windows 10“ ir garso paslaugos neatsako klaida žiūrint vaizdo įrašus ar žaidžiant žaidimus. Taigi, jei jūs taip pat susiduriate su bet kuria iš aukščiau paminėtų problemų, tuomet esate tinkamoje vietoje. Šis vadovas padės ištaisyti, kad „Windows 10“ kompiuteryje vis nutrūksta garsas. Taigi, skaitykite toliau.

Turinys
- 7 būdai, kaip ištaisyti garsą „Windows 10“ sistemoje
- 1 būdas: atnaujinkite garso tvarkykles
- 2 būdas: iš naujo įdiekite garso tvarkykles
- 3 būdas: pakeiskite garso pagerinimo nustatymus
- 4 būdas: pakeiskite garsiakalbio nustatymus
- 5 būdas: paleiskite „Windows“ trikčių šalinimo įrankį
- 6 būdas: atnaujinkite „Windows“ OS
- 7 būdas: patikrinkite, ar nepažeista aparatinė įranga
7 būdai, kaip ištaisyti garsą „Windows 10“ sistemoje
Gali būti keletas priežasčių, dėl kurių garsas nutrūksta žaidžiant ar žiūrint laidas. Kai kurie iš jų yra:
- „Windows“ nebuvo atnaujinta po kurio laiko.
- Pasenusios garso tvarkyklės gali sukelti problemų.
- Neteisingi garso nustatymai Taip pat gali nutrūkti garsas dėl „Windows 10“ problemos.
- Garsiakalbiai, įmontuotas arba išorinis, gali būti sugadintas ir reikia taisyti.
Sudarėme metodų, kaip išspręsti šią problemą, sąrašą ir išdėstėme juos pagal vartotojo patogumą. Taigi po vieną įgyvendinkite juos, kol rasite sprendimą savo „Windows“ kompiuteriui.
1 būdas: atnaujinkite garso tvarkykles
Jei garso tvarkyklės failai nėra atnaujinami iki naujausios versijos arba yra nesuderinami su sistema, tada sukonfigūravus ryšį, garso konfigūracija bus netinkama, todėl „Windows 10“ garsas nuolat nutrūks klaida. Paprasčiausias ir efektyviausias sprendimas yra atnaujinti tvarkyklės failus, susijusius su tinklu, kaip paaiškinta toliau:
1. Paleisti Įrenginių tvarkytuvė per paieškos juostą, kaip parodyta.

2. Čia dukart spustelėkite Garso, vaizdo ir žaidimų valdikliai.

3. Dabar dešiniuoju pelės mygtuku spustelėkite jūsų vairuotojas (sakyk Didelės raiškos garso įrenginys) ir pasirinkite Atnaujinti tvarkyklę, kaip paryškinta.

4. Spustelėkite Automatiškai ieškoti tvarkyklių, taip, kaip parodyta.

5A. Dabar tvarkyklės bus atnaujintos į naujausią versiją, jei jos nebus atnaujintos. Vykdykite ekrane pateikiamas instrukcijas.
5B. Priešingu atveju ekrane bus rodoma: Geriausios jūsų įrenginio tvarkyklės jau įdiegtos. Spustelėkite Uždaryti išeiti pro langą.

6. Iš naujo paleiskite kompiuterį ir patikrinkite, ar garsas nutrūksta žaidžiant žaidimus, problema išspręsta.
Pro patarimas: Jei turite RealtekGarso tvarkyklės įdiegtas jūsų sistemoje, atlikite toliau nurodytus veiksmus, kad išspręstumėte šią problemą:
1. Pakartokite 1-3 žingsniai paminėtas aukščiau.
2. Toliau spustelėkite Naršyti mano kompiuteryje ieškokite tvarkyklių sekė Leiskite pasirinkti iš mano kompiuteryje esančių tvarkyklių sąrašo, kaip pavaizduota žemiau.
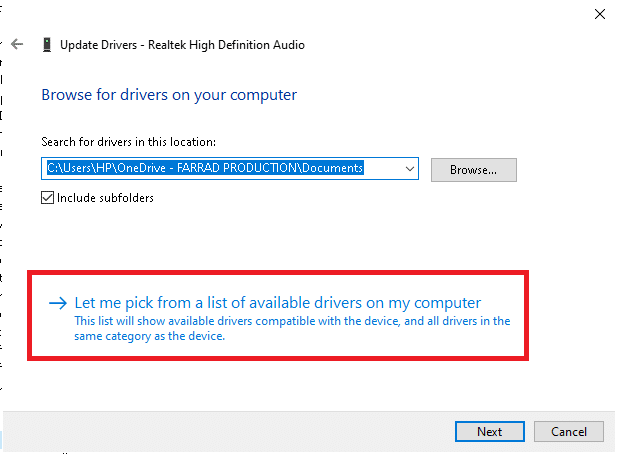
3. Čia pažymėkite langelį šalia Rodyti suderinamą aparatinę įrangą ir pasirinkite gamintoją kaip Microsoft.
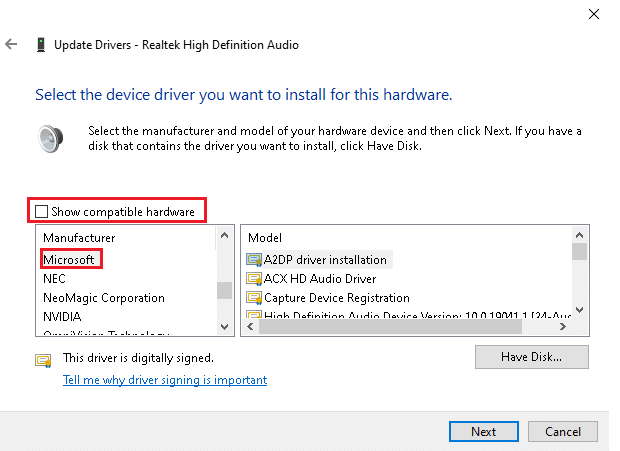
4. Dabar pasirinkite bet kurį iš Didelės raiškos garso įrenginys versijas iš savo kompiuterio ir spustelėkite Kitas.
5. Palaukite, kol bus baigtas diegimo procesas ir iš naujo paleiskite sistemą jei paraginta.
Taip pat skaitykite:Kaip ištaisyti garso mikčiojimą sistemoje „Windows 10“.
2 būdas: iš naujo įdiekite garso tvarkykles
Jei atnaujinus garso tvarkykles nepavyko išspręsti garso, vis tiek kyla problemų jūsų kompiuteryje su „Windows 10“, iš naujo įdiegus jas tikrai turėtų padėti.
1. Paleisti Įrenginių tvarkytuvė ir išplėsti Garso, vaizdo ir žaidimų valdikliai, kaip anksčiau.
2. Tada dešiniuoju pelės mygtuku spustelėkite garso tvarkyklė ir pasirinkite Pašalinkite įrenginį.

3. Dabar patvirtinkite įspėjimo raginimą spustelėdami Pašalinkite, taip, kaip parodyta.
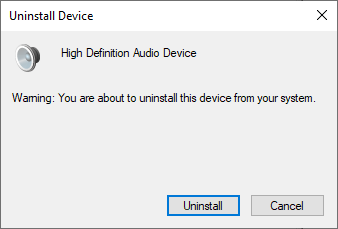
4. parsisiųsti tvarkykles rankiniu būdu iš gamintojo svetainės. Pavyzdžiui, NVIDIA arba Realtek.
5. Tiesiog vadovaukitės ekrane pateikiamus nurodymus Norėdami įdiegti tvarkyklę ir paleisti vykdomasis.
Pastaba: Kai įrenginyje įdiegiate naują tvarkyklę, sistema gali būti paleista iš naujo kelis kartus.
6. Pagaliau, perkrautisavo kompiuterį.
3 būdas: pakeiskite garso pagerinimo nustatymus
Kartais garso patobulinimo nustatymų pakeitimas garso nustatymuose padės išspręsti „Windows 10“ problemą. Atlikite toliau nurodytus veiksmus, kad įgyvendintumėte tą patį.
1. Eikite į apatinį dešinįjį darbalaukio ekrano kampą ir dešiniuoju pelės mygtuku spustelėkite Garsas piktogramą.
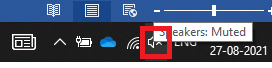
2. Dabar spustelėkite Garsai, kaip pavaizduota žemiau.
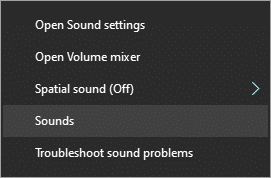
3. Perjungti į Ryšiai skirtuką ir pažymėkite parinktį pavadinimu Nieko nedaryk.
4. Spustelėkite Taikyti > Gerai norėdami išsaugoti pakeitimus.
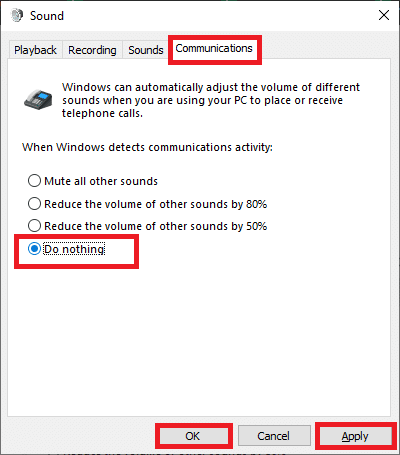
5. Tada perjunkite į Atkūrimas skirtuką ir dešiniuoju pelės mygtuku spustelėkite savo garso įrenginys.
6. Čia pasirinkite Savybės parinktis, kaip parodyta.
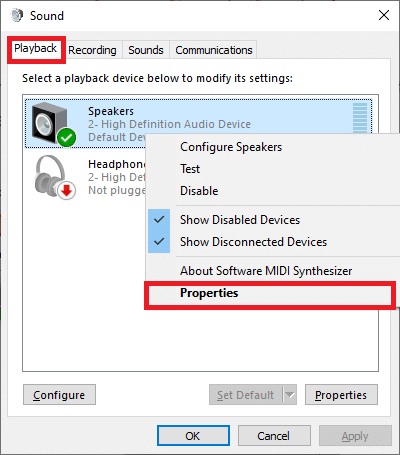
7. Dabar pereikite prie Patobulinimai skirtuką Garsiakalbių savybės langas.
8. Čia pažymėkite langelį pavadinimu Išjungti visus patobulinimus, kaip parodyta žemiau.

9. Galiausiai spustelėkite Taikyti > Gerai kad išsaugotumėte šiuos pakeitimus.
Taip pat skaitykite:Ką daryti, kai nešiojamasis kompiuteris staiga nebepasigirsta?
4 būdas: pakeiskite garsiakalbio nustatymus
Taip pat galite koreguoti garsiakalbio nustatymus, kad sistemoje „Windows 10“ nenutrūktų garsas, kaip paaiškinta šiame metode.
1. Atidaryk GarsasNustatymai lango naudojimas 1 ir 2 žingsniai ankstesnio metodo.
2. Viduje konors Atkūrimas skirtuką, spustelėkite Konfigūruoti, taip, kaip parodyta.
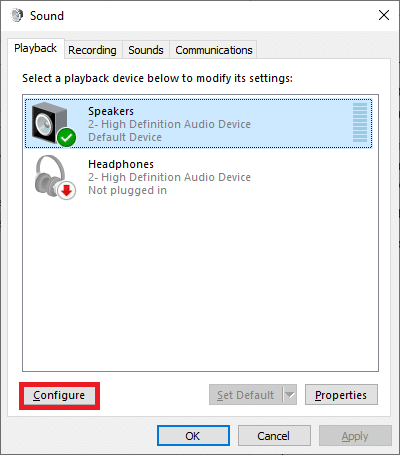
3. Čia, spustelėkite Kitas Pereiti.
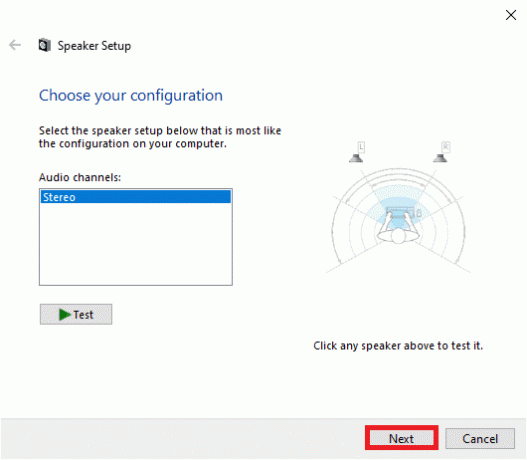
4. Atžymėkite laukelį Priekyje kairė ir dešinė pagal Viso diapazono garsiakalbiai ir spustelėkite Kitas, kaip paryškinta toliau.
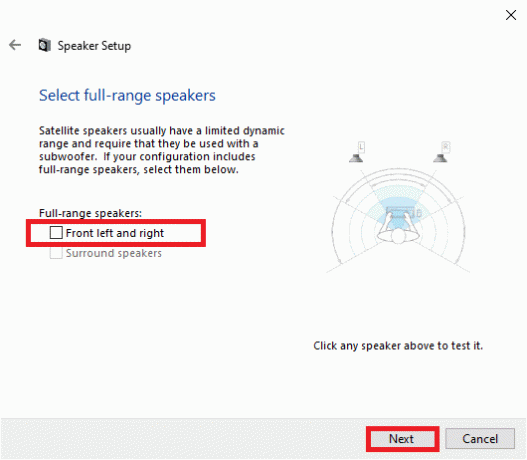
5. Galiausiai spustelėkite Baigti Norėdami baigti konfigūracijos sąranką.
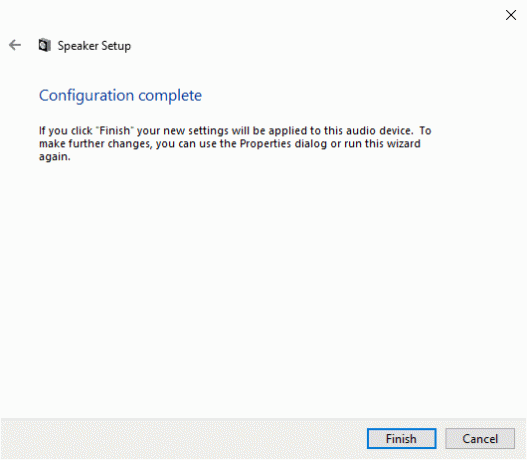
Dabar patikrinkite, ar garsas nuolat nutraukia „Windows 10“ problemą, jūsų sistemoje išspręsta. Jei ne, išbandykite kitą sprendimą.
5 būdas: paleiskite „Windows“ trikčių šalinimo įrankį
Trikčių šalinimo įrankio funkcijos yra šios:
- Sistema išsijungia visos „Windows“ naujinimo paslaugos.
- C:\Windows\SoftwareDistribution aplankas yra pervadinta į C:\Windows\SoftwareDistribution.old ir išvalo visą sistemoje esančią atsisiuntimo talpyklą.
- Galiausiai „Windows Update Services“ yra paleistas iš naujo.
Štai kaip paleisti „Windows“ integruotą trikčių šalinimo įrankį, kad ištaisytumėte garsą, kai „Windows 10“ problema išlieka:
1. Pataikykite Windows raktas ir tipas Kontrolės skydelis paieškos juostoje ir atidarykite Kontrolės skydelis iš čia.

2. Ieškoti Problemų sprendimas naudodami paieškos laukelį ir spustelėkite jį.

3. Dabar spustelėkite Peržiūrėti visus parinktis kairiojoje srityje.
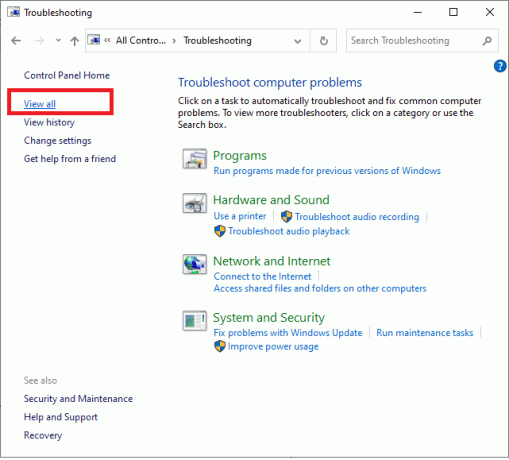
4. Spustelėkite Windows "naujinimo, taip, kaip parodyta.

5. Dabar spustelėkite Išplėstinė.
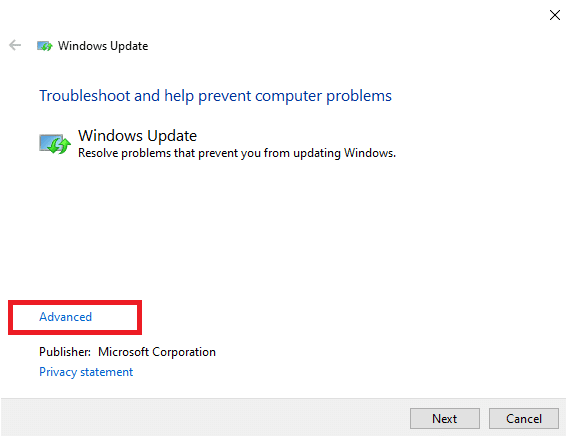
6. Pažymėkite pažymėtą langelį Taisykite automatiškai ir spustelėkite Kitas.
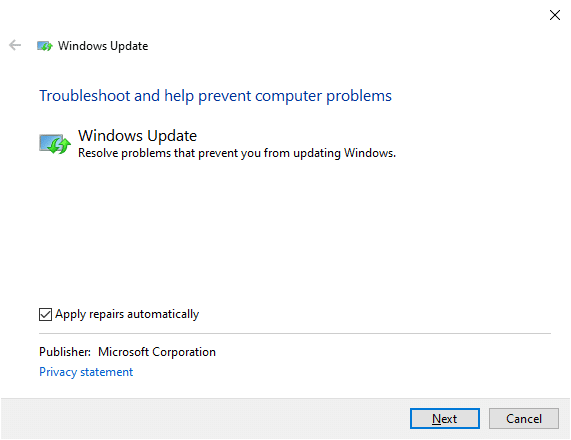
7. Sekti ekrane pateikiamus nurodymus kad užbaigtumėte trikčių šalinimo procesą.
Dažniausiai trikčių šalinimo procesas išspręs problemą ir leis jums žinoti, kad jis gali nustatyti ir išspręsti problemą. Tačiau jei sakoma, kad nepavyko nustatyti problemos, išbandykite kitą sprendimą.
Taip pat skaitykite:Pataisykite per žemą kompiuterio garsą sistemoje „Windows 10“.
6 būdas: atnaujinkite „Windows“ OS
„Microsoft“ periodiškai išleidžia naujinimus, kad ištaisytų jūsų sistemos klaidas. Naujų naujinimų įdiegimas padės tai padaryti. Todėl visada įsitikinkite, kad naudojate atnaujintą sistemos versiją. Priešingu atveju sistemoje esantys failai nebus suderinami su žaidimų failais, dėl kurių gali nutrūkti garsas žaidžiant žaidimus. Norėdami atnaujinti „Windows“ OS, atlikite toliau nurodytus veiksmus.
1. Paspauskite Windows + Iraktai kartu atidaryti Nustatymai darbalaukyje / nešiojamajame kompiuteryje.
2. Dabar pasirinkite Atnaujinimas ir sauga.

3. Toliau spustelėkite Tikrinti, ar yra atnaujinimų iš dešiniojo skydelio.

4A. Sekti ekrane pateikiamus nurodymus norėdami atsisiųsti ir įdiegti naujausią galimą naujinimą.
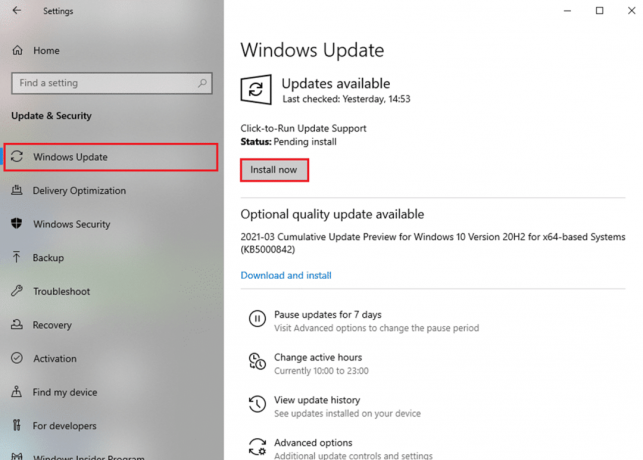
4B. Jei jūsų sistema jau atnaujinta, ji bus rodoma Jūs esate atnaujintas žinutę.

5. Perkraukite kompiuterį ir mėgaukitės savo pasirinktų žaidimų, vaizdo įrašų ir filmų transliacija.
7 būdas: patikrinkite, ar nepažeista aparatinė įranga
Per didelis perkaitimas taip pat gali prisidėti prie prasto kompiuterio ir išorinių įrenginių veikimo. Perkaitimas sugadins vidinius komponentus ir palaipsniui sulėtins sistemos veikimą.
- Pailsėkite kompiuteriu tarp ilgų darbo valandų. Jei susiduriate su aparatūros problemomis, kreipkitės į profesionalų remontą.
- Jei jūsų įrenginiui taikoma garantija, galite reikalauti pakeitimas ar remontas, priklausomai nuo atvejo.
Rekomenduojamas:
- Kaip ištaisyti, kad „Steam“ žaidimuose nėra garso
- Ištaisykite „Steam“ programos įkėlimo klaidą 3: 0000065432
- Pataisykite ARK Nepavyko užklausti serverio informacijos kvietimui
- Išspręskite „Logitech“ pelės dvigubo paspaudimo problemą
Tikimės, kad šis vadovas buvo naudingas ir jums tai pavyko „Windows 10“ garsas nuolat nutrūksta sutrikimas. Praneškite mums, kuris metodas jums buvo geriausias. Be to, jei turite klausimų ar pasiūlymų, nedvejodami palikite juos komentarų skiltyje.